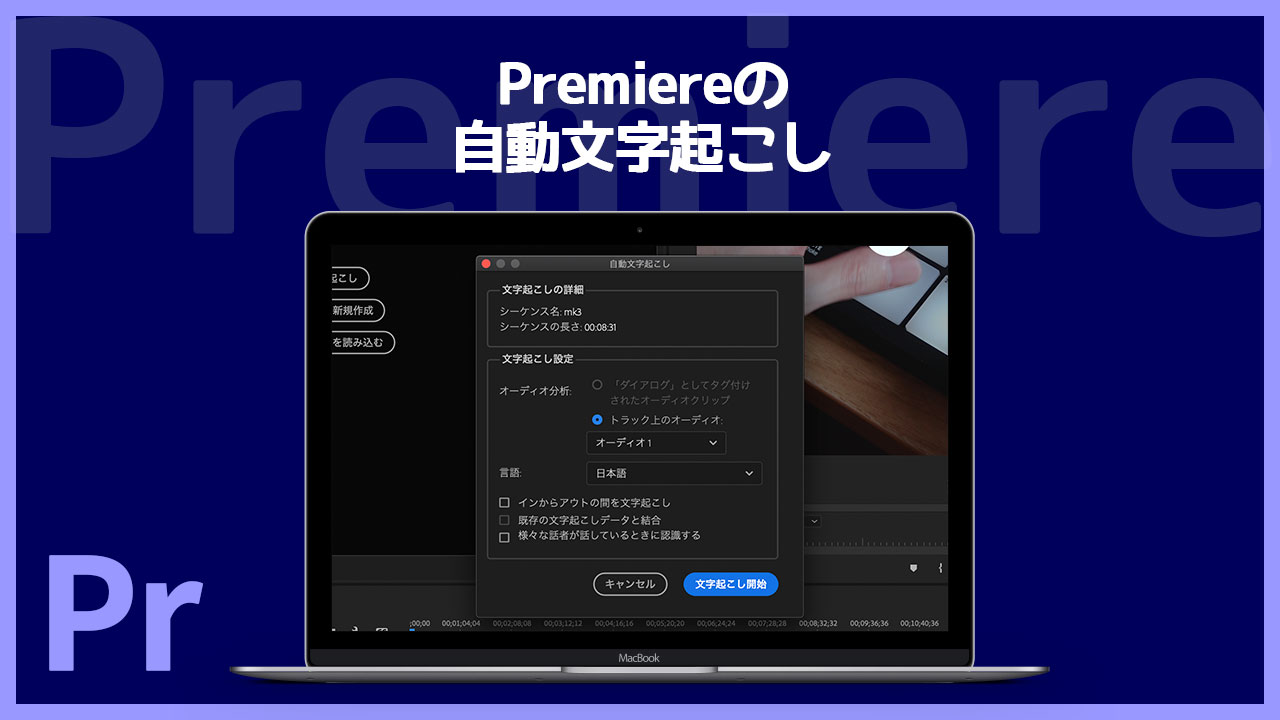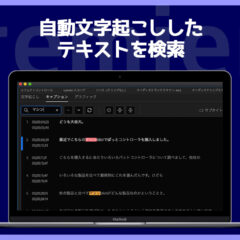最近Premiereの自動文字起こし機能をよく使ってます。思ってた以上に精度がかなり高く、作業時間が圧倒的に短縮できる機能なので、使い方を解説します。
以前はVrewなどのソフトを使って文字起こししてましたが、Premiereからデータを書き出すことなくテキスト化できてかなり便利ですよ。
目次
Premiereの自動文字起こし機能の使い方
Premiereで自動文字起こしをするための手順をご紹介していきます。
まず「テキスト」ウインドウを開いて「キャプション」タブにある「シーケンスから文字起こし」をクリックします。

「文字起こし」タブから「…」のメニューに入ってから「シーケンスから自動文字起こし」でもアクセスできます。

また、「テキスト」ウインドウが見当たらない時は、メニューの「ウインドウ」にある「ワークスペース」から「キャプションとグラフィック」を選んでみてください。
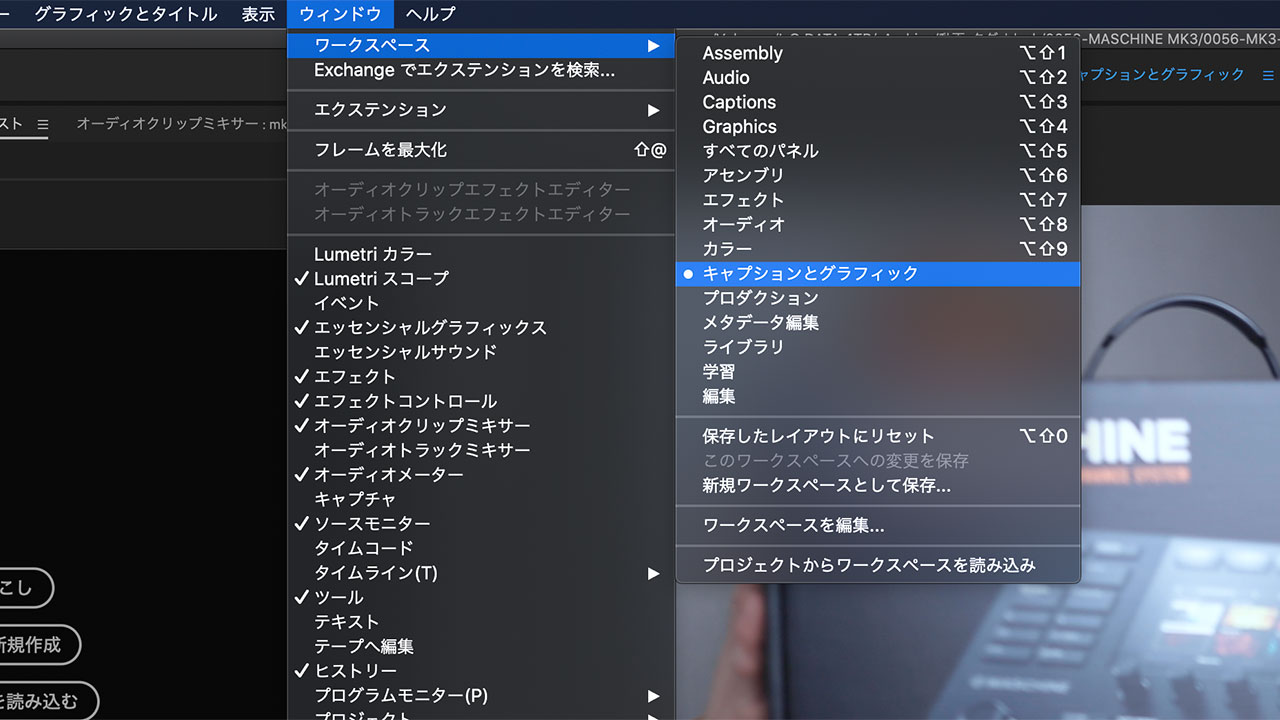
自動文字起こしのポップアップが開きますので、文字起こしをしたいオーディオトラックを指定し、言語を指定したら「文字起こしを開始」ボタンを押してください。

尺にもよりますが、10分程度の動画であれば1,2分もあれば文字起こしが完了します。
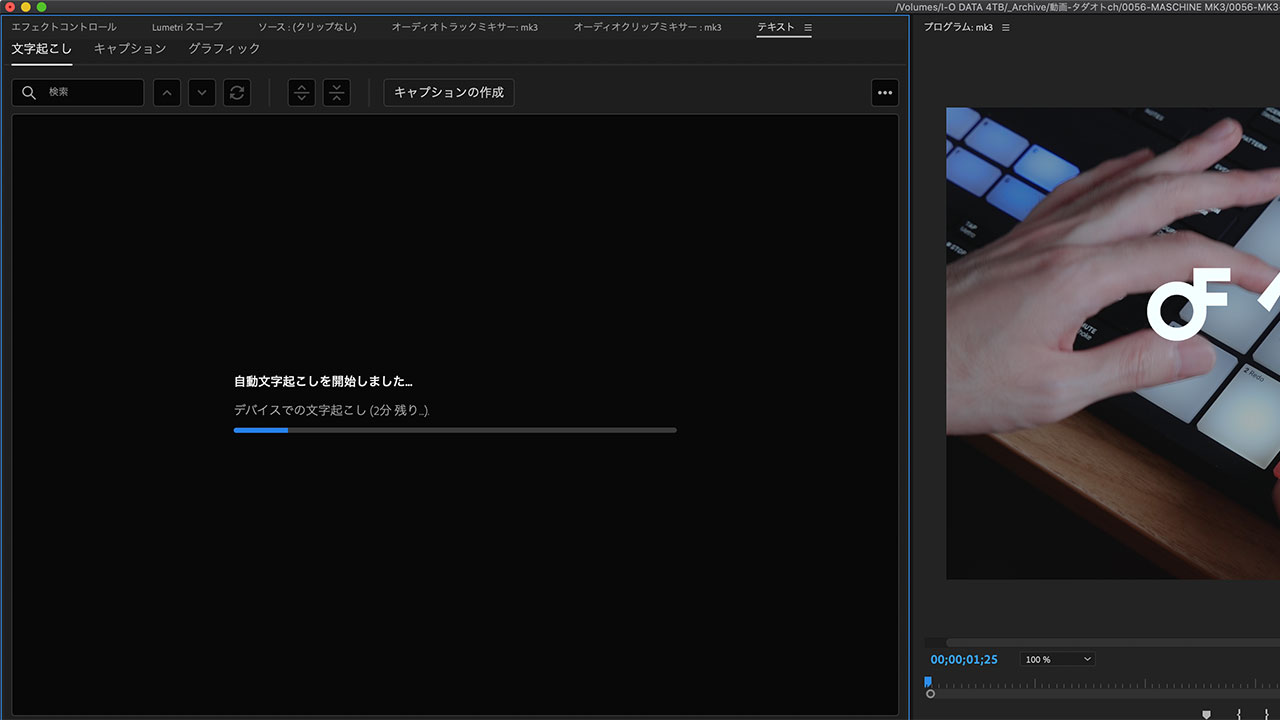
自動文字起こしが終わったら「キャプション」ボタンをクリックします。
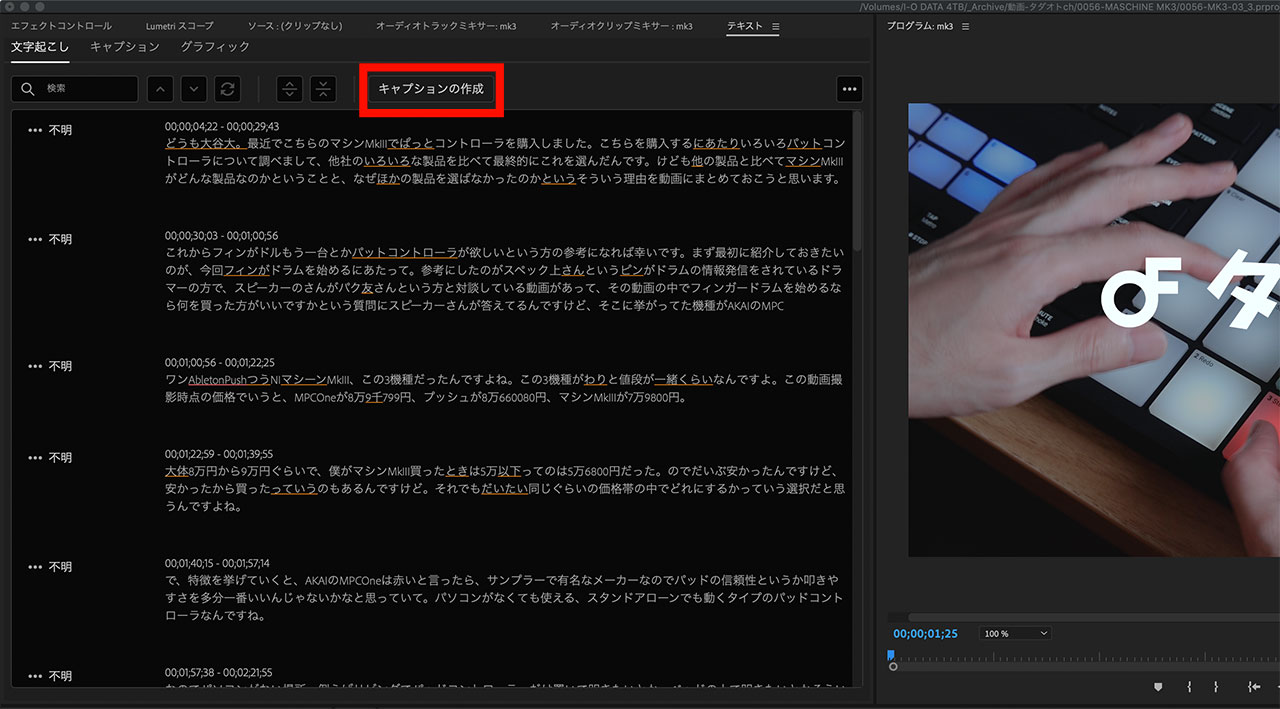
諸々設定項目はありますが、デフォルトのままで問題ないので、「作成」ボタンを押してください。慣れてきたら「文字の最大長」を調整すると良い塩梅になります。
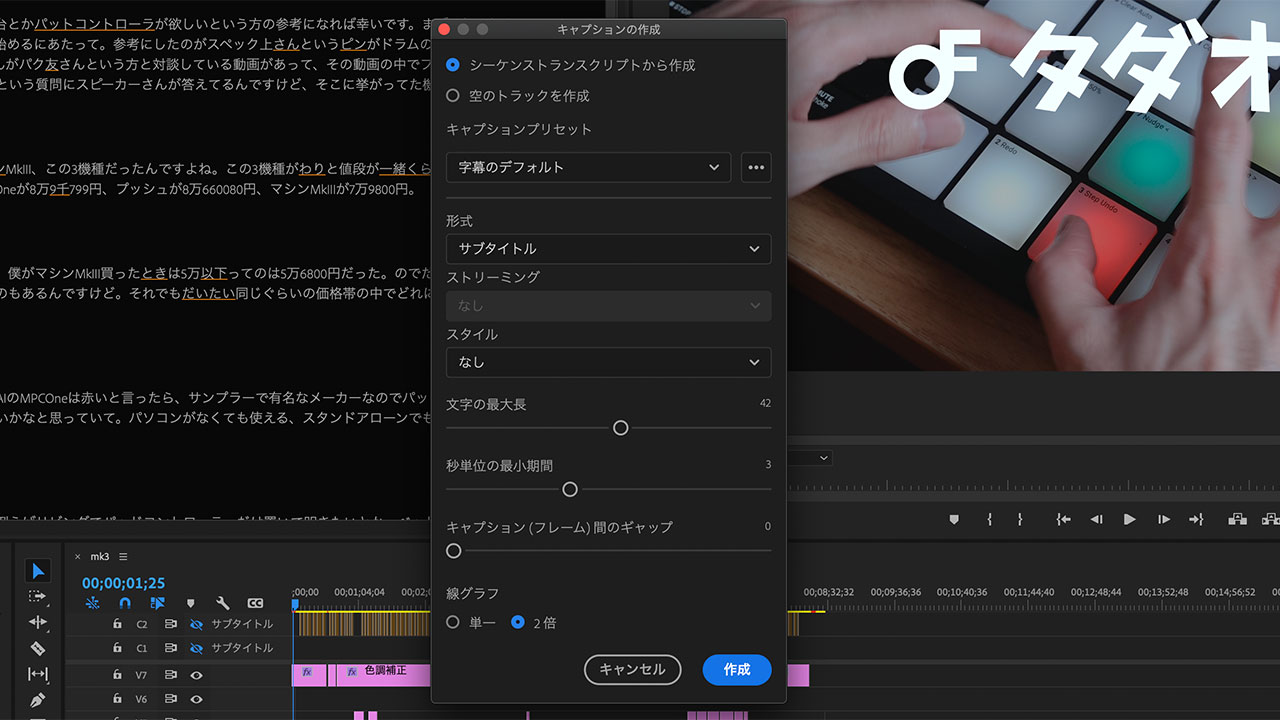
これでタイムライン最上部にキャプションが表示されました。キャプションの詳細はテキストウインドウに入ってます。
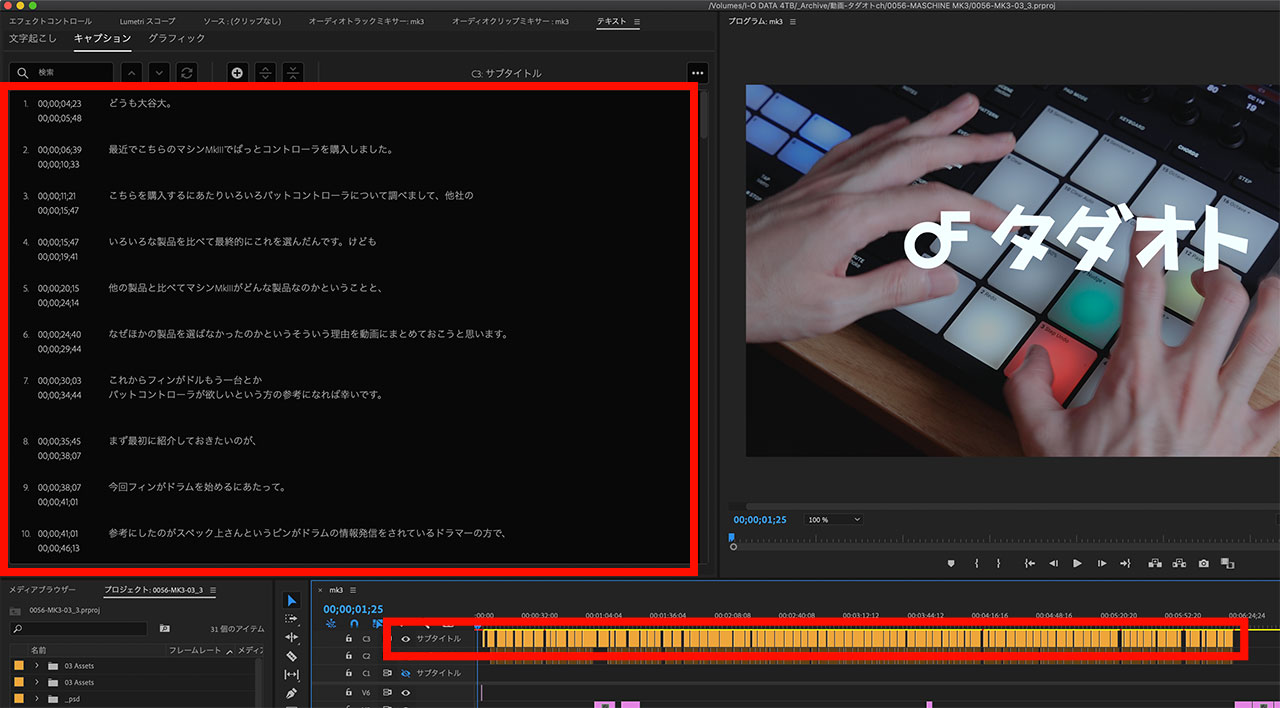
キャプションのデザインはエッセンシャルグラフィックスで調整
初期設定だとデザインはこんな感じ。細い明朝体で読みにくいので、デザインを変更するために「エッセンシャルグラフィックス」ウインドウの「編集」タブを開いてください。

フォントの種類や大きさ・太さなどを調整し、シャドウや境界線を付けて読みやすくしましょう。
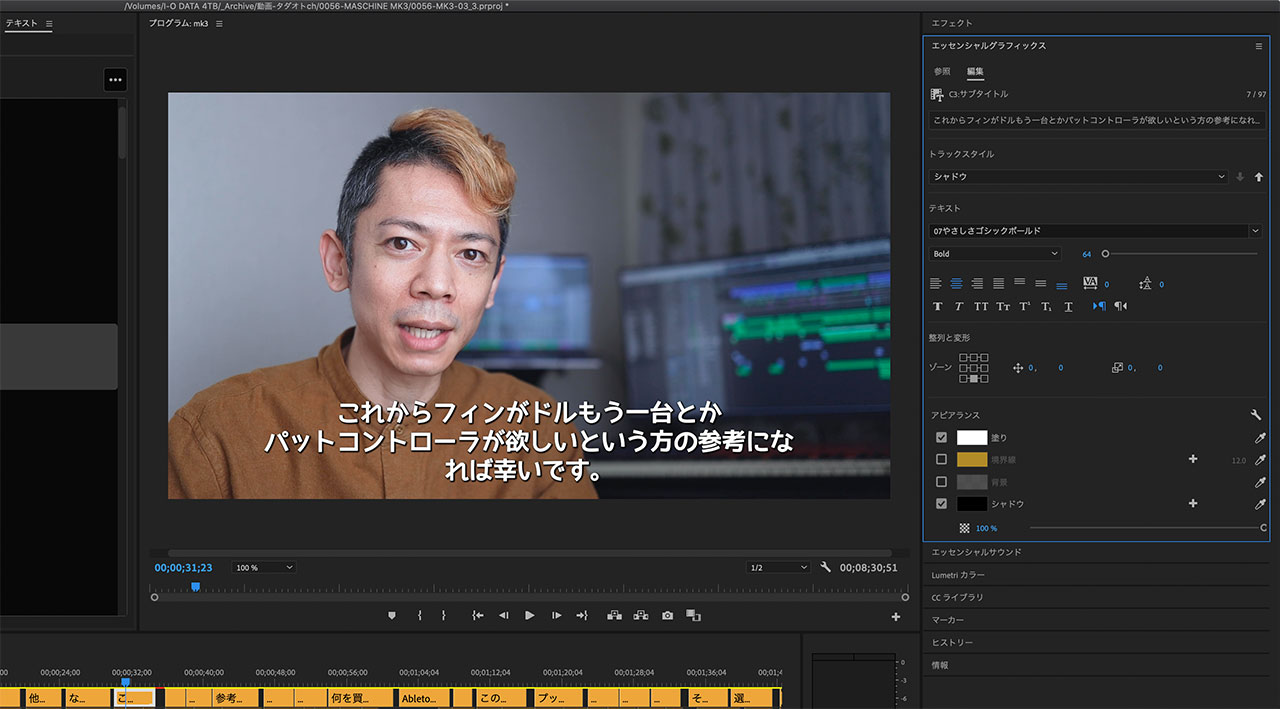
ちなみに、現在のバージョンではサブタイトルのトラックを1つしか有効にすることができず、「話し手ごとに色を変える」みたいなことがやりにくいです。
いろいろ調べてみて、現状一番現実的な「話者ごとにテキストのスタイルをまとめて変更する方法」について下記の記事にまとめてますので、こちらも参照してみてください。
Premiereでの自動文字起こしはどのくらいの精度なのか
Premiereでの自動文字起こし、精度が結構高いです。
例えばこちら。上が修正前で下が修正後。Premiere側でカットするタイミングが違ってるのでケツの「他社の」をカットしたり、改行のタイミングをずらしたりする程度で、ほぼ喋ったまま再現されてます。

こちらの画像の「フィンがドル」は「フィンガードラム」にしたかったんですが、流石にこういった専門用語は変換されにくく、こんなところをちょっとずつ修正していきます。テキストウインドウの該当箇所をダブルクリックして修正するだけです。
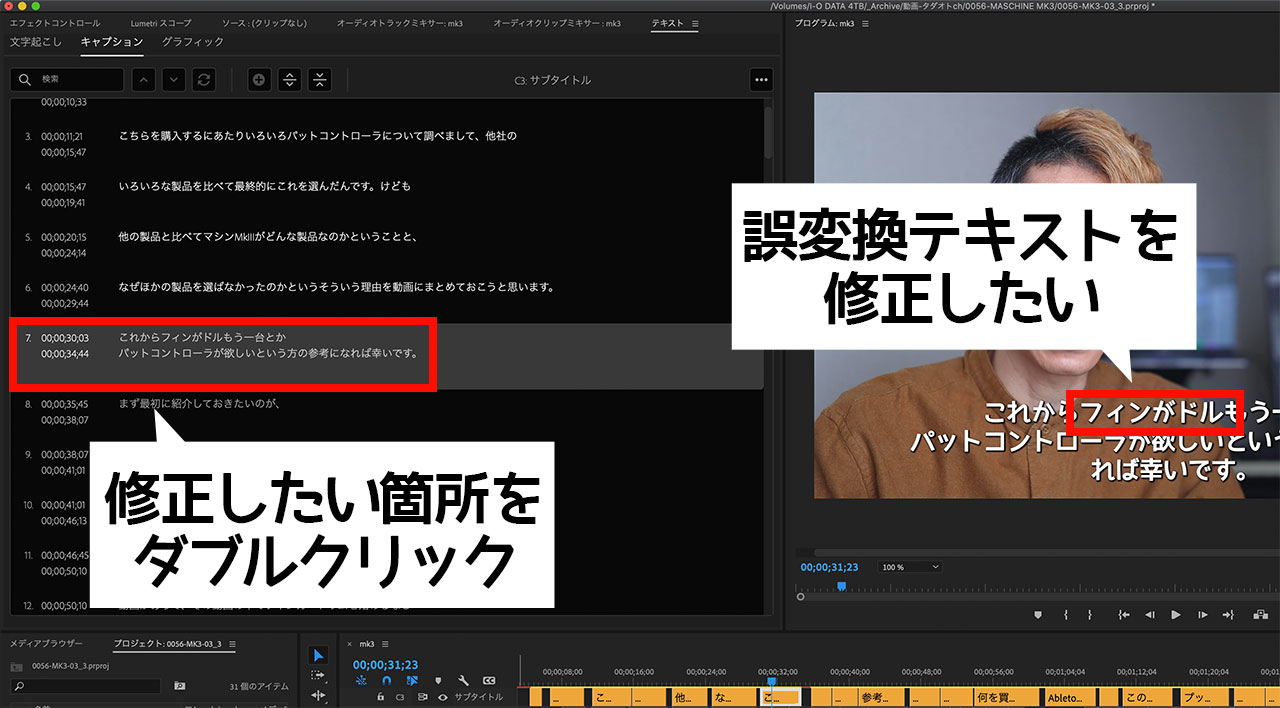
僕の感覚としては、変換がうまくいかないのは、固有名詞以外だと「しゃべりがうまくいってない」ケースが多いです。変換よりも発音をはっきりするなどで対応するのが良いです。
もちろん、自分の喋りであれば自分が気をつければ良いんですが、他者の場合はもうしょうがないですよね。それでもゼロから文字起こしするよりは圧倒的に楽です。
ちなみに、Premiereのバージョンやマシンスペックにもよると思いますが、僕の環境ではテキストウインドウをダブルクリックする際に待ち時間が発生して作業しにくかったので、その対処法として下記の記事でご紹介している方法を活用してます。
自動文字起こししておくとテキストを検索できるのが便利
今回ご紹介した方法を使って自動文字起こしをしておくと、キャプションを検索したり、誤変換があった場合には単語単位で置換ができるのが便利です。
詳細は下記の記事にまとめてます。
最後に
最近取材で文字起こしすることが多いんですけども、30分長の動画でもあっという間に文字起こしが終わり、修正はもちろんするもののフルテロップ挿入が苦ではないところまで来ました。
テロップがあった方が動画は見やすいと思うので、ぜひご活用ください。