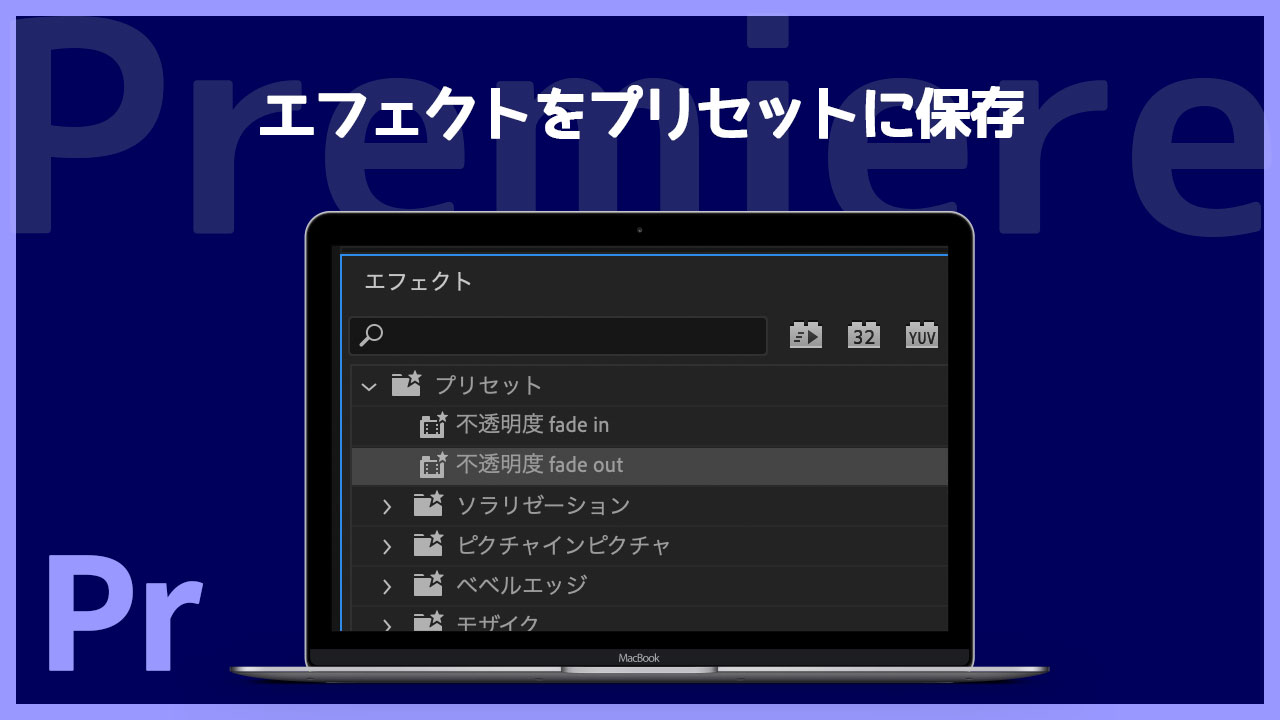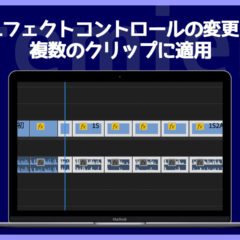Premiereのエフェクトコントロールウインドウにて、モーションや不透明度にキーフレームを打って調整した内容を他のクリップに適用したい場合があります。
以前に記事で紹介しましたエフェクトコントロールの変更内容をコピペできる方法もあるんですが、それとはまた違ったアプローチで「プリセット登録しておいて繰り返し使う方法」も便利です。
エフェクトのプリセット登録の手順とプリセットの使い方
エフェクトコントロールウインドウ内で変更した内容をプリセット登録する手順は簡単です。
エフェクトコントロールで変更した「fx」のアイコンがついた項目の上で右クリックをして「プリセットの保存」をクリックしてください。
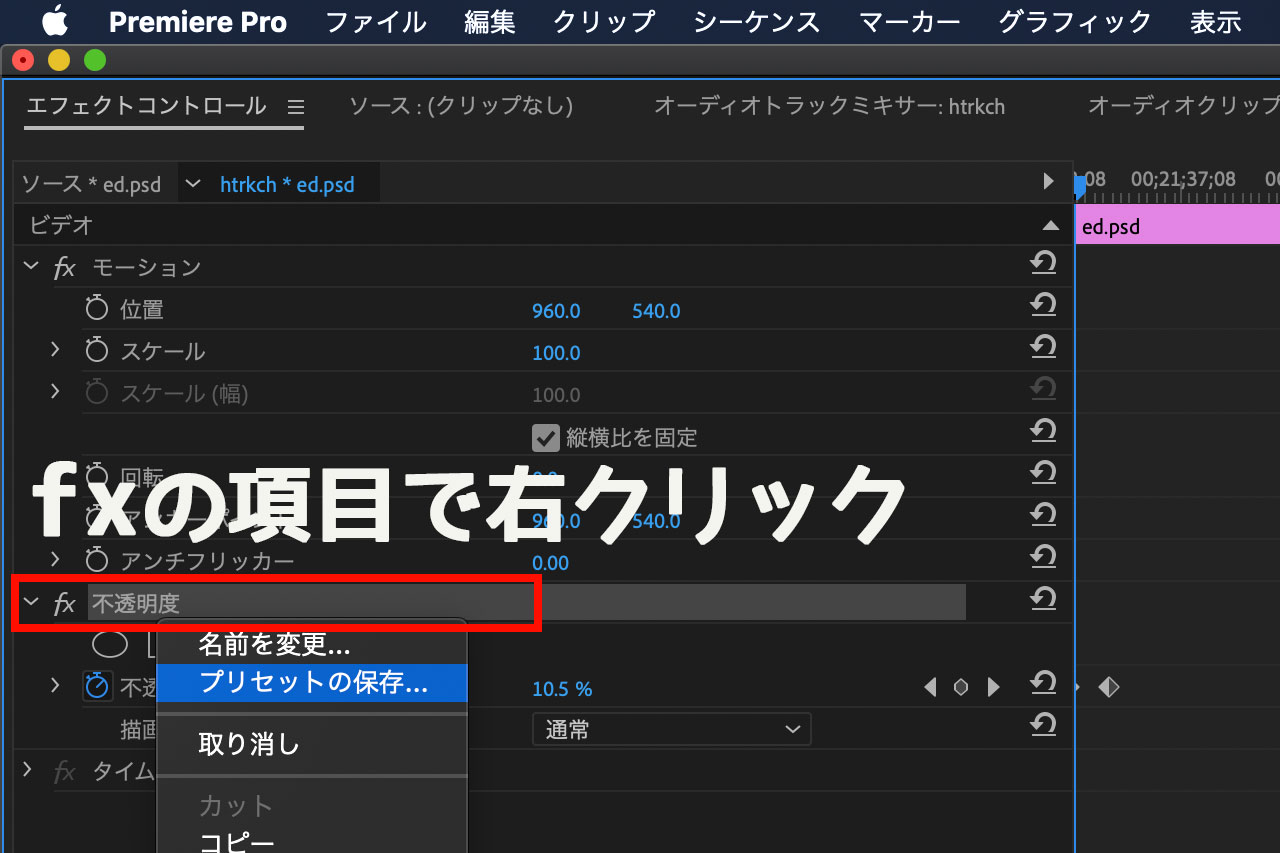
たったこれだけで、エフェクトウインドウ内のプリセットフォルダに保存されます。名前は使いやすいように変更してお使いください。
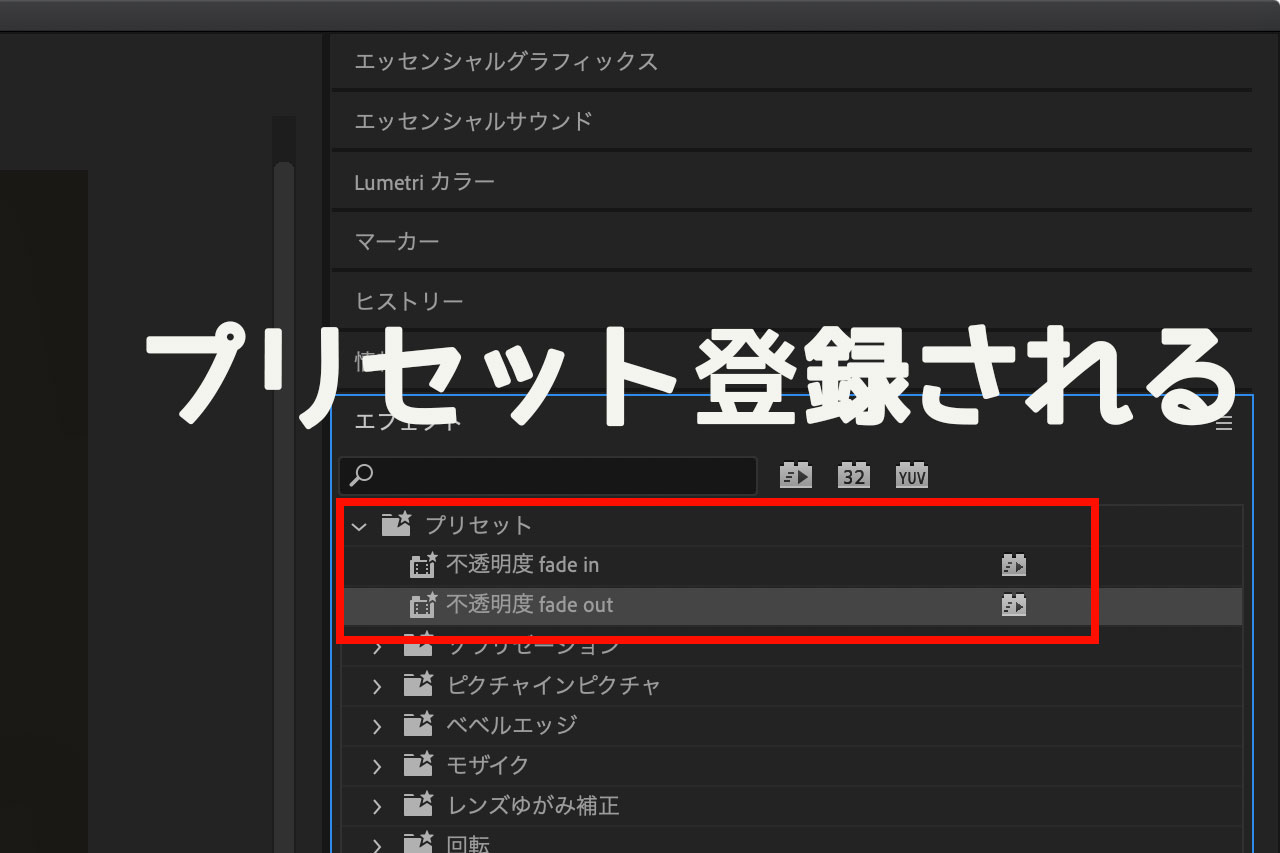
あとは普段エフェクトをかけているように、エフェクトをかけたいクリップにドラッグ&ドロップするだけ。
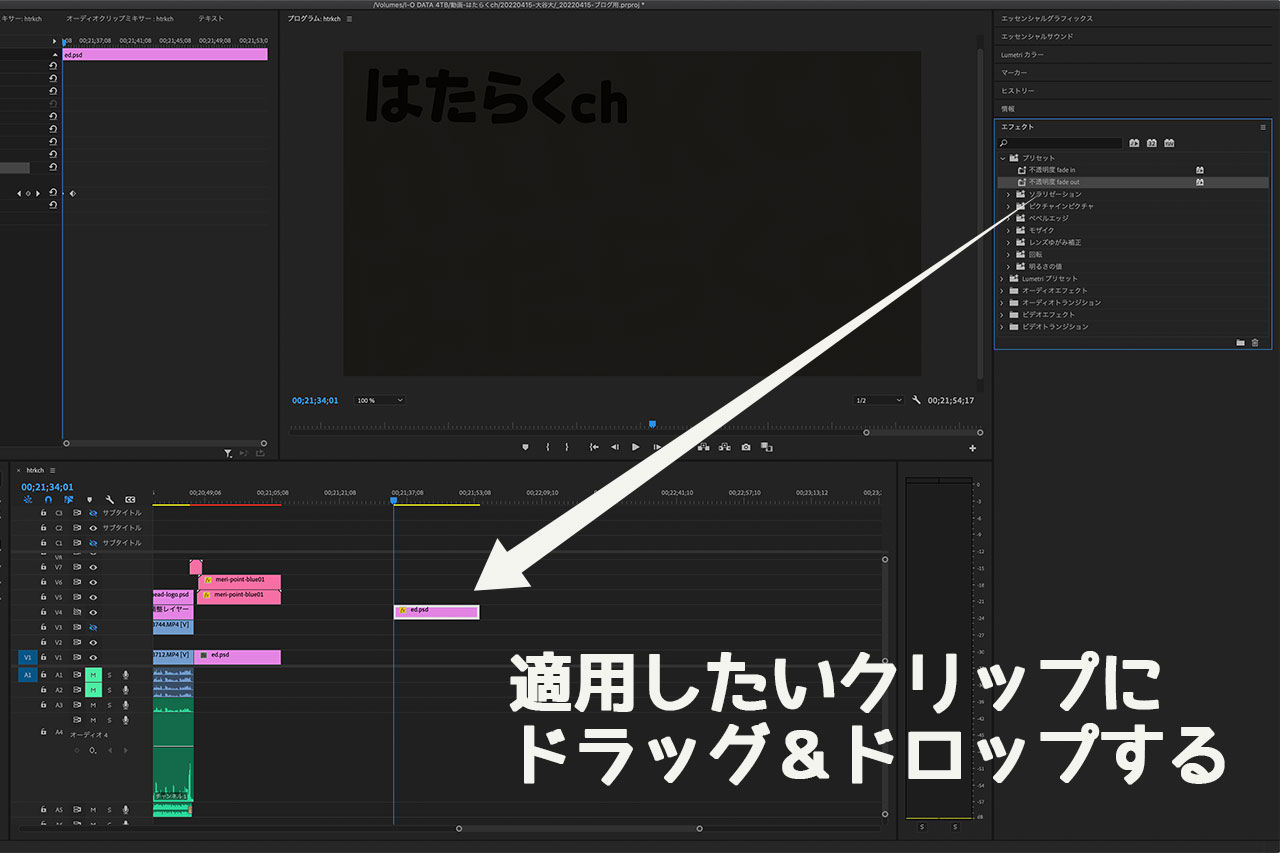
ちなみに、僕がプリセットに保存しているのはこの記事執筆現在では上記の2つのみで、特に重宝しているのがクリップ終わり際のフェードアウト処理。
尺がまちまちの複数クリップに対して「終わり際5フレームでフェードアウトする」ことが多くて、プリセットを作ったことでだいぶ作業が楽になりました。
エフェクトをプリセット登録しておくことのメリット
エフェクトをプリセット登録しておくメリットは、シンプルに作業時間が短縮できるということなんですが、プロジェクトファイルを跨いで使えることが最大のメリットです。
同じYouTubeチャンネルで毎回定型として使われるエフェクトがあって、ファイルを跨ぐ場合には「過去のファイルを開いて該当箇所を探してコピーして戻ってペースト」という手順がめんどくさすぎたんですよ。
もちろん場合によっては、After Effectsで作ったいい感じの素材をエッセンシャルグラフィックスとして読み込んで使うのでも全然良いと思いますので、エッセンシャルグラフィックスについて書いた記事のリンクも貼っておきます。
エフェクトコントロールの変更をコピペする方法
冒頭で紹介した通り、エフェクトコントロールでの変更内容をコピペする方法もシチュエーションによっては便利です。
プリセット登録するほど何度も出てくるようなものではない時にはコピペで対応することも多いです。
下記の記事で解説してますので、こちらもぜひ参照してください。
最後に
人間ってのは欲深いもので、こんなに便利な方法を見つけたのに、エフェクトをドラッグアンドドロップする作業がめんどくさくなってきました。
キーボードショートカットで特定のプリセットを一撃で反映、みたいなことができたらいいのになと思いながら、いつかそんな機能が実装されることを夢見て待ち続けたいと思います。