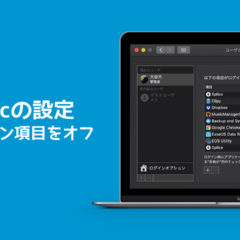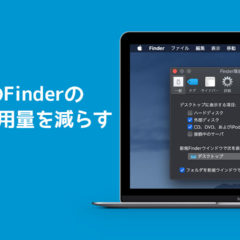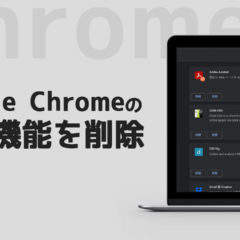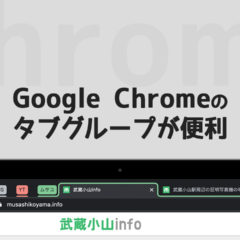Macの動作が重くなった時に、その原因がメモリ不足の可能性があって、メモリ不足を解消する方法がいくつか考えられます。
僕が知る限りの「メモリを節約」できる方法についてまとめました。
目次
Macのメモリ使用量をアクティビティモニタで確認する
まず、Macの動作が重くなった時に、それがメモリ不足による影響かどうかを調べましょう。
アクティビティモニタを使うことで現在のメモリ使用量を確認できます。
アプリ一覧から「アクティビティモニタ」を開いて、

どんなアプリでどれくらいメモリを使っているのか調べましょう。
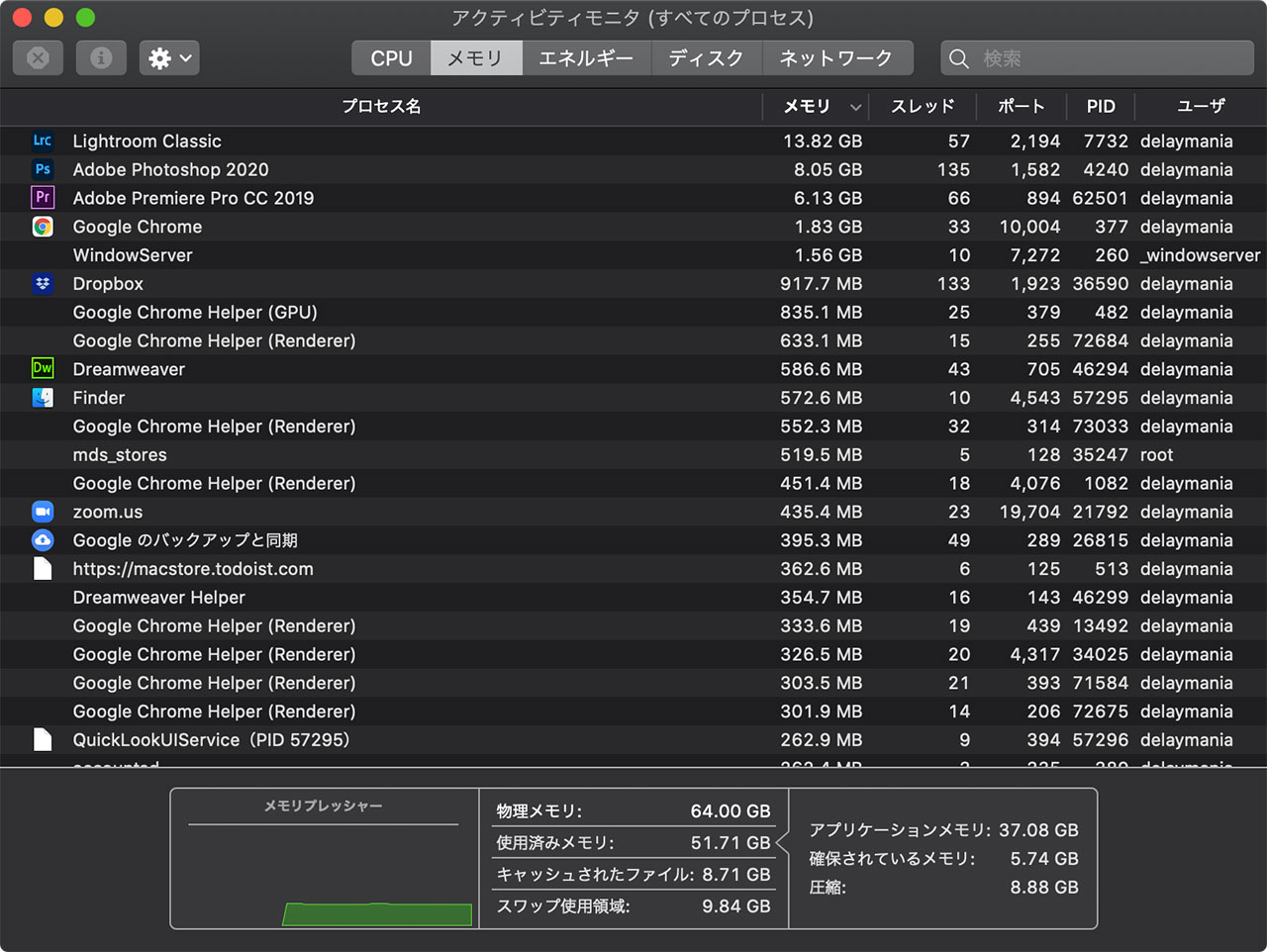
基本的には、メモリを多く使っているアプリを終了させればメモリ使用量を減らすことはできますが、使いたいアプリを開いた状態でメモリ不足になってしまった場合はアプリを終了させるわけにもいかないので、これから紹介する方法をお試しください。
Macのメモリ不足を解消する方法
では、Macのメモリ不足を解消するための方法をいくつかご紹介します。
ここで紹介するもの以外にもいろいろとありますが、僕が知っているものは全て記載します。他に方法があればぜひ教えていただきたいです。
ログイン項目をオフ
Mac起動時に自動で立ち上がるアプリを消しておくことでメモリ使用量を減らすことができます。
詳しくは下記の記事をどうぞ。
デスクトップを整理
デスクトップが散らかっているだけでメモリを使ってしまいます。
どこかに雑に放り込めるフォルダを作っておくなど、なるべくファイルをデスクトップに置かない工夫をすると良いと思います。
Finderのウインドウ数を減らす
Finderのウインドウがたくさん開いているだけでメモリを消費します。
使ってないウインドウは閉じておくようにしましょう。
せめて「すべてのウインドウを結合」して、タブで開いておくようにしましょう。こちらの方がウインドウがバラけているよりもメモリを消費せずに済みます。
Finderのメモリ使用量を減らす
Finderは、Macに存在するすべてのファイルを検索するように設定されているそうで、そのせいでメモリを消費しているとのこと。
設定次第で、Mac全体のファイルへのアクセスを記憶しなくても良いようにできます。
こちらも別記事で詳しく解説してますので、下記の記事をご覧ください。
ブラウザ「Chrome」でメモリ使用量を少なくする方法
メモリを使用する代表的なアプリがChromeです。タブを1つ立ち上げるたびに1つのアプリを立ち上げたくらいメモリを使ってしまうので、タブをたくさん開く派の人はメモリ不足との戦いです。
タブはたくさん開きつつも、なるべくメモリ使用量を減らす方法をご紹介します。
使っていないChromeの拡張機能を削除
便利だからとやたらと入れておいた拡張機能は、入れているだけでメモリを消費します。
不要なものは削除しておきましょう。
Chromeのタブ機能を活用
タブをたくさん開く派の方は、ぜひタブグループ機能をお使いください。
タブをグループ化し、使っていないグループを閉じておくことでメモリ使用量を減らすことができます。
最後に
細々と解説してきましたが、一つ一つの設定はさほど大変ではないので、ぜひお試しください。
ちなみに、記事広告でメーカー様よりご依頼いただいてレビューした「CleanMyMac X」というアプリを使うとメモリの解放もできるんですよね。いただいたアプリではあるものの気に入って使ってますので、参考までにレビュー記事を貼っておきますね。