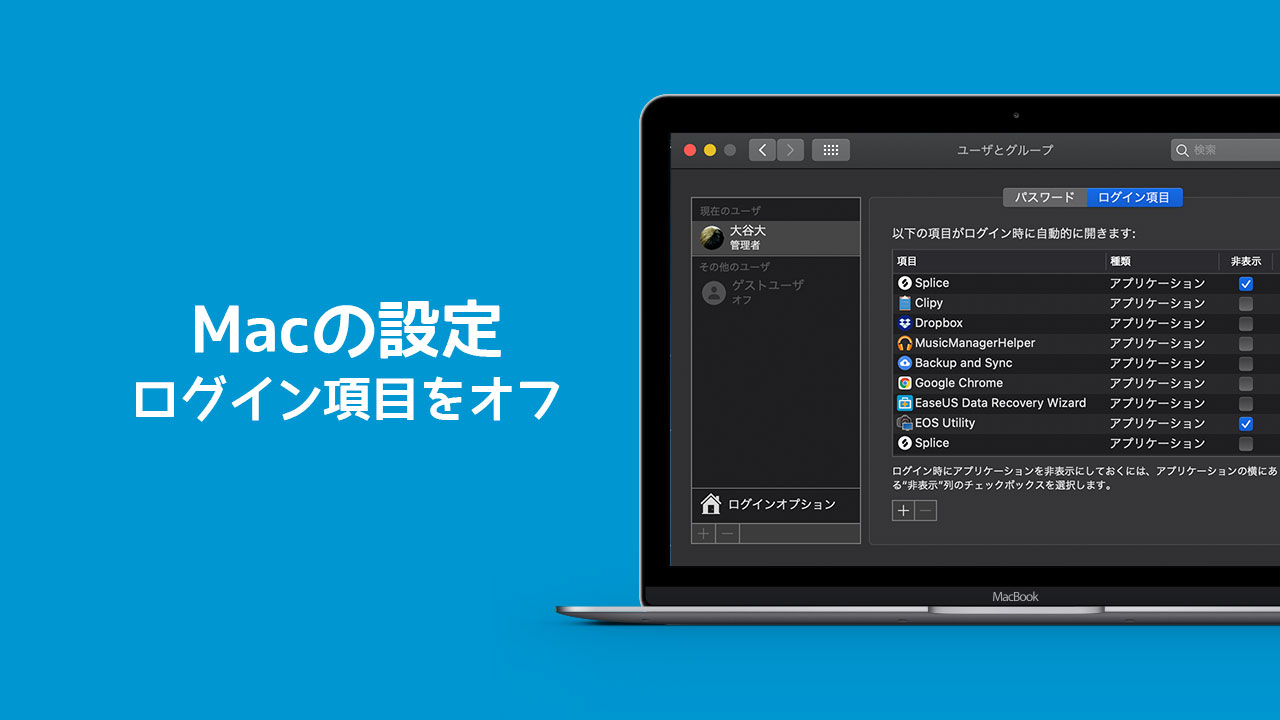Macを立ち上げた時に一緒に起動するアプリがありますよね。
普段からよく使うアプリであれば問題ないんですが、そんなに使うわけではないのに何故かMacの起動ともに起動しちゃうアプリは邪魔だなと思ってしまいます。
それをコントロールするために、「ログイン項目」という設定をいじる手順を解説します。
Macの設定から「ログイン項目」をオフに
Macを立ち上げた時に起動するアプリをコントロールする設定について解説していきますが、OSはCatalina(10.15)時代のUIなので、もしかしたらその後のmacOSで多少変わってる可能性があることをご了承ください。
まずはシステム環境設定を開きます。ドックに入っている場合はドックから起動でも問題ありません。
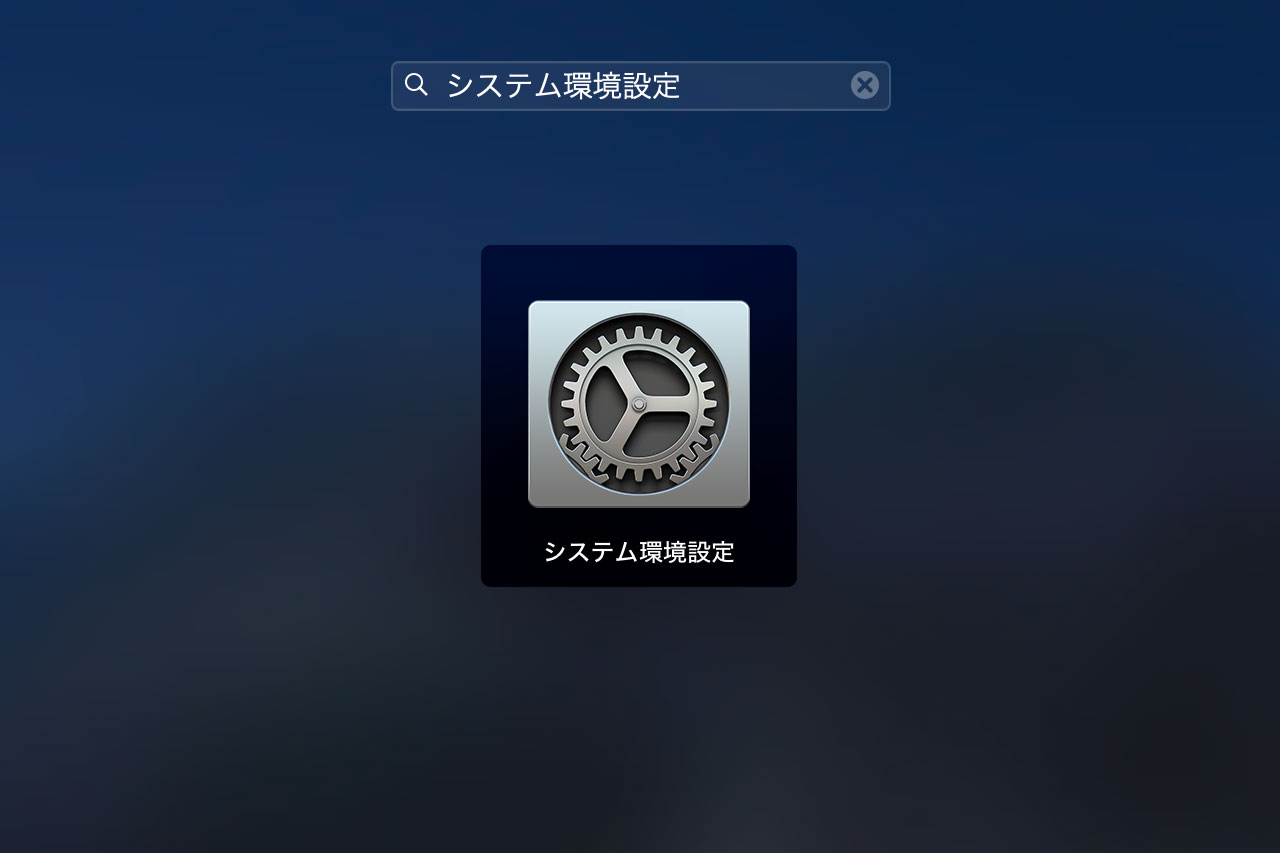
「ユーザとグループ」をクリックします。
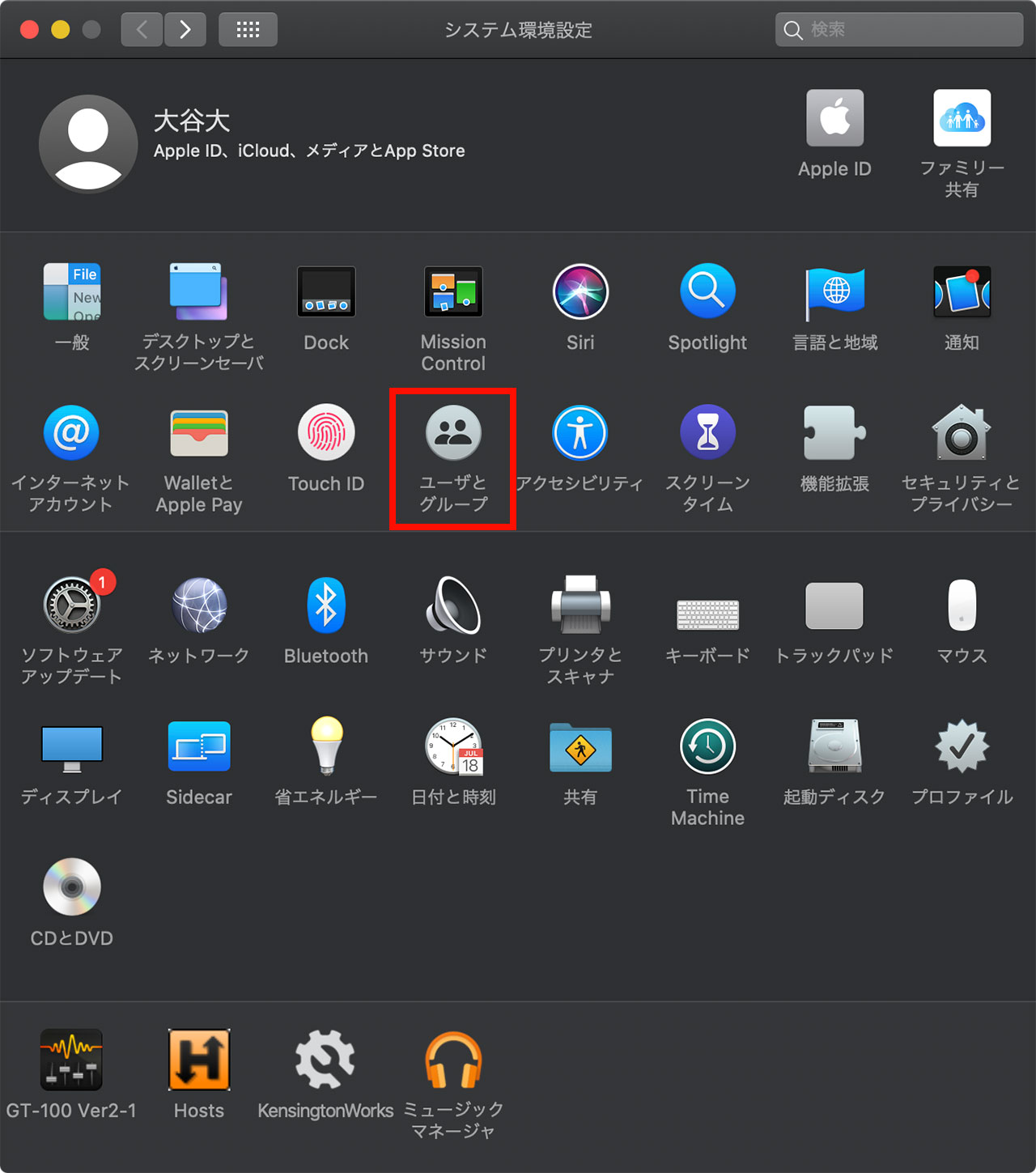
中に入ると「パスワード」というページが開いてる状態なので、上部のタブの「ログイン項目」をクリックします。
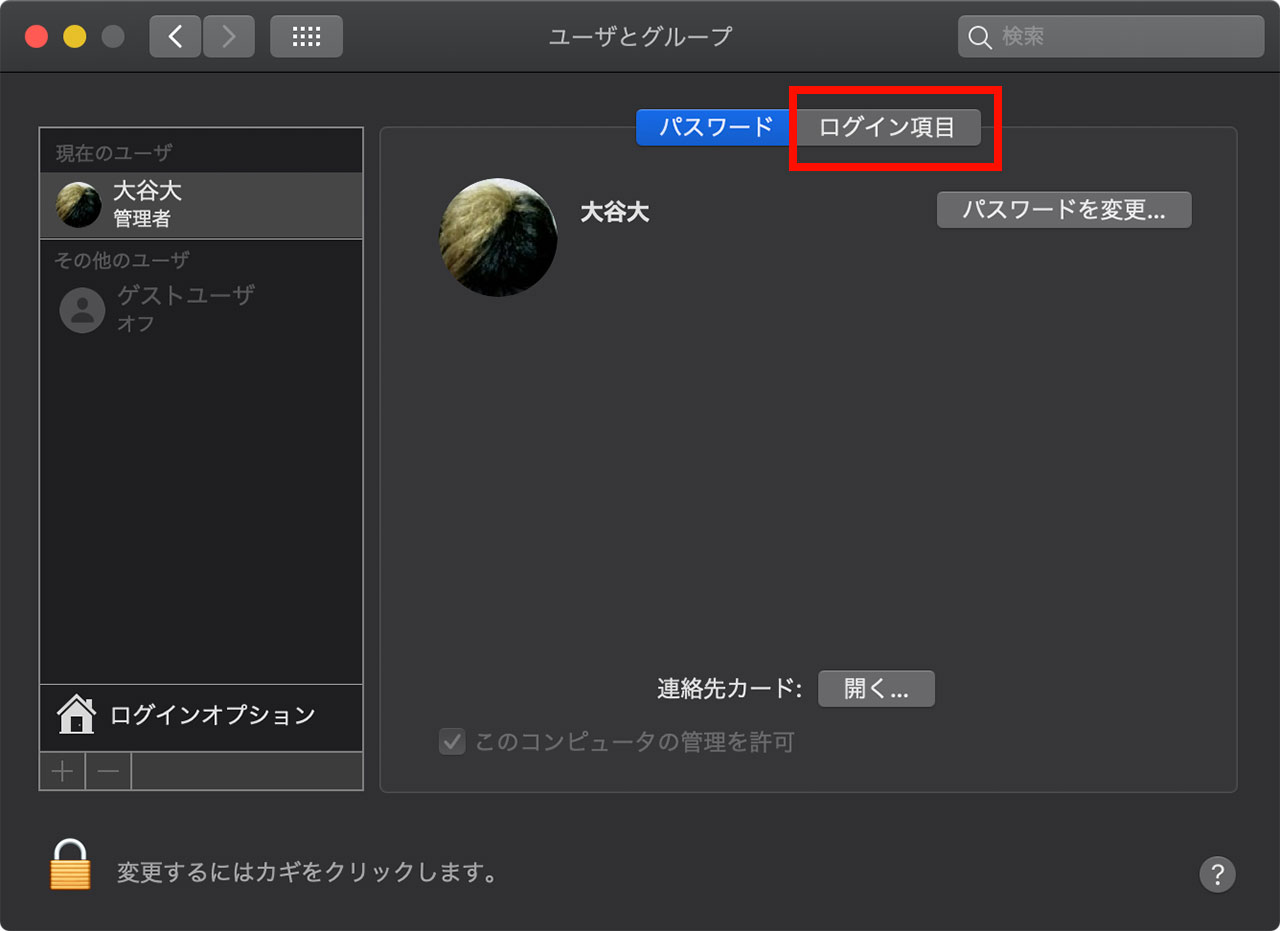
ログイン項目のページがこちら。右側にチェックボックスがあり、Mac立ち上げの際に起動しないでも良いアプリのチェックを外してください。これで作業完了です。
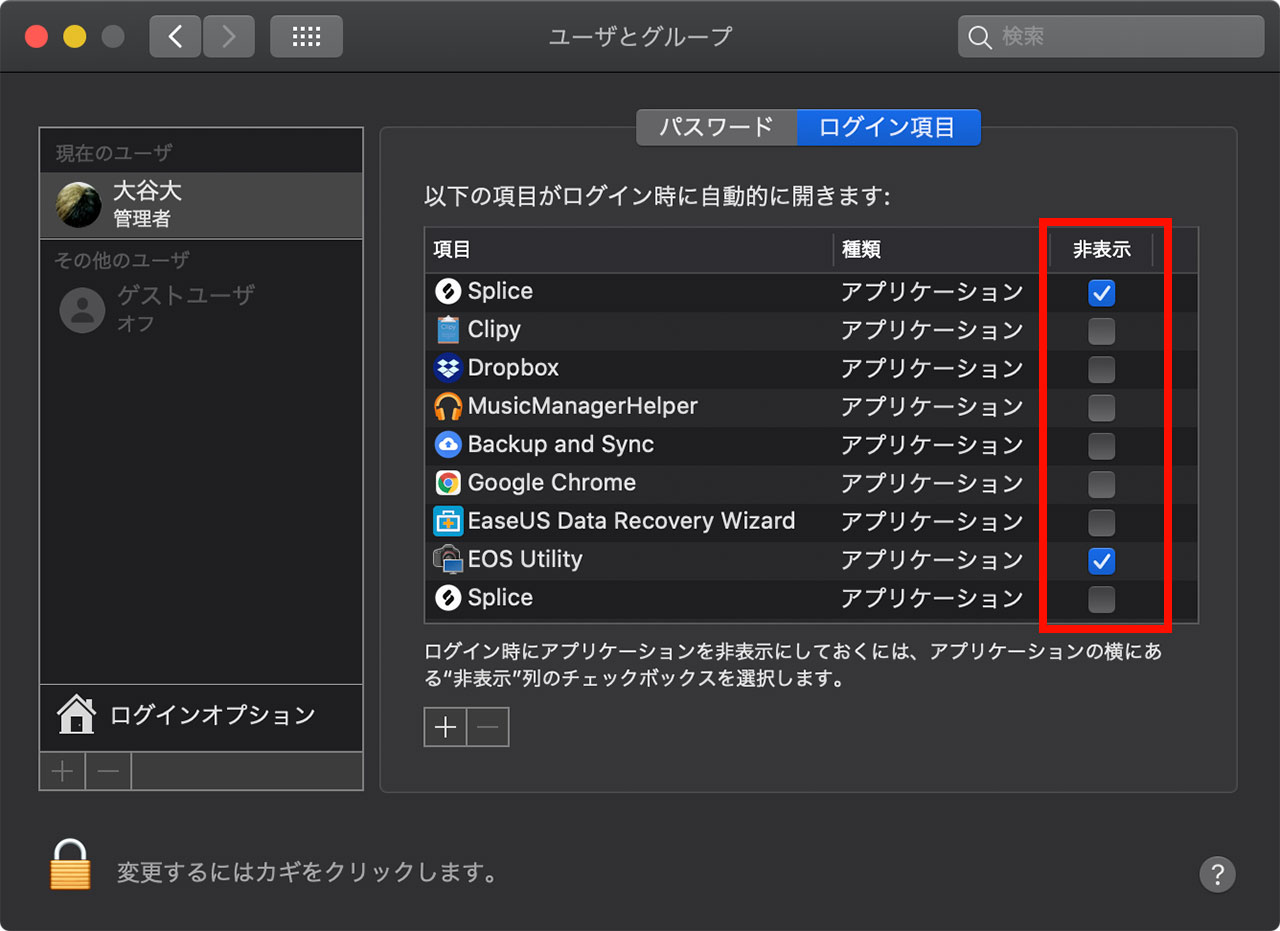
「ログイン項目」をオフにしたことで得られること
ログイン項目をオフにすることで、Macを立ち上げる時に一緒に起動するアプリが制限されて、起動時もしくは再起動時の待ち時間が減ることがメリットです。
待ち時間が減るというだけでなく、起動したアプリを閉じていくというめんどくささがなくなるということでもなくもう一つメリットがあって、メモリの使用が減って高速化につながるそうです。
Macの動作が重いとか、高速化したいと考えている方は、こちらの設定項目をお試しください。
Macを高速化するなら「CleanMyMac X」が便利
PR案件でいただいた「CleanMyMac X」というソフトもメモリ使用量がいっぱいになった時に便利です。
メモリ使用量の削減によるMacの高速化だけでなく、不要なファイル削除・ウイルスチェックもワンステップでできるので、知識がなくてもめんどくさがりでも簡単に使えますよ。
参考記事を貼っておきますので、こちらもぜひご覧ください。
最後に
ログイン項目をオフにするだけでメモリがどの程度使われなくなるのかはわかりませんが、簡単にできる設定方法なので、ぜひお試しください。
またこの記事を書くにあたり、他にもMacの動作を軽くする方法を知ることができたので、改めて別記事でまとめたいと思います。