OBSはver26から特別なプラグインやソフトのインストールをせずに、仮想カメラを使うことができるようになりました。
仮想カメラ機能を活用すると、例えばZoomのようなビデオ会議のツールにも装飾を施した映像を表示させることができます。
OBSの仮想カメラ機能をオンにする方法
OBSのバージョンが26以降であれば、画面右側の「配信開始」「録画開始a」のボタンの並びに「仮想カメラ開始」というボタンがあります。これを押すだけで仮想カメラ機能がオンになります。
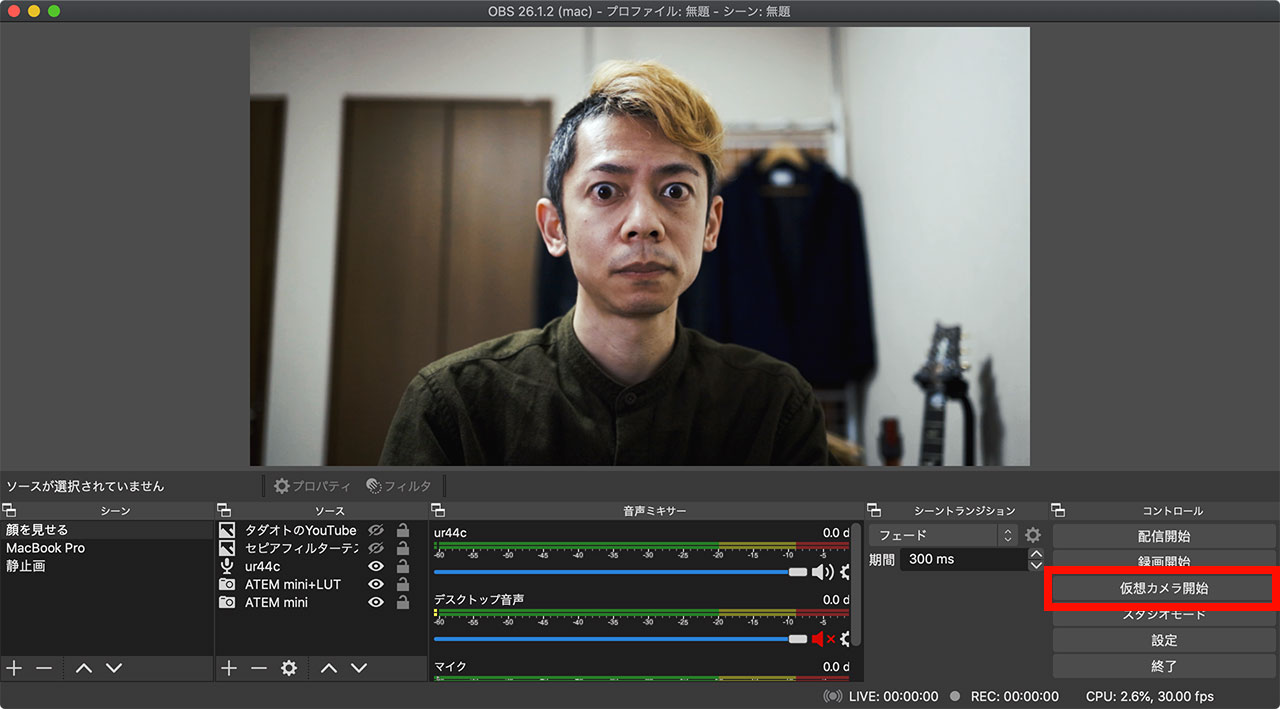
「仮想カメラ停止」と表示されている間は、他のソフトにてOBSをカメラ代わりに使うことができます。

以前はこの操作をプラグインをインストールすることで実現できていましたが、特別なソフトも必要なく、ワンクリックするだけという手軽さです。
ZoomでOBSの仮想カメラを設定する方法
試しにZoomを使ってOBSの仮想カメラを適用させてみます。
手順は簡単で、Zoomの「設定」に入り、
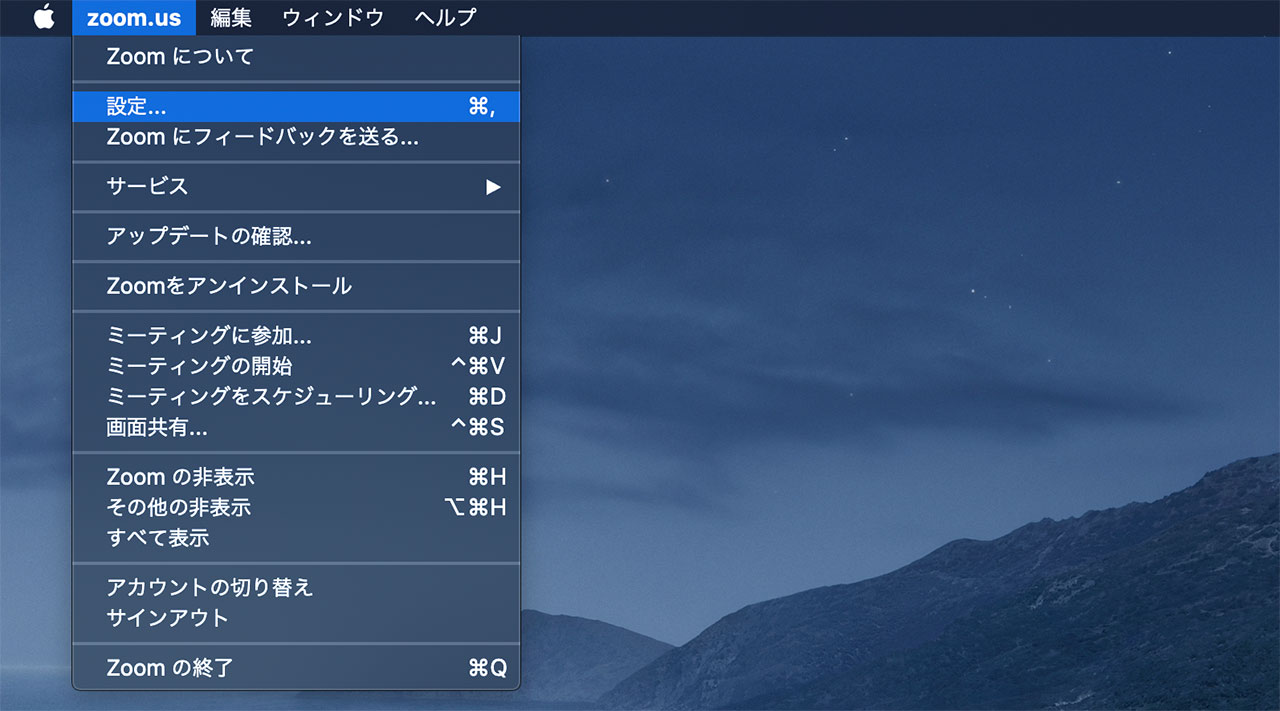
「ビデオ」のページ内にある「カメラ」を「OBS Virtual Camera」に切り替えるだけです。これでOBSに映っている映像がZoomに映し出されます。
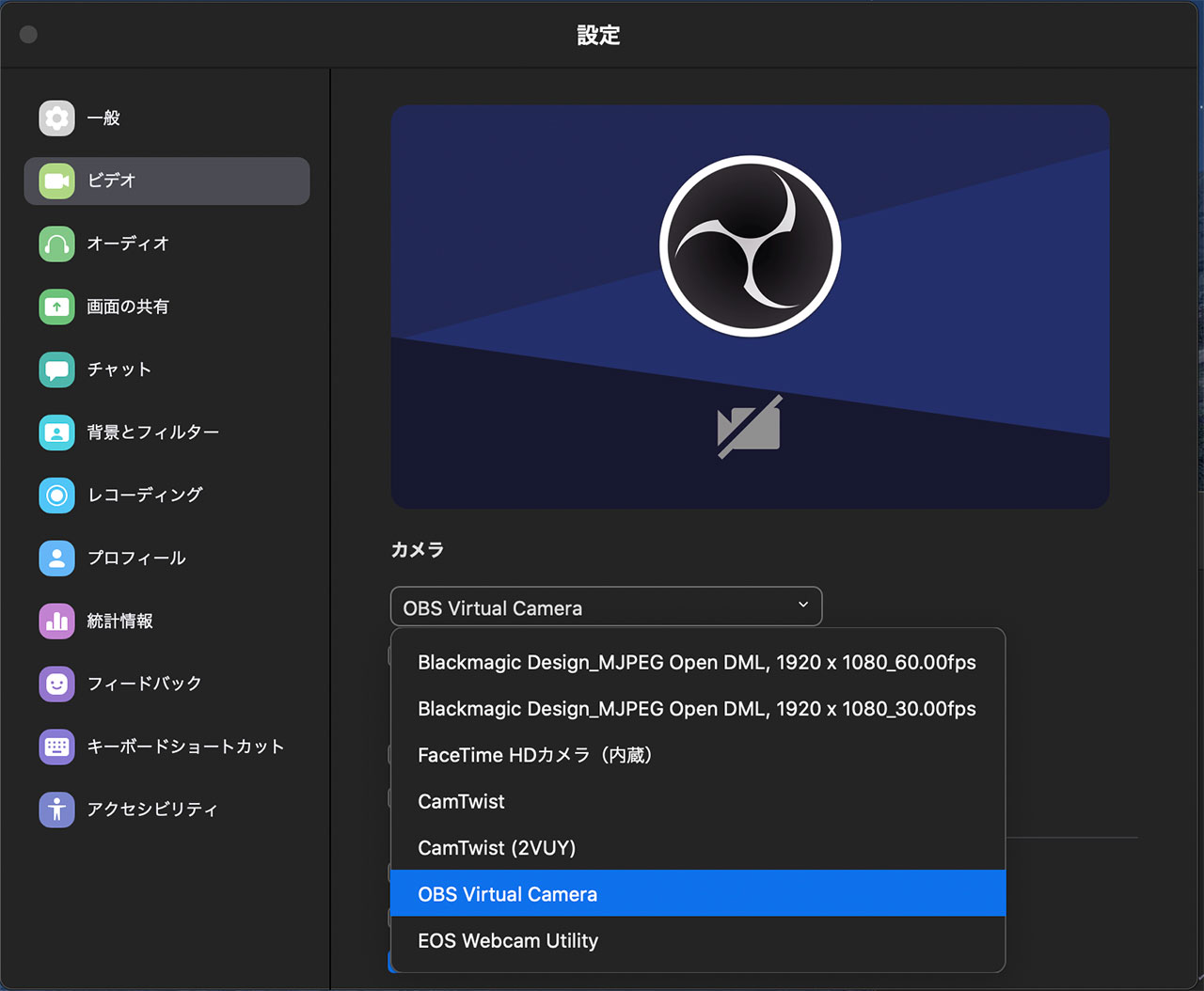
もちろん、Zoomを立ち上げた後の左下にあるビデオの項目からカメラを切り替えることも可能です。
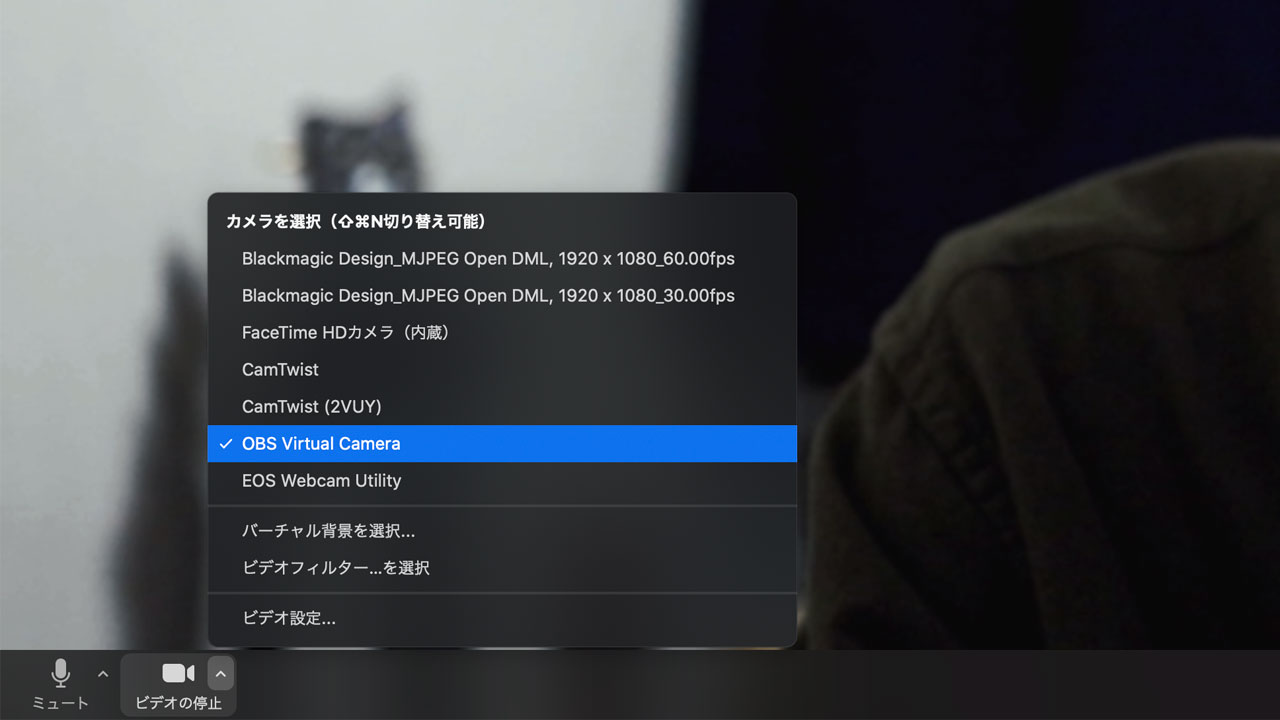
OBSの仮想カメラを活用するのはどんな時?
通常のビデオ会議では、ほとんどの場合OBSの仮想カメラを使う必要はないと思います。いくら映像を作り込んだとしても過剰演出だと思うんですよね。
ただ、Zoomなどを使って対談動画を生配信するような場合、Zoomの手前で映像を作り込んでおく必要がありますよね。映像を綺麗に見せたいとか、タイトルロゴを画面端に表示しておきたいとか、画面を装飾したいときにOBSの仮想カメラを活用できるかと思います。
映像を作り込むために、LUTという色味を調整するファイルをOBSに適用することで簡単にシネマティックな演出を加えることができます。詳しくは下記の記事をご覧ください。OBSでLUTファイルを適用する方法について解説しています。
最後に
生配信をする場合にはOBS使ってる方が多いと思いますが、Zoomなどを使った対談動画ではかなり強力な武器になりますので、ぜひご活用ください。
音楽イベントで映像を綺麗に配信するのに使えそうだなと思ったので、今度実験してみたいと思います。


