YouTube Liveでシネマティックな映像を配信しているのを見て、映像を編集時点でカラーグレーディングするのならわかるんですけど、生配信でどうやってるのかと思って調べてみました。
どうやらOBSではLUTを適用できるようで、Log撮影してLUTをあてることでシネマティックに見せられるそうなんですね。
というわけで、OBSの映像にLUTを適用する方法をご紹介します。
目次
【準備1】カメラをLog撮影モードに切り替える
まずカメラ側の設定から。絞りとかISO感度などを設定はすべて済んでるものとして、それに加えて「Log撮影」をオンにしてください。
Log撮影というのは、写真でいうところのRAWでの撮影みたいなもので、黒つぶれや白飛びを防いで撮影することができます。
左がLog撮影した時の映像です。ご覧の通りコントラストにメリハリがなく彩度が低いため、カラーグレーディングという色味を足す作業をしないと味気ない映像です。

逆にいうと、通常の動画撮影モードのままにしておくとLUTファイルでの味付けが濃すぎるので、Log撮影モードに切り替えておく必要があるんですね。
カメラによってLog撮影ができない機種というものもありますが、最近のカメラであれば対応していると思います。
【準備2】LUTファイルを用意する
OBSでLUTを適用させるわけなので、適用させるためのLUTのファイルが必要です。
無料で配布しているサイトなどもあるため「LUT 無料 おすすめ」などで検索して拾ってくるのが一番簡単です。
ただ、好みの色味のファイルが手に入るかどうかは分からないので、確実なのは自作する方法。
Photoshopを使うと簡単にLUTファイルを作ることができますので、詳しくは下記の記事をご覧ください。
OBSの映像キャプチャーデバイスにLUTを適用させる方法
ではOBSの映像にLUTを適用させる手順について解説します。
まずは映像キャプチャーデバイスの設定をしてカメラの映像が映るようにしておき、その映像キャプチャーデバイスの上で右クリックし、「フィルタ」をクリックします。
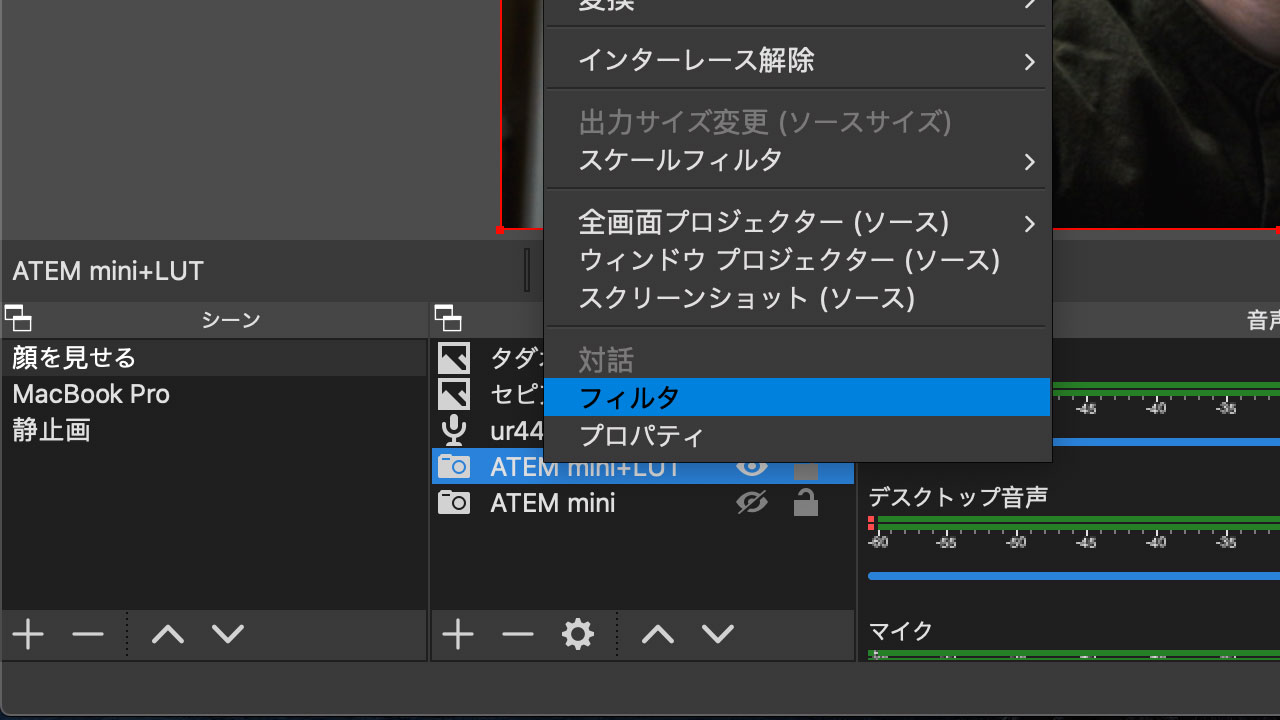
エフェクトフィルタという項目の左下にあ流「+」を押して「LUTを適用」をクリックします。
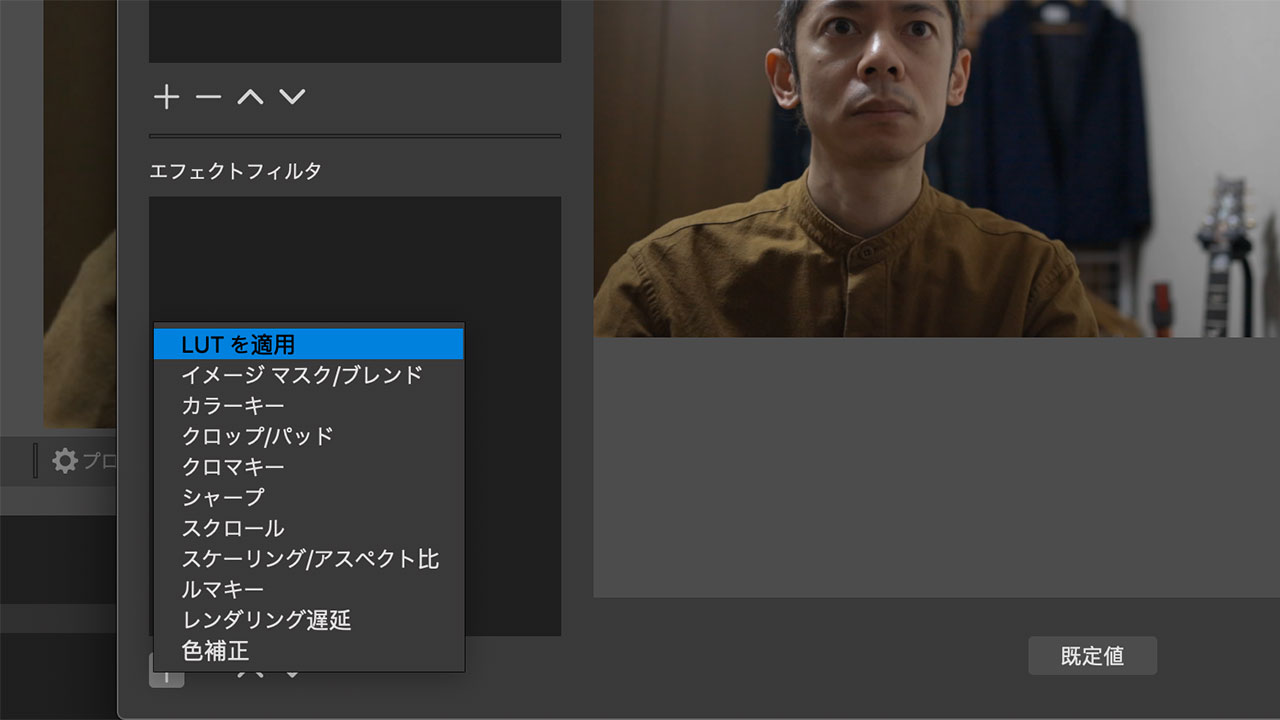
「参照」ボタンを押して、好みのLUTのファイル(「.cube」という拡張子のファイル)を選びます。

LUTファイルを適用後、色調補正する
LUTファイルが好みのものであれば適用させたら作業終了なんですけども、微調整したいこともあると思います。
そういった場合は、エフェクトフィルタから「色補正」を選択。
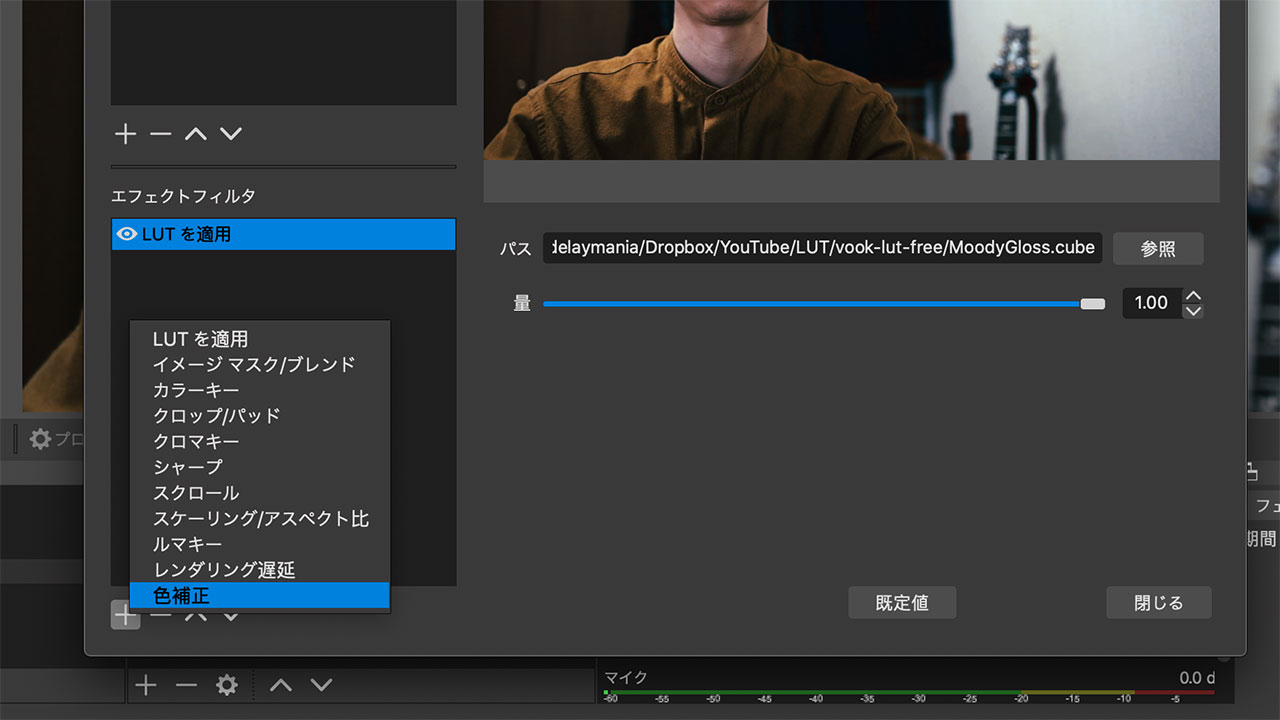
ガンマ・コントラスト・輝度などをいじって編集し、必要であれば不透明度を下げて各パラメーターを適用させる度合いを調整します。
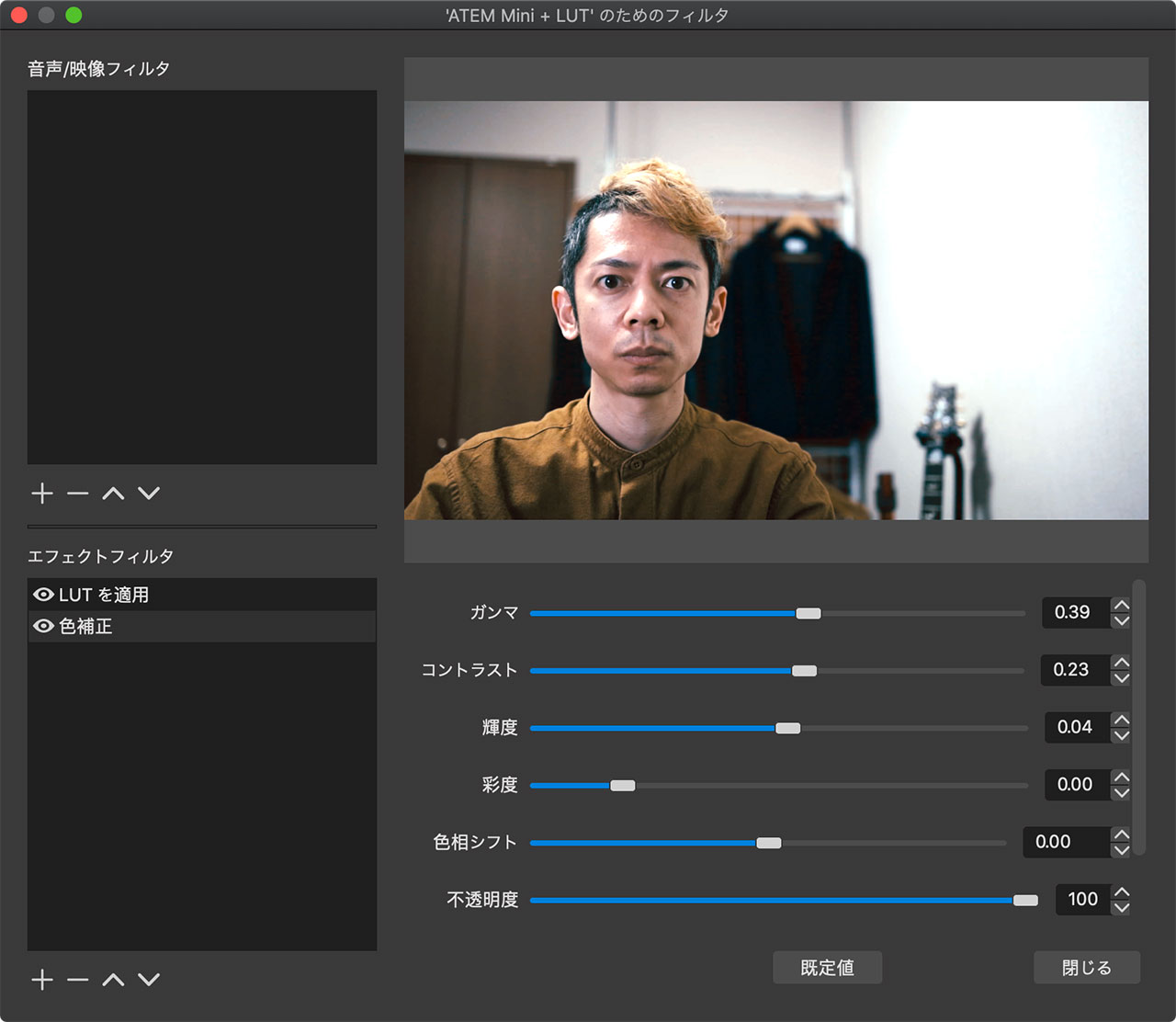
初期値だとこういう具合なので、個人的には上記の「色補正によって明るさとコントラストを強めたもの」の方が好みでした。
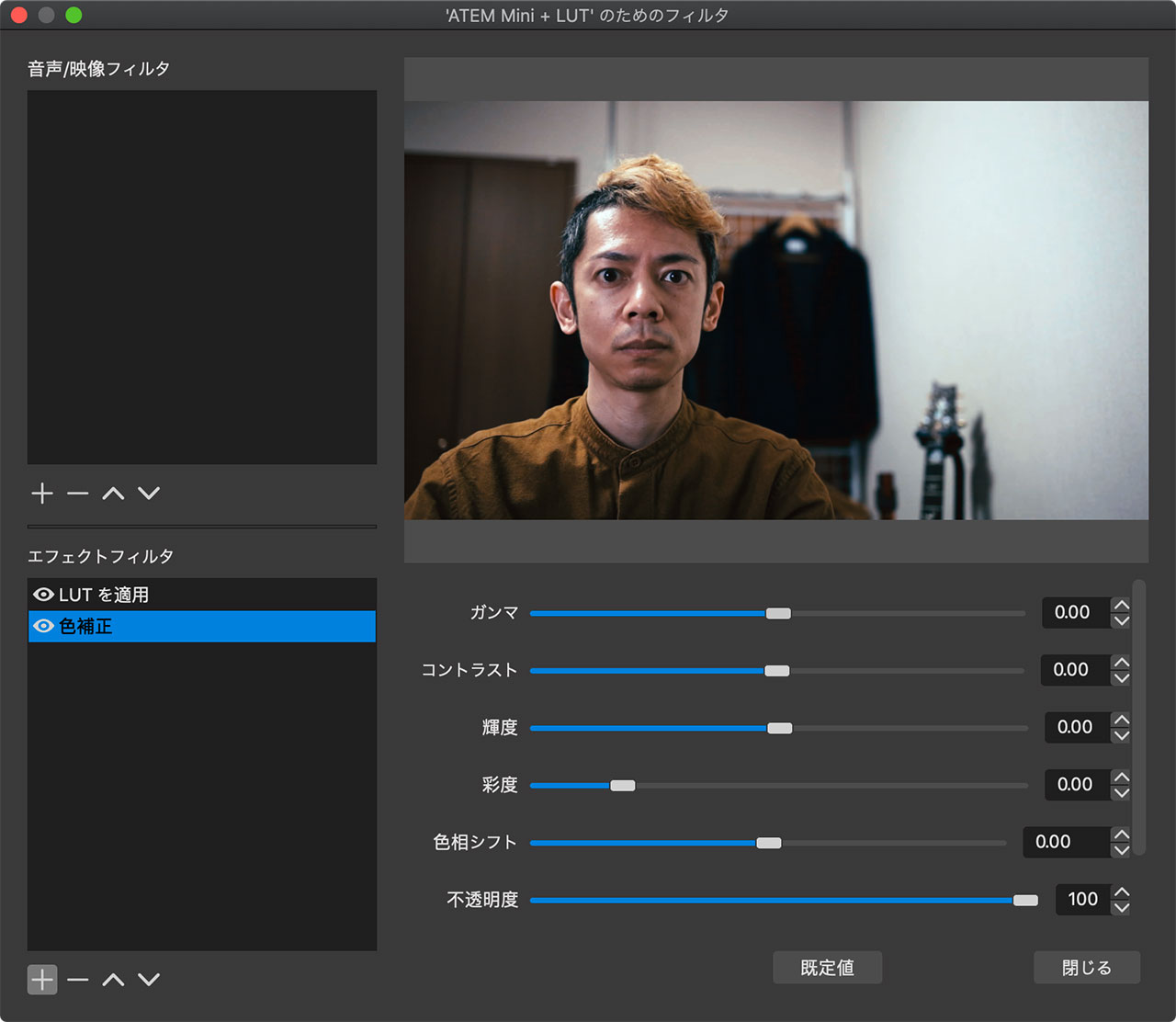
OBSの仮想カメラ機能でZoomにも適用できる
OBSには仮想カメラという機能があり、これを活用することでZoomにもLUTを適用させた映像を投影することができます。
詳しくは下記の記事にまとめてますので、こちらもぜひご覧ください。
最後に
撮影した動画を編集段階でカラーグレーディングするのではなく、生配信で使えるのが便利ですね。
OBSがますます手放せなくなりました。
まだ実験中なのでもっと綺麗に見せられると思いますし、LUTの作り込みから研究したいので、また情報をブログで共有していきますね。



