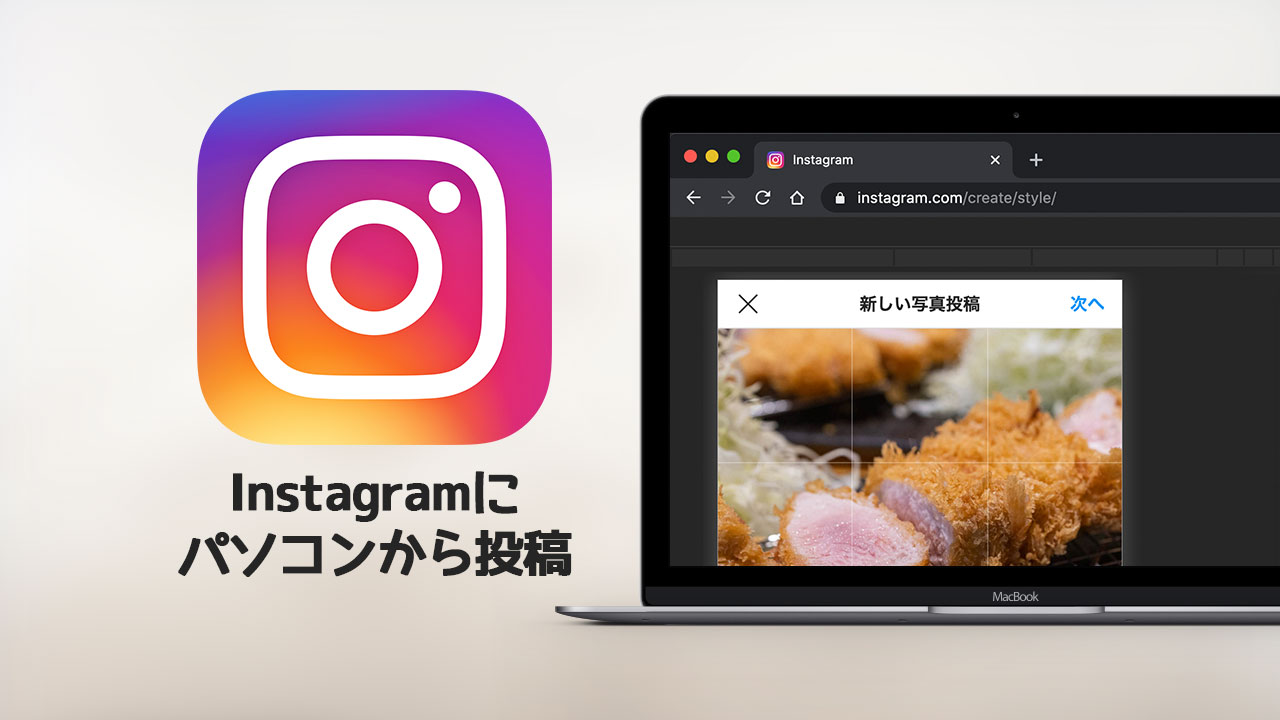【追記】2021年10月22日より、パソコンでの投稿が可能になりました。以下の方法を使わなくても普通に投稿できます。「昔はこんな感じだった」という記録のために記事は残しておきます。
Instagramはスマホからの投稿しかできないと思ってましたが、一工夫するとパソコンからも投稿が可能になるそうです。
パソコンからの投稿方法を調べてまとめましたので、「デジカメで撮影した写真をパソコンで加工してサクッとパソコンから投稿したい」という場合にご活用ください。
Instagramにパソコンから投稿するための前提条件
Instagramへ投稿する場合、通常ではパソコンからの投稿ができません。公式で用意されてる方法がないんですね。
というわけで、パソコンからInstagramへ投稿する場合は、「パソコンでスマホの画面を表示して投稿」するという手順を踏みます。
「デベロッパーツール」「検証」という言葉がピンとこない方は、まず下記の記事をご覧ください。検証という機能を使ってパソコン上でInstagramのスマホ版を表示させて投稿します。
上記の記事はタイトルにMacと入ってますが、Windowsでも可能です。
Instagramにパソコンから投稿する方法
MacのChromeを使って解説していきます。WindowsのChromeでもできますし、MacのSafariでも可能ですが、若干操作は違うかもしれませんので、その辺りはご了承ください。
まずはInstagramのページにアクセスします。
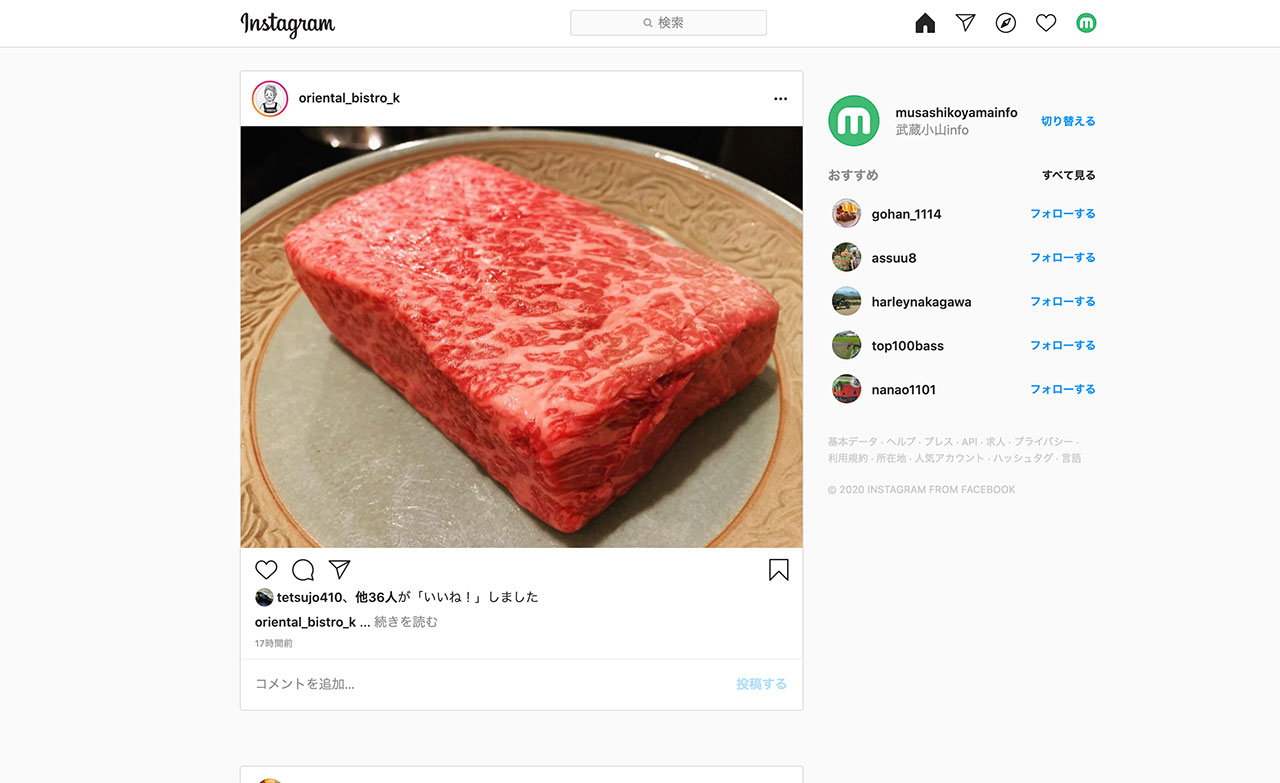
検証を開いて、スマホのアイコンをクリックします。
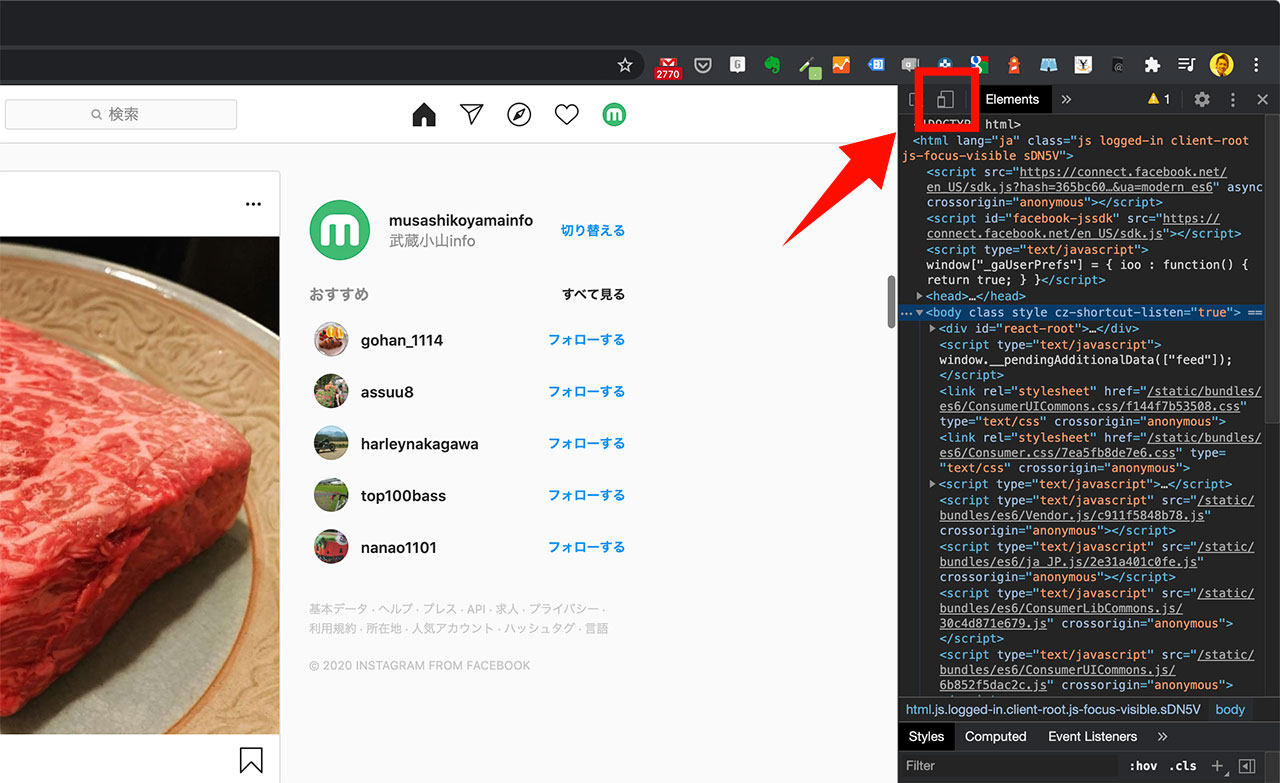
スマホのサイズになりましたが、これだけだとスマホのモードになってないので、画面を更新(リロード)します。
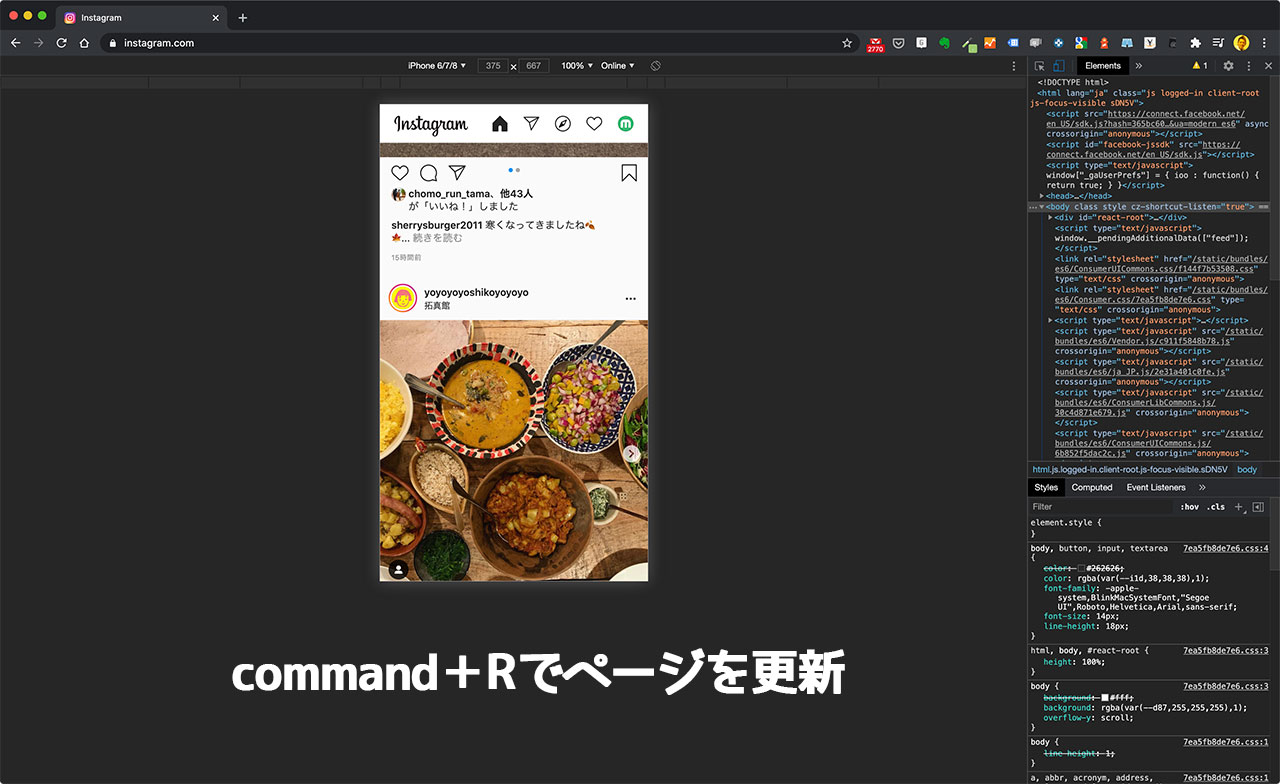
このように画面下部にメニューが表示されたらスマホと同じ表示ができています。もし画面が切り替わらない場合は「⌘+Shift+R」でキャッシュクリアしながら更新してみてください。
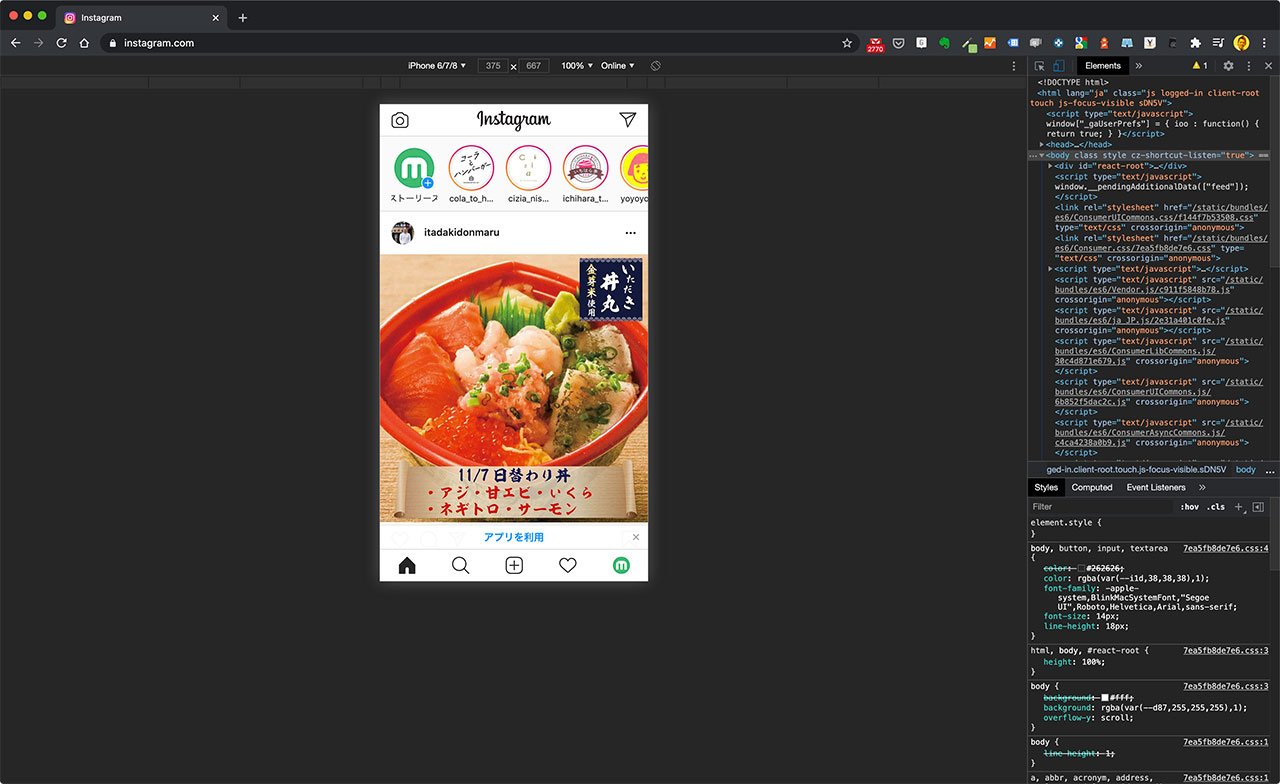
「+」ボタンを押すと写真を選択するポップアップが開きますので写真を選びます。(ただし、複数枚投稿することができませんでした…。)
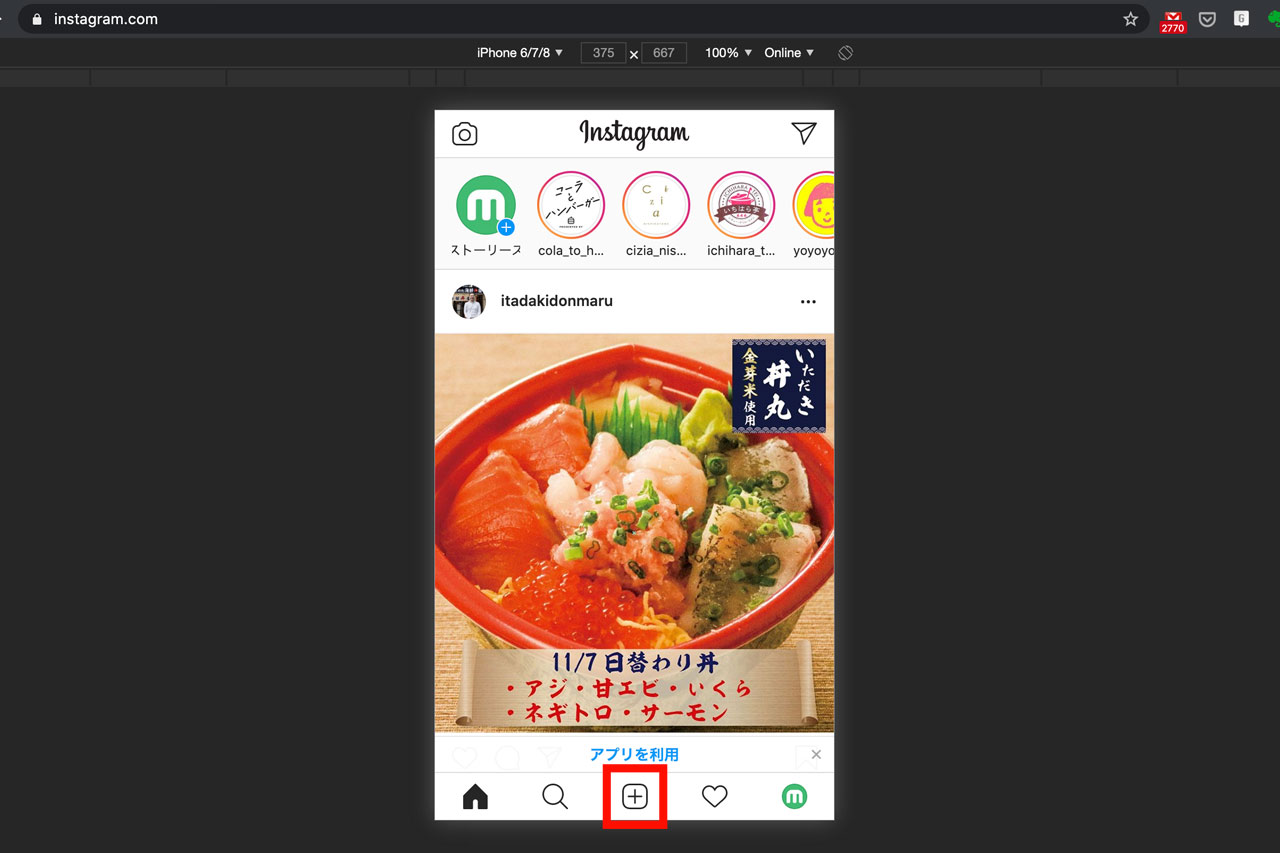
あとはスマホのアプリでInstagramに投稿する手順と同じです。コメント入れたり位置情報を入れたりして投稿しましょう。
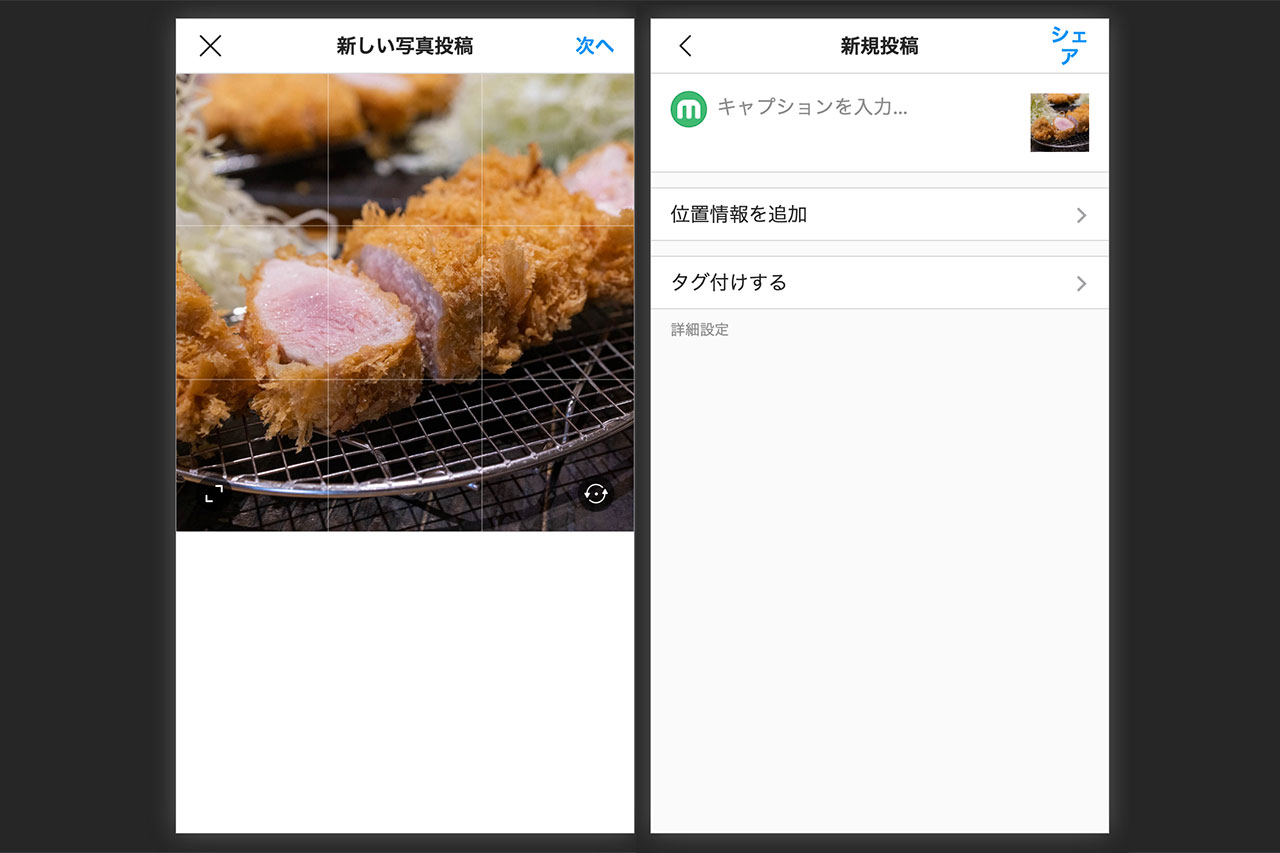
写真を複数枚投稿できないのが痛いですが、渾身の1枚をパソコンから投稿したい場合にご活用ください。
最後に
ちなみに僕はデジカメで撮影した写真をLightroomでRAW現像して書き出し、AirDropでiPhoneに送ってInstagramアプリから投稿してました。
この方法なら写真複数枚投稿もできるんですが、パソコンにデータがある場合はパソコンから投稿する方が楽なので、写真の枚数に応じて使い分けようと思います。