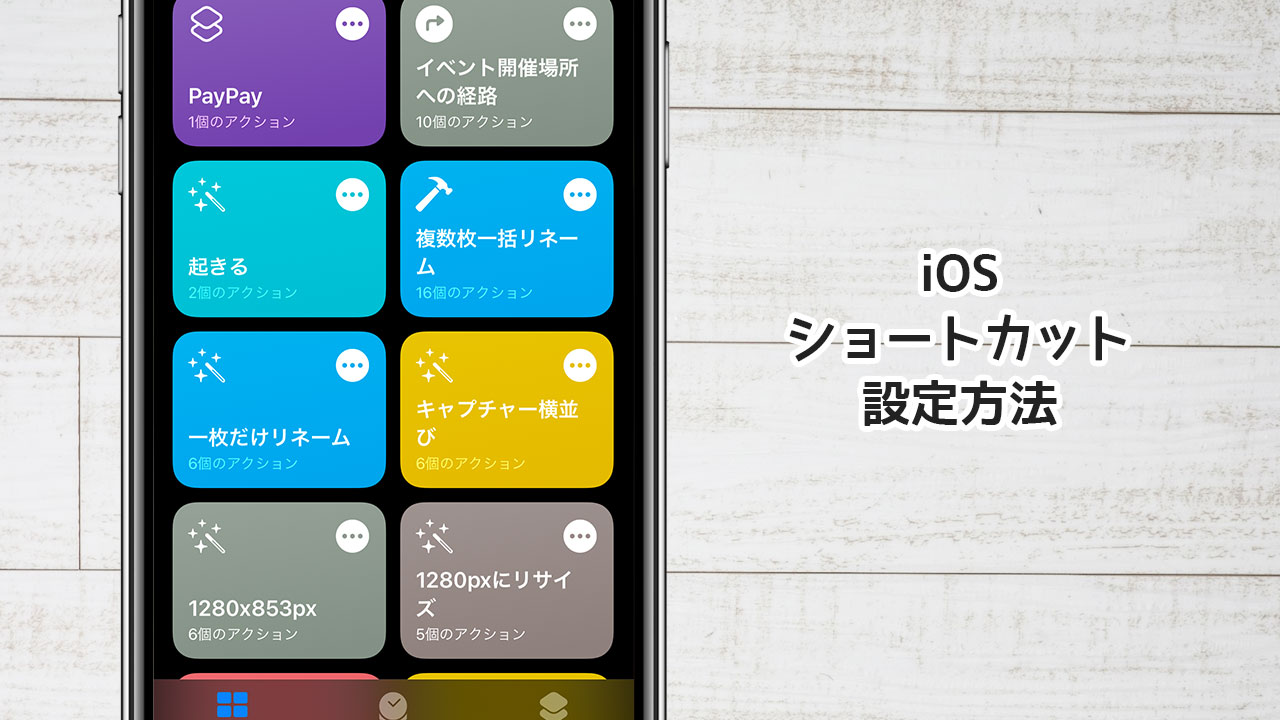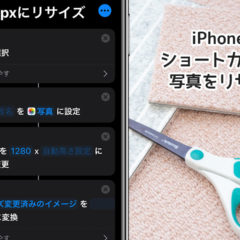iPhoneやiPadで使えるApple純正アプリである「ショートカット」。複雑な操作をワンタップで実現してくれたりとかなり便利な機能です。
今回は、ショートカットの設定方法について解説していきます。例に挙げるのは簡単なものではありますが、活用次第でかなり便利になりますよ。
ショートカットの設定方法
「特定のアプリを起動する」というシンプルなもの例に挙げて、ショートカットの追加方法について解説します。
「ショートカット」アプリを起動し、右上の「+」ボタンをタップ。

「アクションを追加」をタップしたら、次のメニューで「スクリプティ」をタップします。左上にある「App」をタップしてもiPhone入ってる全部のアプリが表示されるわけではないので、「スクリプティ」を選択しましょう。
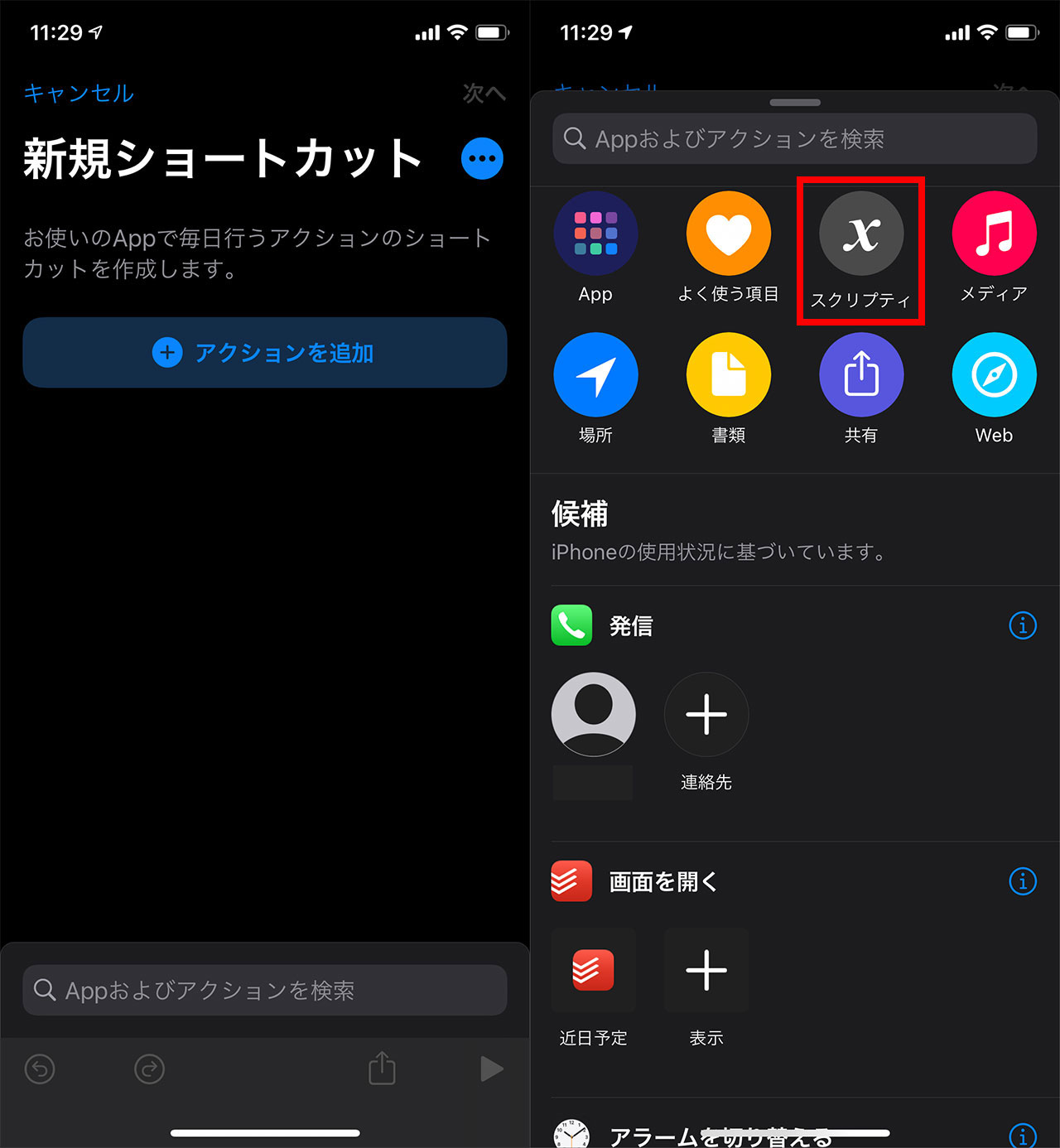
スクリプティの中に「Appを開く」というメニューがあるのでこれを選び、「選択」という薄い文字をタップします。
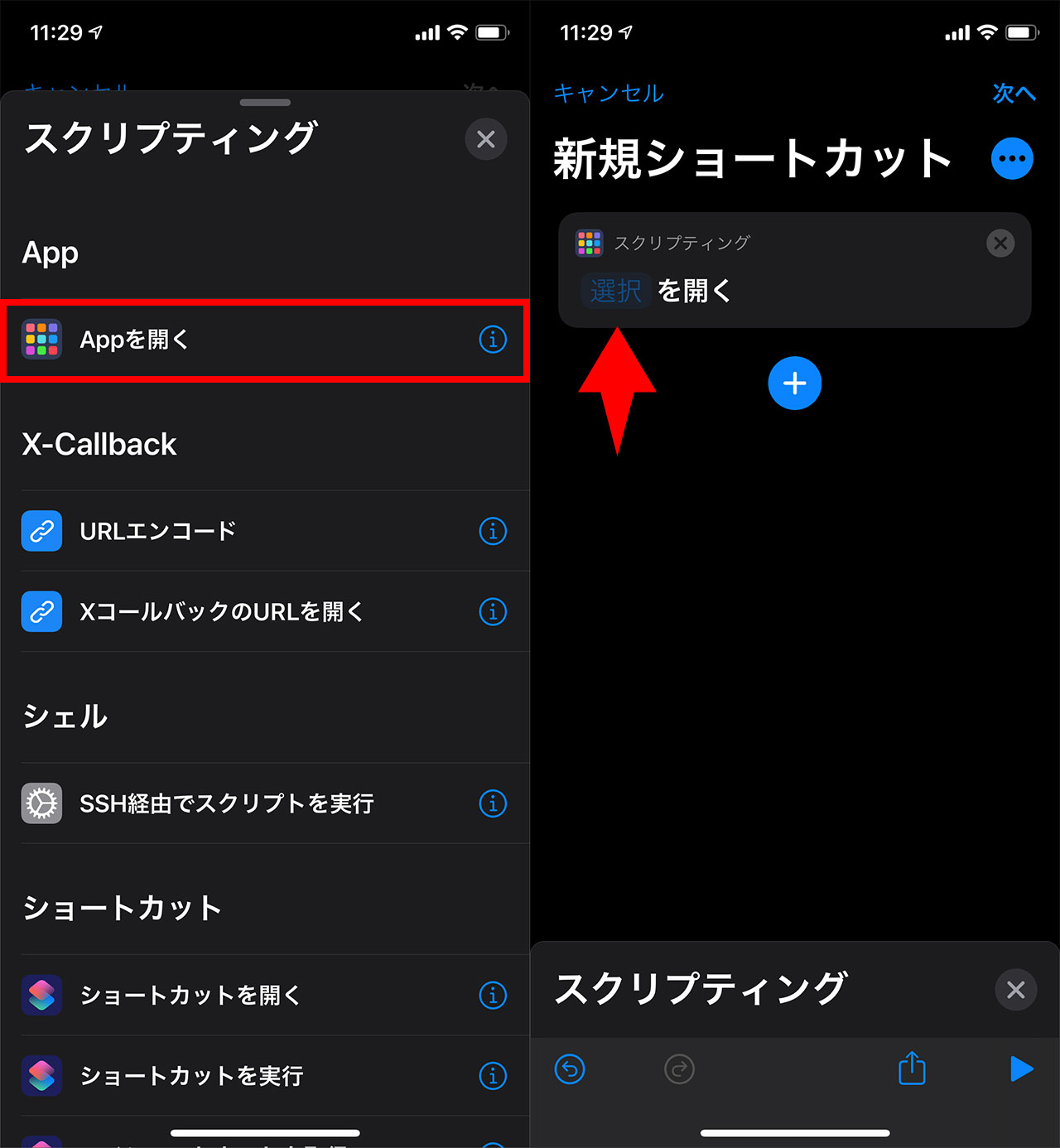
あとはショートカットに設定したいアプリを選んで、右上の「次へ」を押し、ショートカットの名前をつけたら完了です。

これでアプリを起動するショートカットができました。
起動するだけのショートカットだと便利さを感じないかもしれませんが、iOS 14で追加された機能「背面タップ」と組み合わせると面白いですよ。
複雑なショートカットの例
ショートカット真骨頂は複雑な操作の組み合わせをワンタップでできるところにあります。
下記の記事で「複数の画像を一気にリサイズする」レシピの作り方を紹介してますので参考にしてみてください。
また、ショートカットアプリ内にある「ギャラリー」からも追加することができます。ここにヒントがたくさんありますよ。

ショートカットアプリでオートメーションを設定する方法
ここまで紹介したショートカットは、ウィジェットやショートカットアプリ内でボタンを押すことで発動するタイプのものでした。

それ以外にも、時間や位置情報、「自宅のWi-Fiに接続した時」のような様々な条件をトリガーに発動する「オートメーション」の設定も可能です。
こちらもシンプルに「特定の時間になったらアプリが起動する」というオートメーションを例に作り方の手順を解説します。
「ショートカット」アプリを起動し、下の「オートメーション」をタップします。

「個人用オートメーションを作成」という青いボタンを押し、「時刻」をタップ。発動させたい時間を設定して繰り返す頻度を決めたら右上の「次へ」をタップしてください。
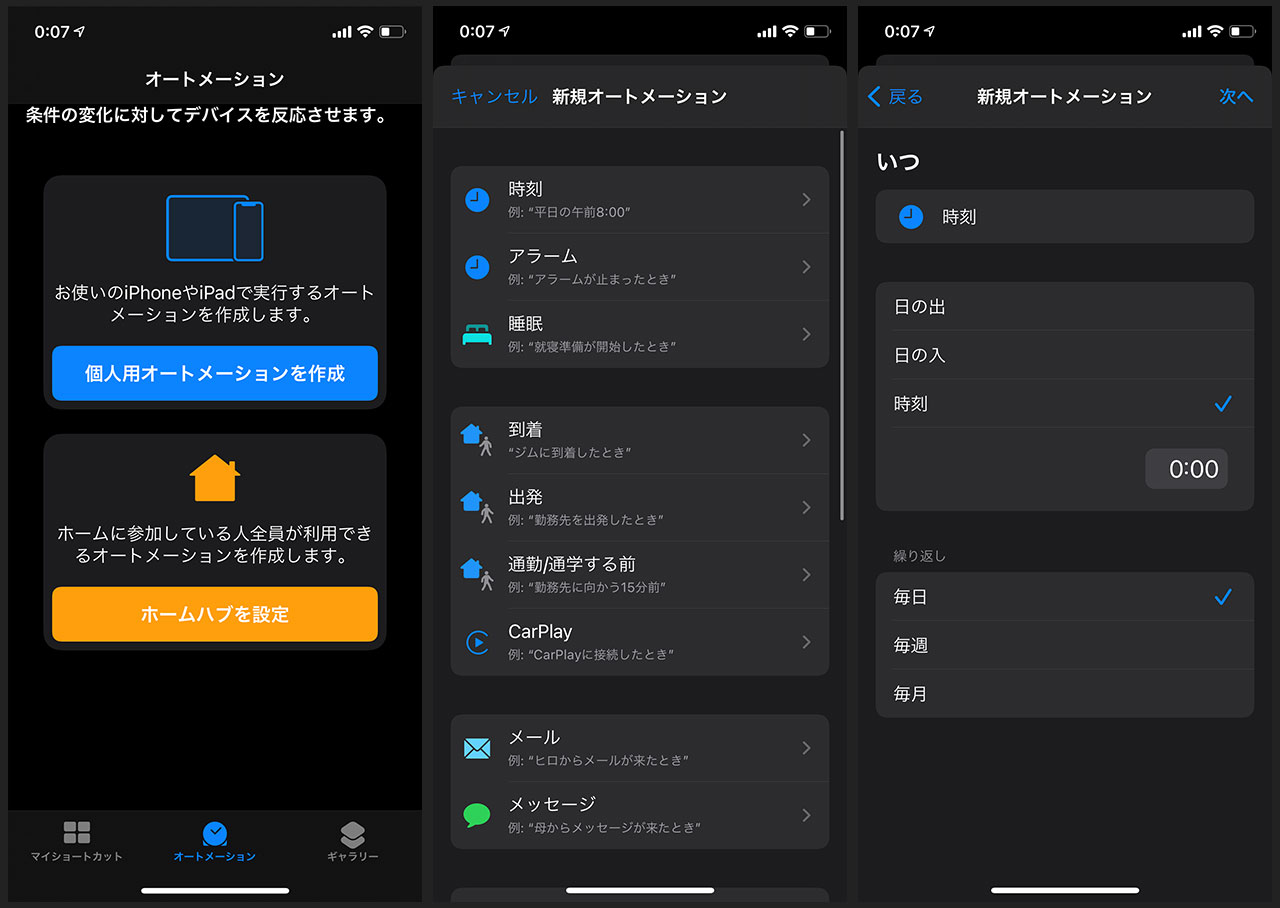
「アクションを追加」をタップしたら、先ほどショートカットを作った時と同じように「スクリプティ」を選んでアプリを選択できるようにしましょう。
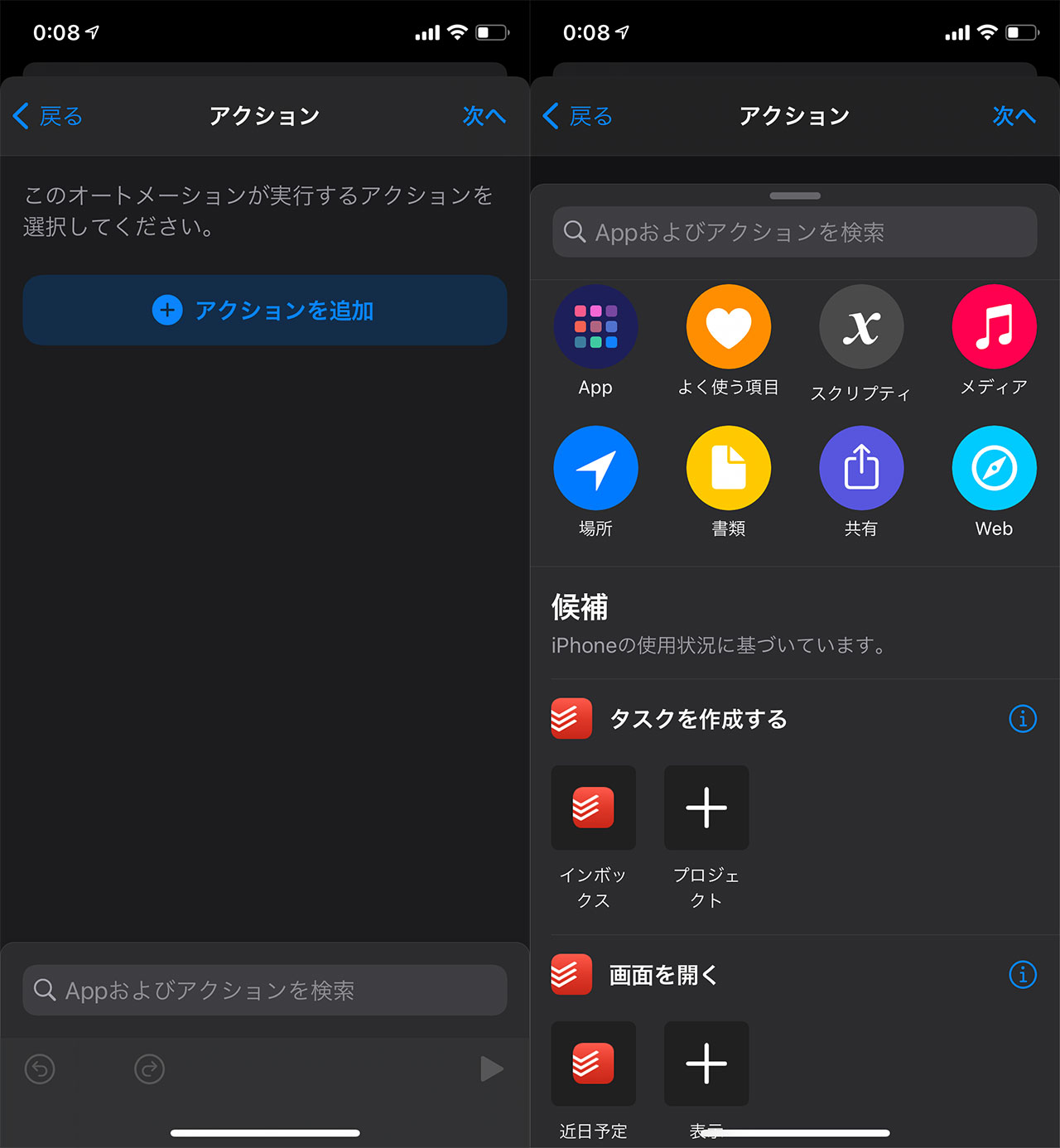
起動したいアプリを選択したら、オートメーションを確認し、「実行の前に尋ねる」かどうかによってスイッチをオンオフして、右上の「完了」をタップしてください。
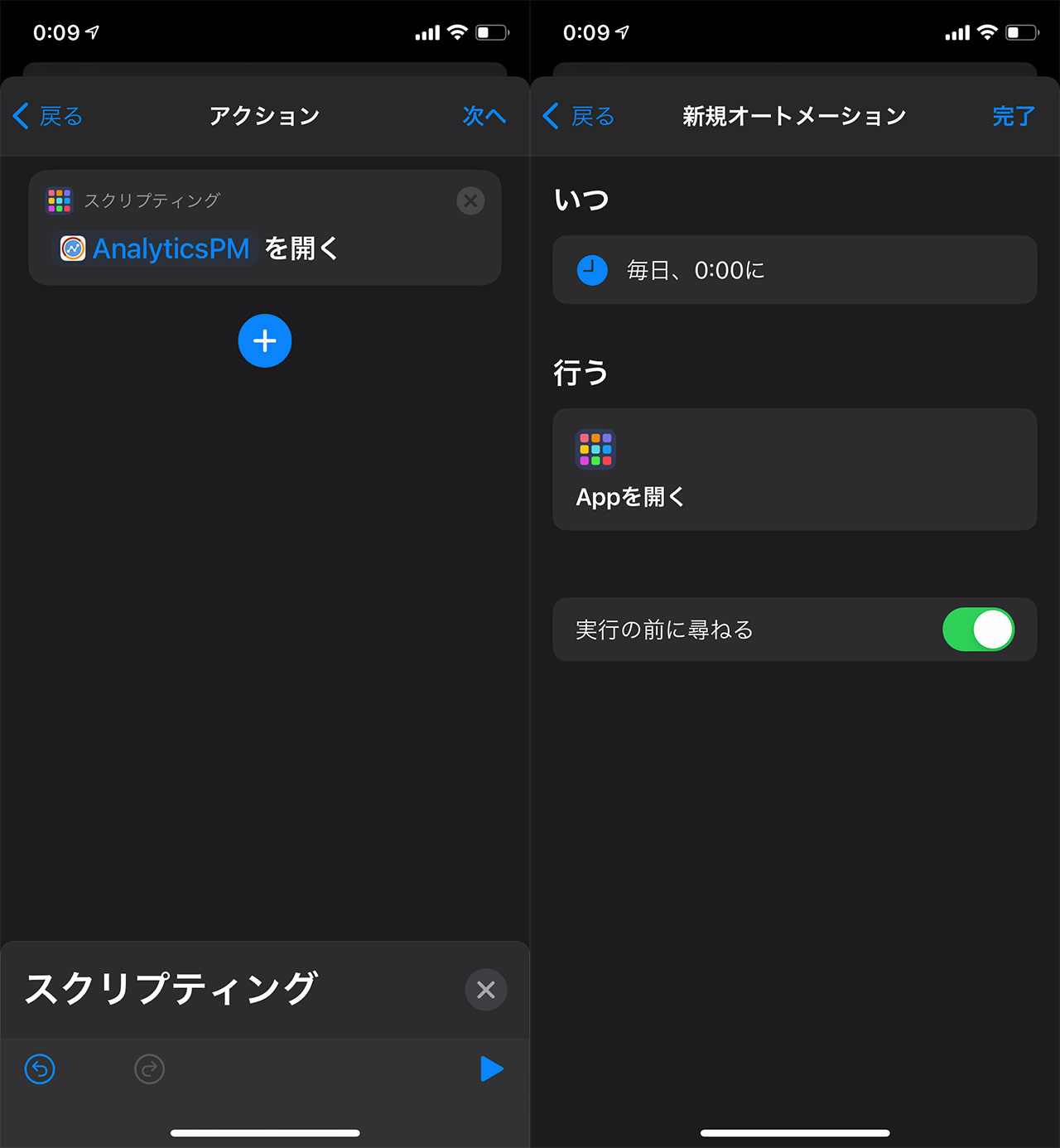
僕は突然発動するとびっくりするので、「実行の前に尋ねる」ように設定してます。
こちらもアイデア次第で複雑な設定にすることができます。
NFCタグと組み合わせるとiPhoneを近づけるだけで発動するので便利だなと感じてます。
最後に
個人的にはショートカットやオートメーションを考えてるだけでも楽しいんですよね。ギャラリー眺めてても「こんなことできるんだ!」とワクワクします。
とはいえそんなに複雑なことは設定できてないので、僕自身も今後ショートカットアプリの使い方を掘り下げて行って、便利な使い方が思いついたらブログで共有しますね。