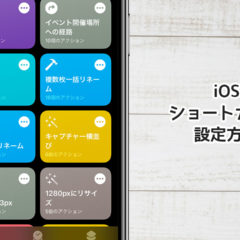iOS 14から追加された機能の中で便利そうだなと思ったのが「背面タップ」。iPhoneの本体をトントンと叩くという動作に様々な機能を割り当てることができます。
特に「ショートカット」アプリと組み合わせると便利だと思ったので、その一例をご紹介します。
iPhoneの「背面タップ」に機能を割り当てる手順
iPhoneの背面タップに機能を割り当てるためには、まず「設定」アプリを開きます。
「アクセシビリティ」の中の「タッチ」に入ります。
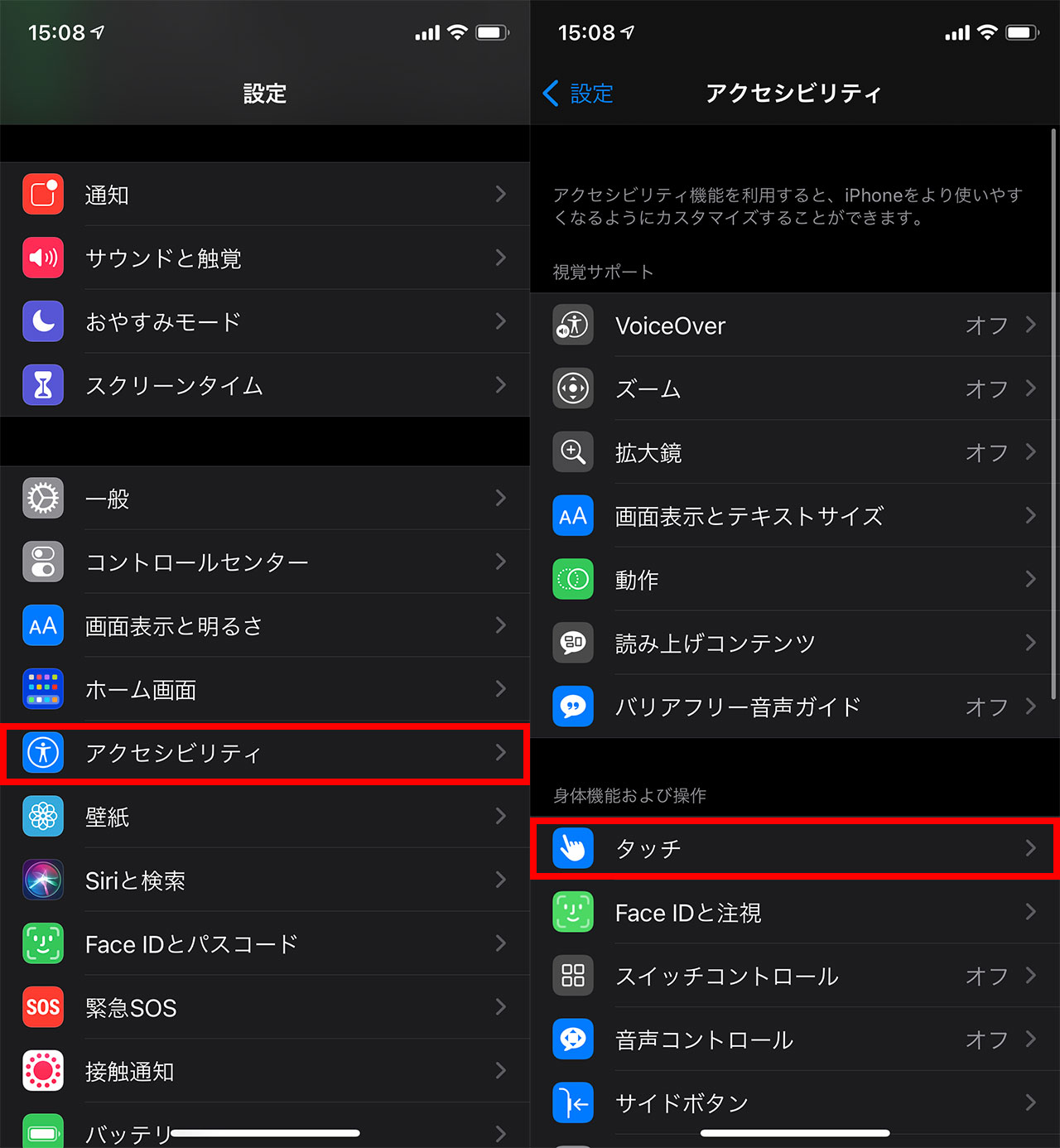
下の方に「背面タップ」の項目がありますので、その中で「ダブルタップ」「トリプルタップ」のいずれかを選択してください。
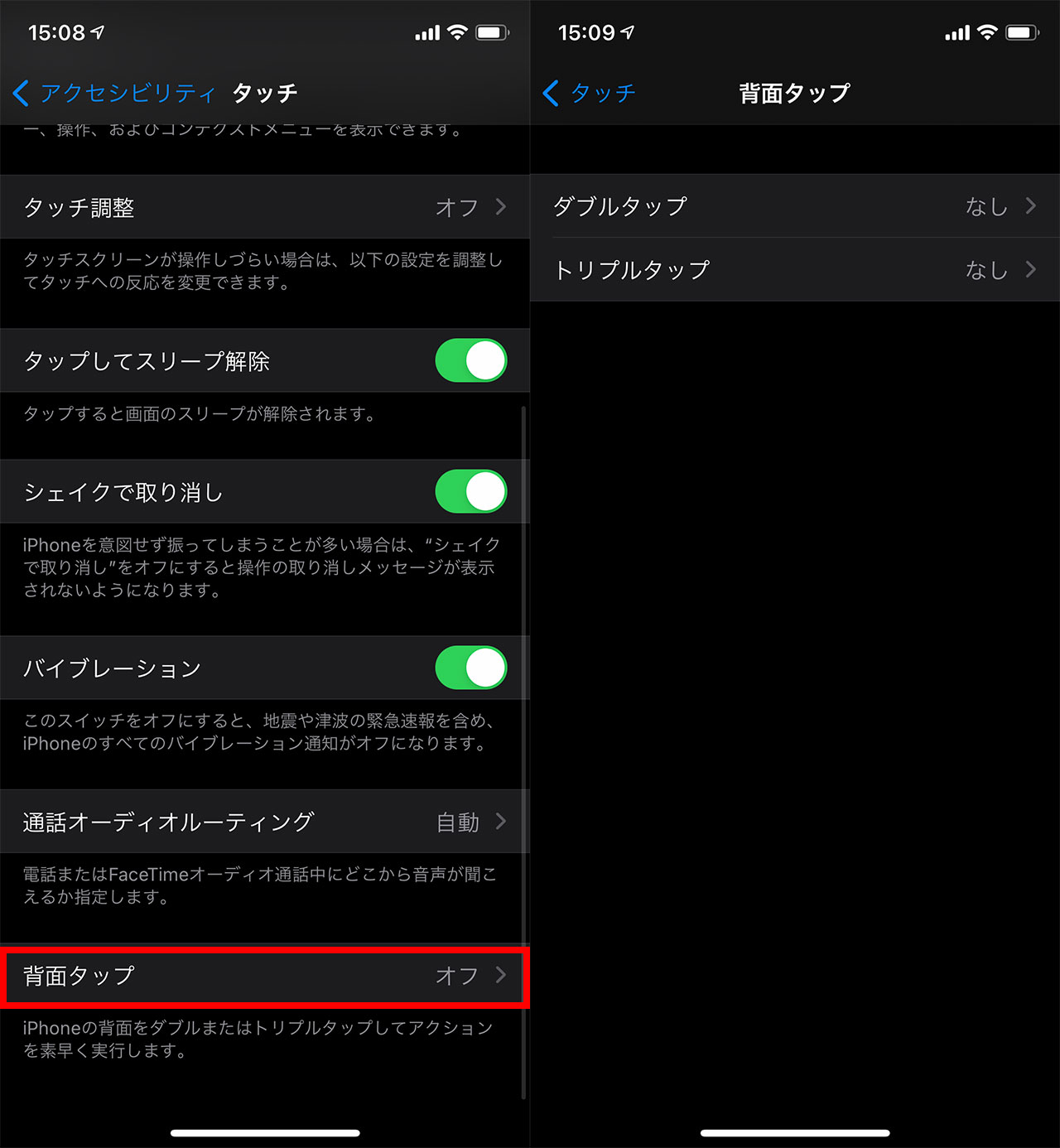
文字通り、ダブルタップは2回、トリプルタップは3回タップすることで機能が発動します。背面タップに2つまで機能を割り当てられる訳ですね。
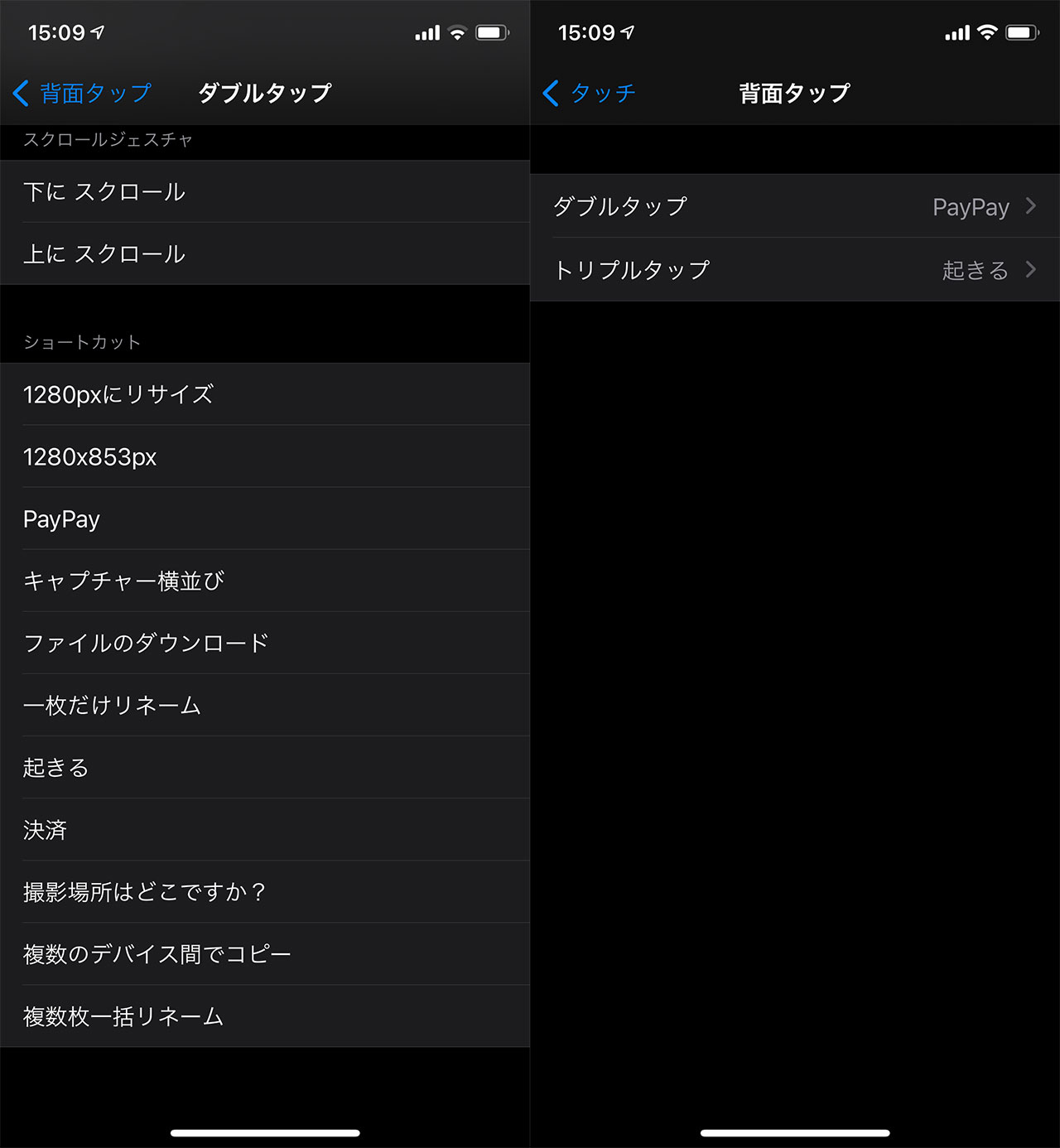
冒頭にも書いたとおり、下の方にある「ショートカット」を設定しておくと便利です。これで背面タップに「指定したショートカットを起動する」という機能を割り当てることができました。
ショートカットの設定方法
ショートカット自体は事前に用意しておく必要がありますので、「特定のアプリを起動する」というシンプルなもの例に挙げて、ショートカットの追加方法について解説しておきます。
もちろん、アプリによっては起動するだけでなくもう一手突っ込んだこともできますが、背面タップと組み合わせて起動するだけでも便利なものもあると思います。
「ショートカット」アプリを起動し、右上の「+」ボタンをタップします。

「アクションを追加」をタップしたら、次のメニューで「スクリプティ」をタップします。「App」の中には全部のアプリが表示されるわけではないので、まずスクリプティを選択しましょう。
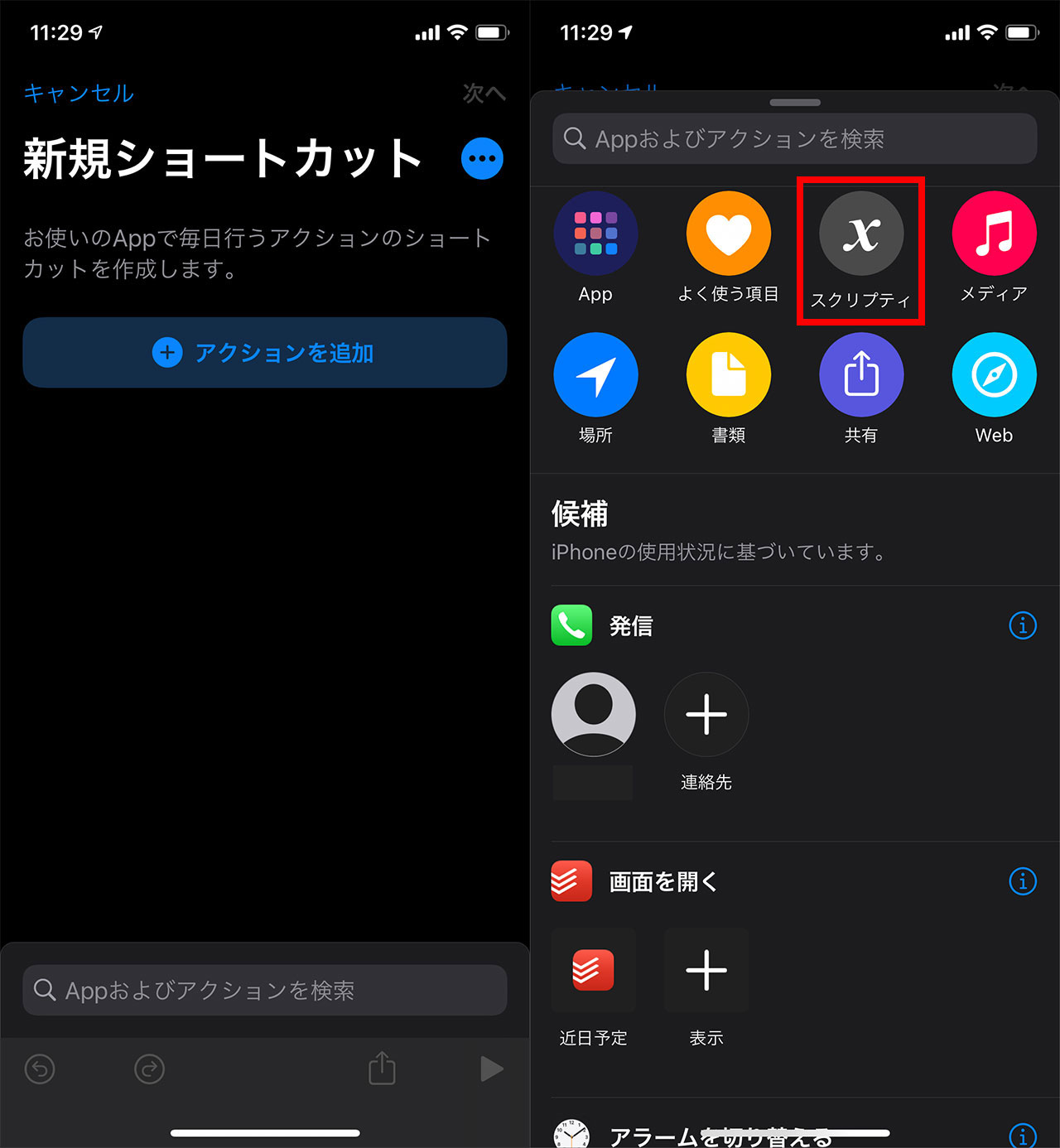
ここで「Appを開く」を選び、「選択」という薄い文字をタップします。
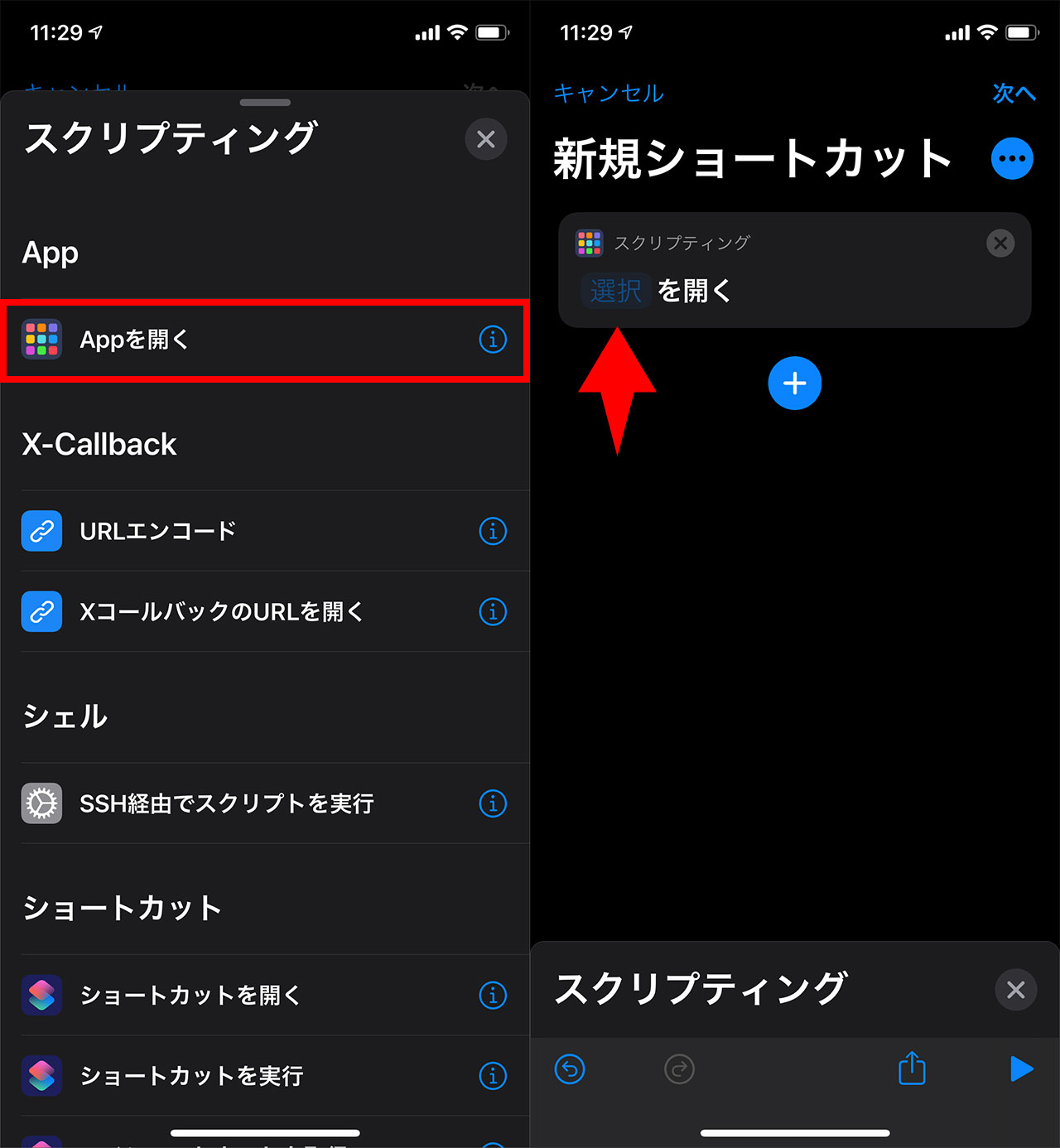
あとはお好きなアプリを選んで、右上の「次へ」を押し、ショートカットの名前をつけたら完了です。

これでアプリを起動するショートカットができましたので、先ほどの手順に戻り、背面タップに設定してください。
ショートカットの基本的な作り方についてはこちらの記事でも解説しています。
最後に
背面タップは、ケースをつけてると反応が鈍いので、ケースなしで使ってるか、硬めでタップの振動が伝わりやすい状態じゃないと使えませんが、使えるシーンは結構あると思います。
僕もケースつけてますけど、プラスチックのケースなら問題なくタップで反応してくれますね。
今のところショートカットとの組み合わせが便利だと感じてますが、何か良い使い方があれば教えてください。