Logicを使い始めて15年以上が経ちました。これだけ使ってるとよく使うキーコマンド(ショートカットキーのことをLogicではこう呼びます)が固定されてきまして、ここらで一度まとめておきたいと思います。
「こんな機能あったんだ」と思っていただけたら嬉しいですし、「この機能使うともっと便利になるよ」というご意見もお待ちしております。
Logicでよく使うキーコマンド
僕がLogicを選んだ理由の一つが、キーコマンドのカスタマイズが柔軟であることでした。キーボード操作で作業を効率化するのが好きでして、自分好みに編集できるソフトほど使いたくなるんですよね。
キーコマンドの編集画面を眺めているだけでもLogicでできることがわかってきますし、カスタマイズが柔軟であることで他人のLogicは別のソフトかと思うくらい触りにくくなってます。
そんなキーコマンドの中で、僕がよく使うものについて、順番にご紹介していきます。
ツールの持ち替え
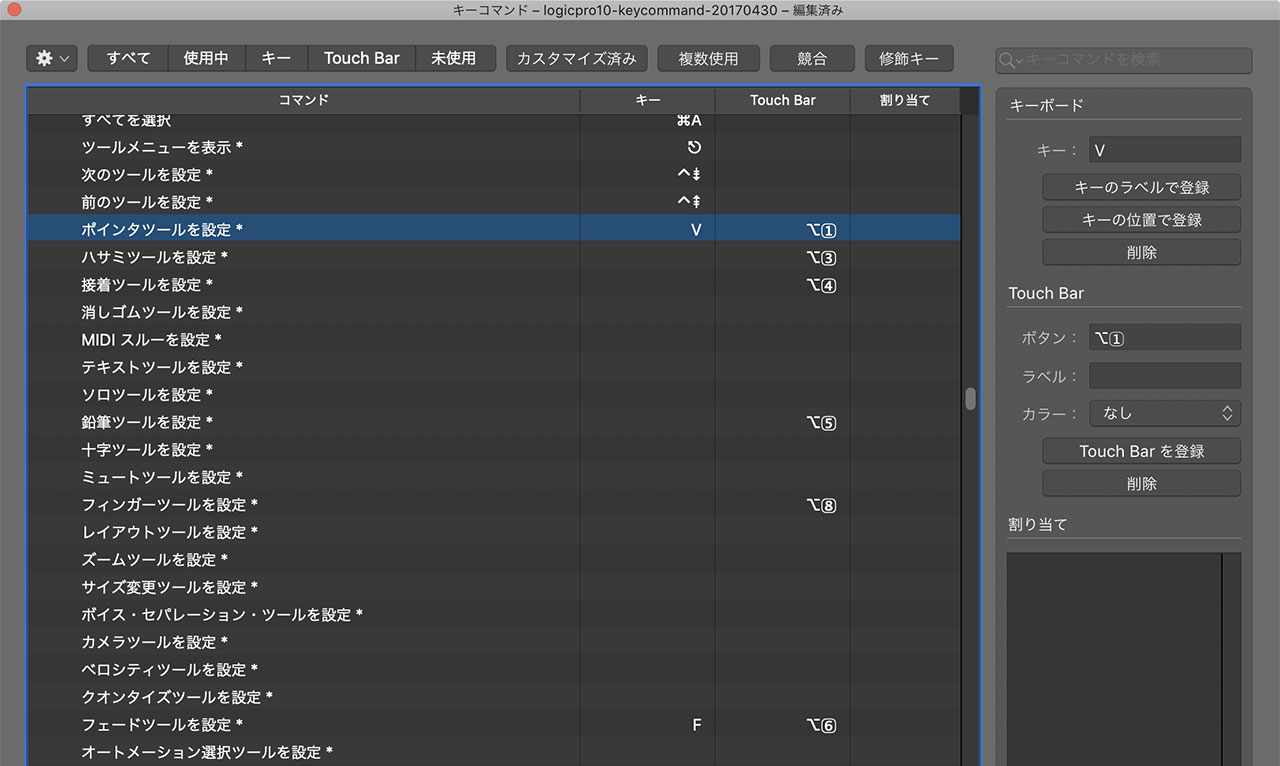
メインウインドウなどでescボタンを押すとツール一覧のポップアップが開きます。ここでツールを持ち替えることはできるんですが、それすらめんどくさくなってきたので、よく使うツールだけはキーボード一つで持ち替えできるように設定しました。
僕は波形編集時にポインタツールとフェードツールをよく使います。なので
- ポインタツール = 「V」
- フェードツール = 「F」
と設定しています。
ポインタツールがVなのはAdobeのソフト各種と合わせるためで、フェードツールは頭文字のFに合わせて設定しています。
選択部分の先頭に移動

メインウインドウのリージョンや、ピアノロールのノートを選択した際に、その先頭まで移動できるキーコマンドがあります。これをめちゃめちゃ多用しています。
レコーディングの時には、録ったその場でプレイバックしたいことが多いのですが、このキーコマンド一発で録ったテイクの先頭に移動できるので便利です。
その逆に、「選択部分の末尾に移動」というコマンドもあって、フェードを書きたい時にはこちらも便利です。
リージョンを結合・分割
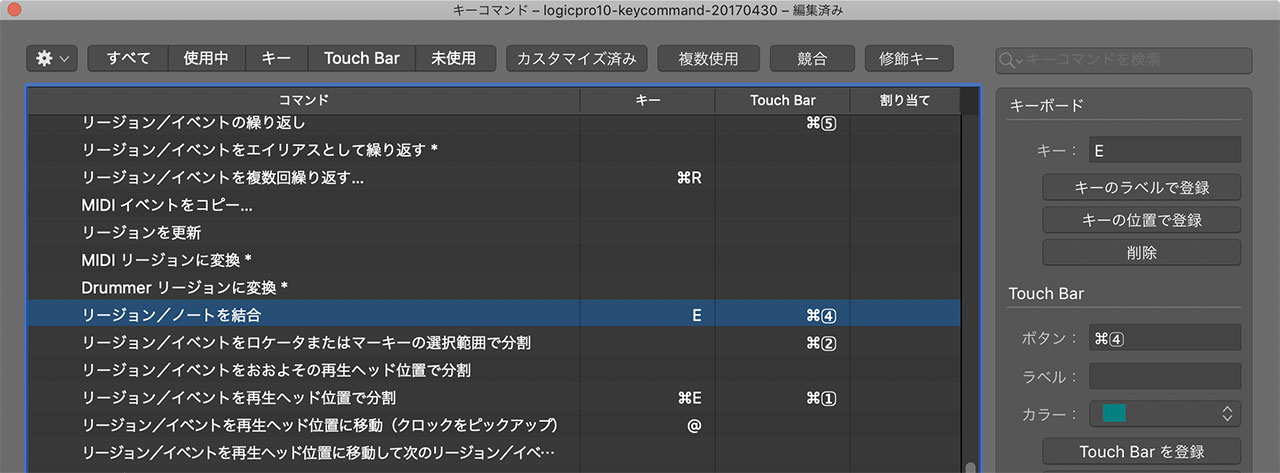
リージョンやノートをくっつけたり分割させたりという作業はかなり頻繁に行うので、キーコマンドでできるようにしておくと便利です。
キーコマンド一覧では下記のように書かれています。
- リージョン/ノートを結合
- リージョン/イベントを再生ヘッド位置で分割
この操作は表裏一体なので、似たようなキーを当てておくと覚えやすいですよ。僕は結合を「E」に、分割を「command+E」に設定しています。
イベントをトランスポーズ
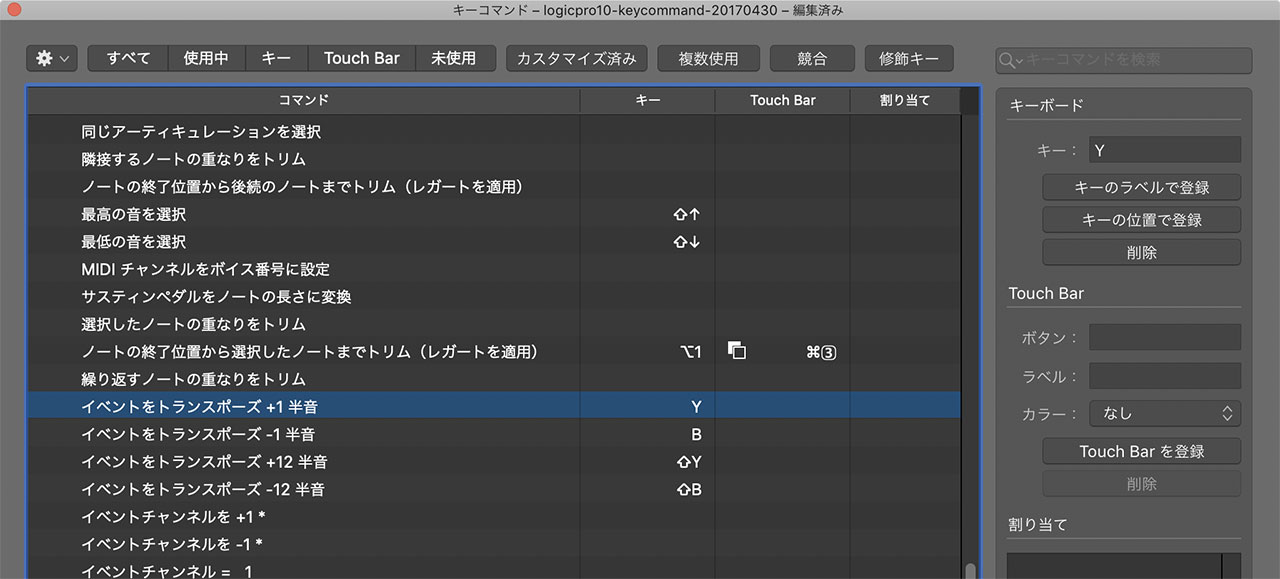
ピアノロールでよく使うキーコマンドで、これを設定しておけばキーボードでMIDIの音程を上げ下げすることができます。
鍵盤で演奏したデータの修正もできますし、鉛筆ツールで直接ノートを打ち込んで行く場合でも活用できます。
イベントを横方向に移動・伸縮
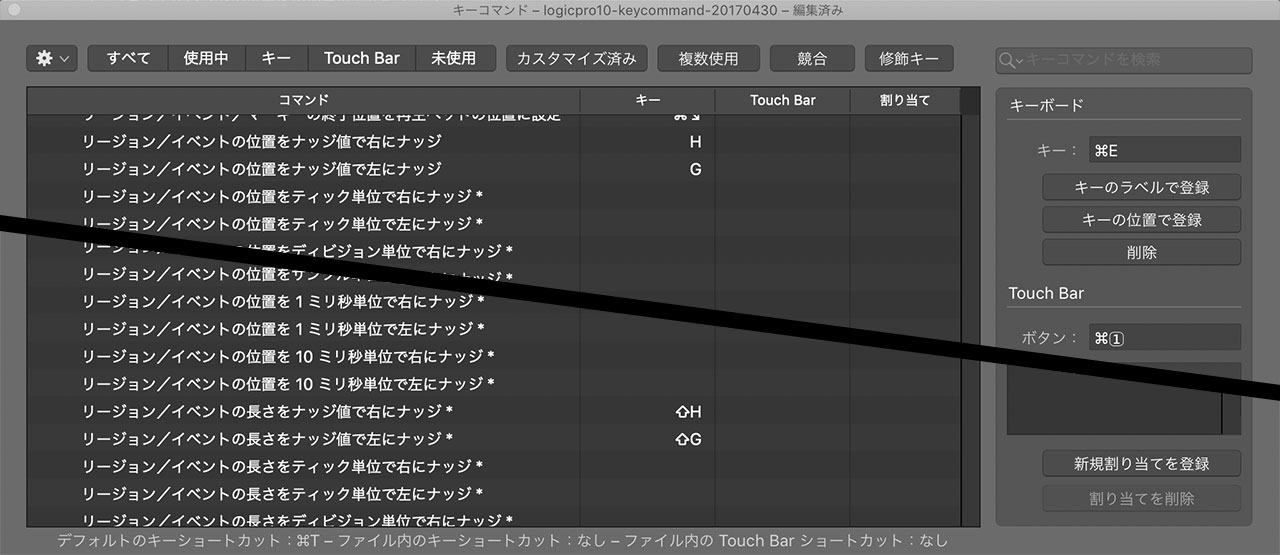
MIDIデータの音程の上げ下げだけでなく、横方向の移動やノートの伸び縮みのキーコマンドも併用するとより打ち込みやすくなります。
「位置をナッジ」「長さをナッジ」という項目がそれに当たります。
ナッジ値を設定
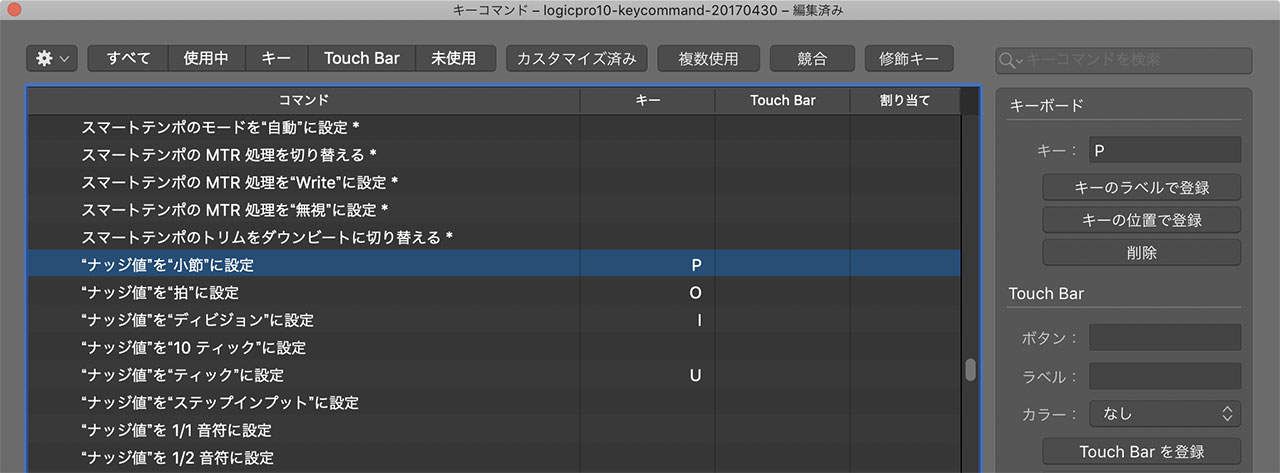
先ほどのイベントの移動・伸縮に出てきた「ナッジ」の値を決めるキーコマンドも一緒に設定しておきましょう。
「ティック」がサンプル単位で、波形編集時などにちょっと突っ込んでるデータを遅らせたりするのに便利です。
「ディビジョン」が設定している最小の音符の長さ分移動します。16分音符の分だけ移動するようにしておくと打ち込みがしやすくなります。
早戻し/早送り
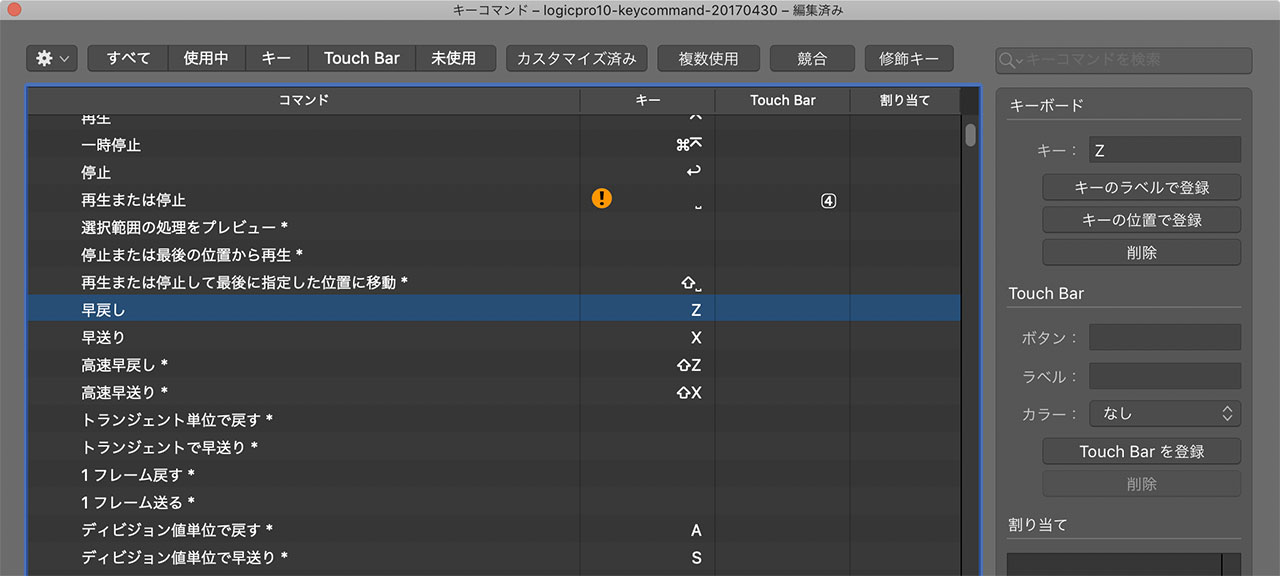
1小節ずつ再生ヘッドの位置を移動できる「早戻し/早送り」を、左右に見立てて「Z」「X」に設定しています。
また、Shiftボタンを押しながらZ・Xを押すことで、8小節単位で移動できるようにしています。
そして、ディビジョン値単位(僕の普段の設定では16分音符単位)で移動できるように「A」「S」にもキーコマンドを設定しています。
ゲームでも左手で十字キーを操作するように、左手だけで再生ヘッド位置移動できるのが便利だと感じてます。
ソロ・ミュート
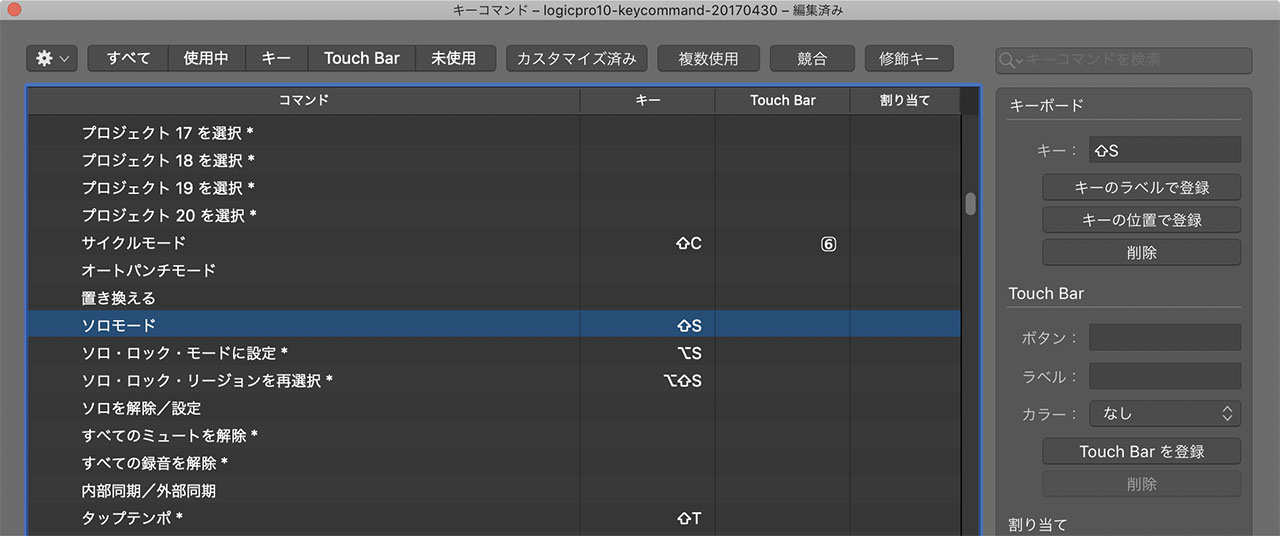
すごくシンプルなんですが、トラックをソロモードにするキーコマンドも設定しておくと楽です。
ミュートはトラック単位ではなくリージョン単位でできるため、「M」をミュートに設定して、選択したリージョンだけをミュートできるようにしてます。テイクを視聴する際に便利なんですよ。
最後に
あくまで僕の使い方の中で便利なキーコマンドを挙げただけですので、ぜひみなさんが便利に使っているキーコマンドも教えて欲しいです。どんどん取り入れたいです。
ご意見はTwitterで「@delaymania」までお願いします!
