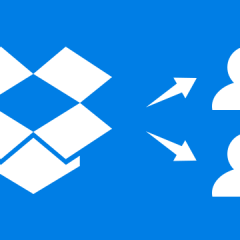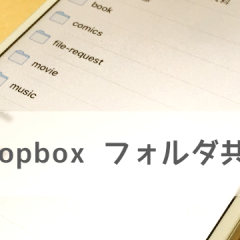楽曲のファイルや動画などの重いファイルを送る際、メールなどに添付するのには容量が大きすぎてファイルストレージサービスを使って送るケースって多々ありますよね。
僕はDropbox(ドロップボックス)を使うのが手軽で気に入ってるんですが、つい最近「大事なファイルは流出させないようにパスワードを設定したい」と思い調べてみたところ、びっくりするほど簡単にできました。
Dropboxでファイルを誰かに送るには
誰かにファイルを送ることって結構多いですよね。そのファイルがPDFなのか動画ファイルなのか楽曲のファイルなのかはともかく、数十MB~数GBのファイルを送る手段って限られていて、一般的にはファイアーストレージとかGigafile便とかを使う人が多い印象です。
そういうときに僕はDropboxを使って相手にファイルを渡してます。
Dropboxのアカウントを持ってない方は下記のリンクから登録すると500MB多めに容量を確保できますのでおすすめです。
Dropboxでファイルを送る場合、「共有リンクを発行してURLを教える」か「フォルダを共有する」という2つの方法があり、やり取りが単発であれば前者、何度もやり取りが発生する相手であれば後者を使うのが便利ですね。
それぞれの方法については過去に記事を書いてますのでこちらをご覧ください。
Dropboxで共有リンクにパスワードを設定する方法
では、Dropboxで共有リンクにパスワードを設定する方法をご紹介します。
まず最初に、Dropboxのサイトにアクセスしてログインしたら、共有したいファイルのある場所までいきます。
▼共有したいファイルにカーソルを合わせて右クリックして「共有」を選びます。
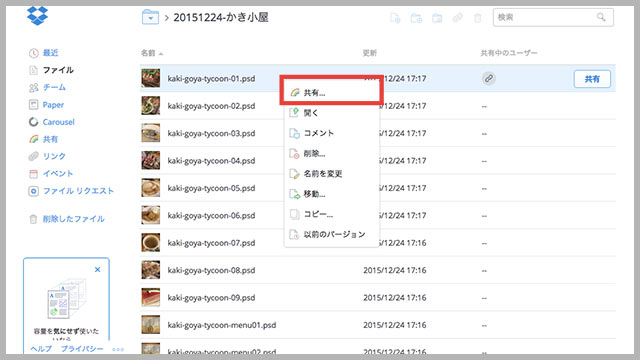
▼「権限の変更/有効期限の追加」をクリックします。
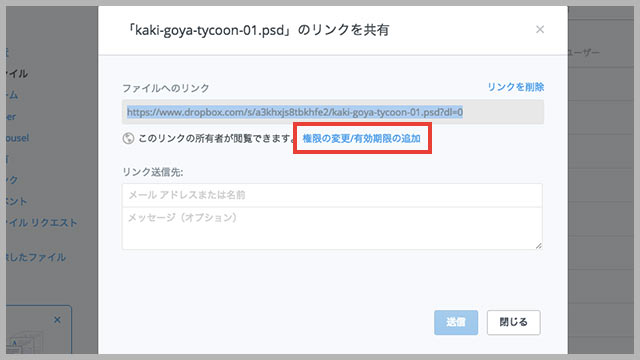
▼「パスワード所有者のみ」にチェックを入れて、パスワードを設定します。
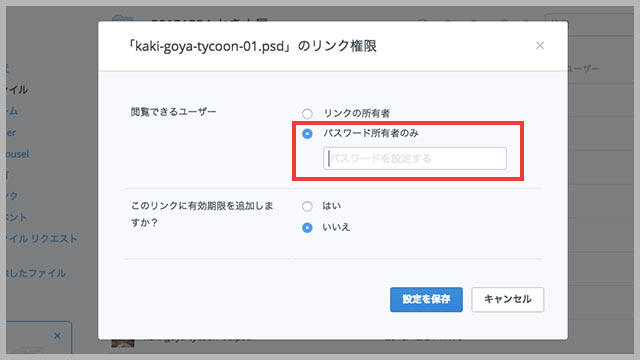
ここまで完了したら、共有するためのURLをコピーして相手に渡します。
▼URLを渡された側はそのURLのページを開くとこのような画面になりますので、設定したパスワードを入力しないとダウンロードできない状態になります。
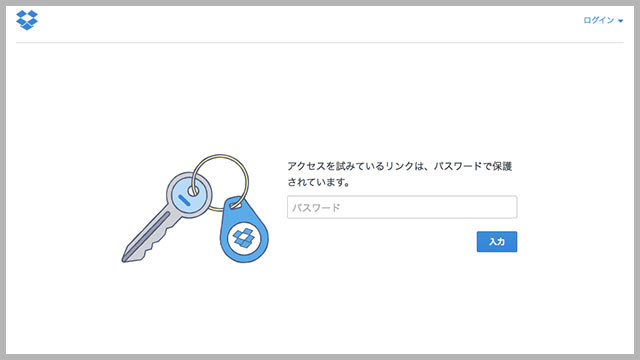
▼パスワードを入力できると無事ファイルの存在するページを開くことができますので、右上のダウンロードボタンを押せばファイルを入手することができます。
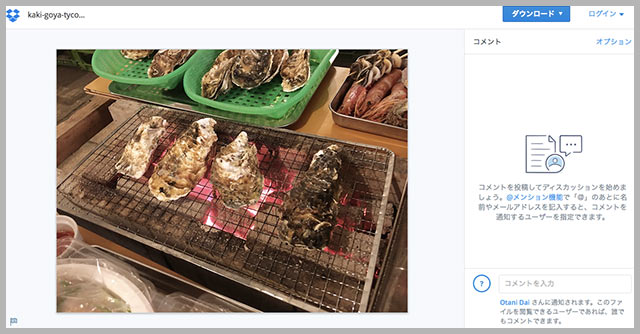
最後に
これでうっかりSNSに流出しちゃうようなリスクなく安心してファイルを送れますね。
僕もこれまであまり気を使ってこなかったので、大事な書類はこの方法を使って保護していこうと思います。