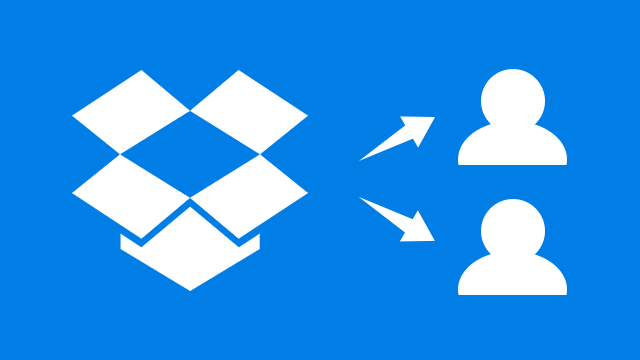音源とか写真とかzipで圧縮したデータとか、そういうものを相手に送りたいときどんな手段をお使いですか?
firestorageのようなファイルストレージサービスを使うのも便利なんですが、僕はだいたいDropboxを使ってファイルを共有しています。
というわけで、Dropboxでファイルを共有するURLを発行して相手に渡す方法をご紹介します。
Dropboxでファイルを共有する
Dropboxではフォルダを共有する方法があって、その方法を使うとファイルをアップロードする感覚もなくお互いにファイルを共有することができます。
ただ、その方法はお互いにDropboxのアカウントを持っていて、相手のメアドを聞いて共有設定をして、という手順が加わるため一度きりのやり取りの場合は返ってめんどうなんですよ。(いつも作業をするパートナーであればすごく便利な機能ですけどね。)
今回紹介する方法は、自分がDropboxのアカウントを持っているだけで使える方法なので、相手はDropboxのアカウントを作る必要もありません。もらってURLをブラウザで開いてダウンロードするだけです。
▼ファイルを共有したい場合は送りたいフォルダやファイルを右クリックして「共有」を押します。
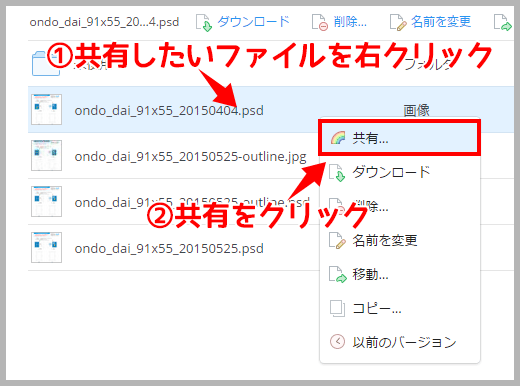
▼表示されたURLをコピーしてこれを相手に送るだけ。
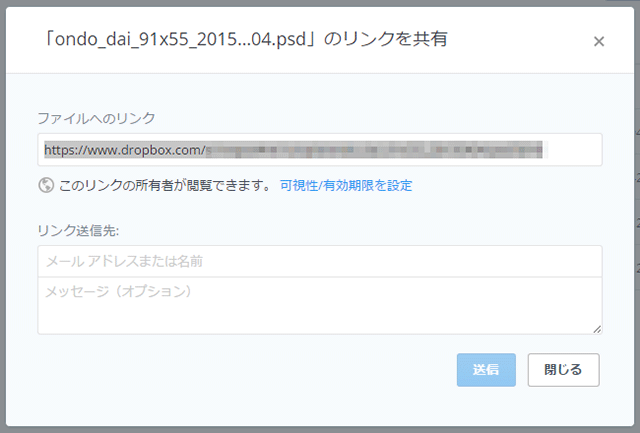
URLを知ってる人全員がファイルを見てダウンロードすることができますので、URLを相手に教える際はSNSでの投稿は避けましょう。
選択型同期を使うとローカルの容量を圧迫しない
選択型同期という機能がありまして、簡単に言えばローカルと同期させないフォルダをクラウド上に作る機能で、今回の共有方法を使う場合はこの方法がおすすめです。
ファイルをダウンロードする側はどこにファイルがあっても操作感が変わらないので、ローカルの容量を圧迫せず使うことが出来る選択型同期したフォルダを使った方が送り手側にメリットがあるんですよ。
選択型同期については下記の記事をご覧ください。
最後に
バンドのリハーサル音源をメンバーで共有するとか、イベントの写真をみんなに渡すとか、そういうときに活用できます。
特にプロアカウントの人は選択型同期のフォルダを作ってこの方法でファイル共有すると便利ですよ。
もしDropboxのアカウントを持ってないという方は下記のリンクから登録すると500MB多めに容量を確保できますのでぜひご利用ください。