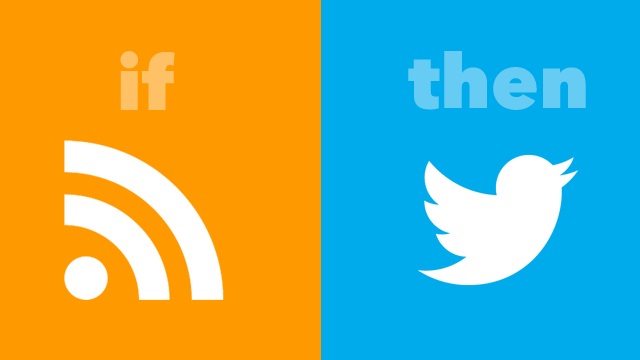ブログの更新通知をTwitterに流したいとき、公開されたら自動で投稿できると便利ですよね。
いろんな選択肢がある中で、僕はIFTTT(イフト)というサービスを使って自動投稿しています。
IFTTTを使ってTwitterに自動投稿するための設定方法をご紹介します。
IFTTTを使って記事を公開したら自動でツイート
IFTTTというサービスは「○○したら○○する」という「○○」のところに様々なサービスを入れて自動化するというWEBサービスです。
例えばiPhoneの連絡先に登録したらGoogleドライブにバックアップを取るとか、TwitterでふぁぼったらEvernoteに入れるとか、そんなことができます。
今回はそのIFTTTを使って「ブログが公開されたらTwitterに投稿する」という設定を作ってみます。
RSSをトリガーにしてますのでWordPress以外のブログサービスでも使えるのがメリットの一つ。また、WordPressを使ってる方にとっては、プラグインを一つ外せるのは大きなメリットです。
ツイート自動投稿するために必要な下準備
まず当然必要なのがTwitterアカウントです。持ってなければ作ってください。
次に「RSS Feed」のURLです。
▼調べ方は、自分のブログを開いて右クリックをして「ページのソースを表示」した後、「RSS」と書かれた箇所を調べます。
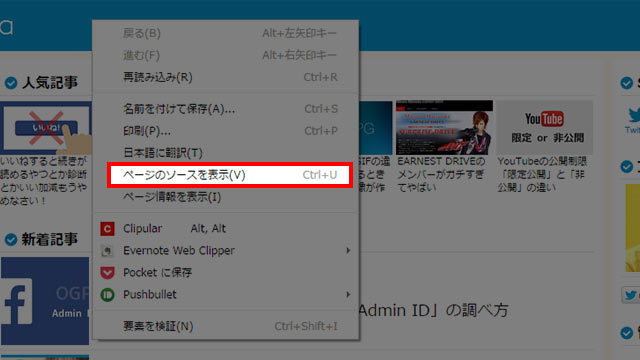
▼Windowsでは「Ctrl+F」、Macでは「command+F」でページ内検索ができますので、そこで「rss」と入力しましょう。そこに表示されたURLをコピーすればおっけーです。
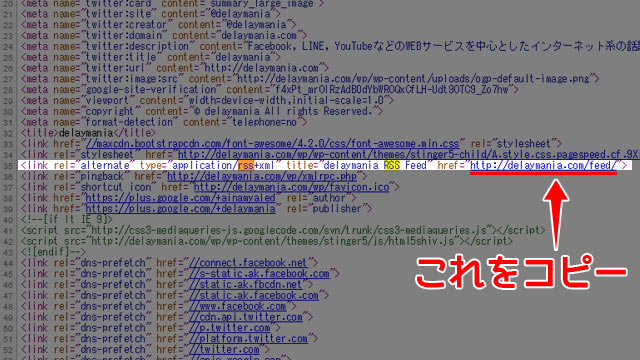
最後にIFTTTのアカウントです。下記のサイトにアクセスしてアカウントを作成してください。
IFTTTでの設定手順
準備が出来たら自動投稿の設定を進めます。
▼「this」をクリックして「rss」と検索。出てきた「Feed」という項目を選びます。
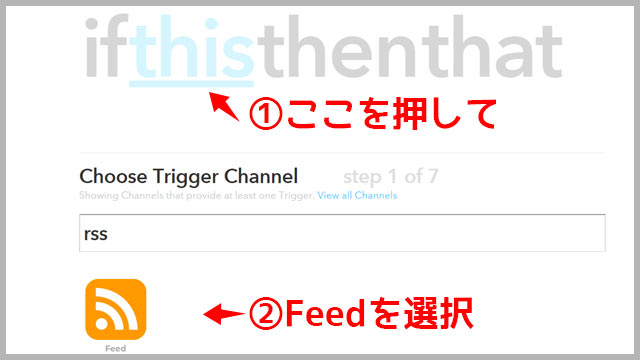
▼New Feed itemを選びます。
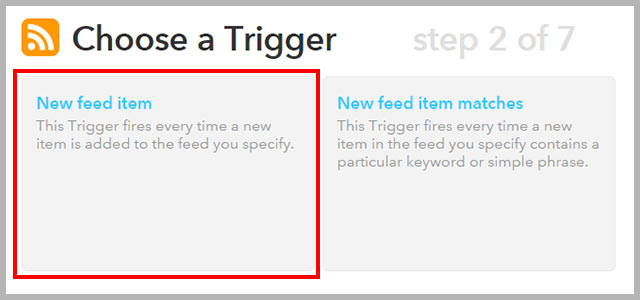
▼下準備でコピーしておいたFeedのURLをここに貼りつけます。
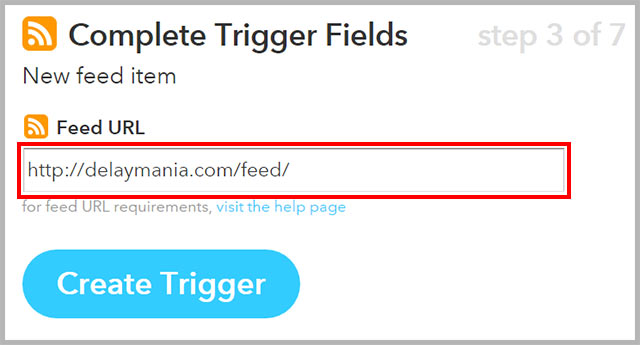
▼「that」を押して「twitter」と検索。出てきた「Twitter」を選びます。
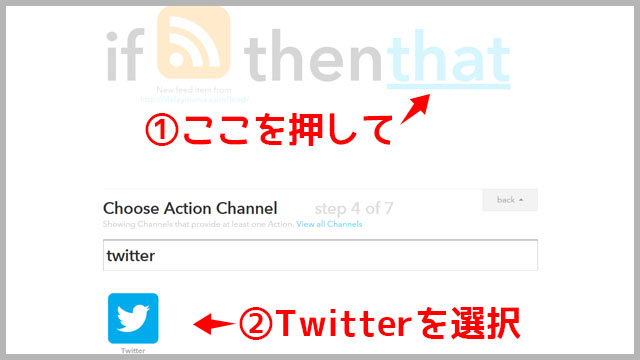
▼Post a tweet with imageを選びます。Post a tweetで画像なしでもいいですし、この辺はお好みで。

▼ここでツイート内容を決めます。僕はこのように設定してます。
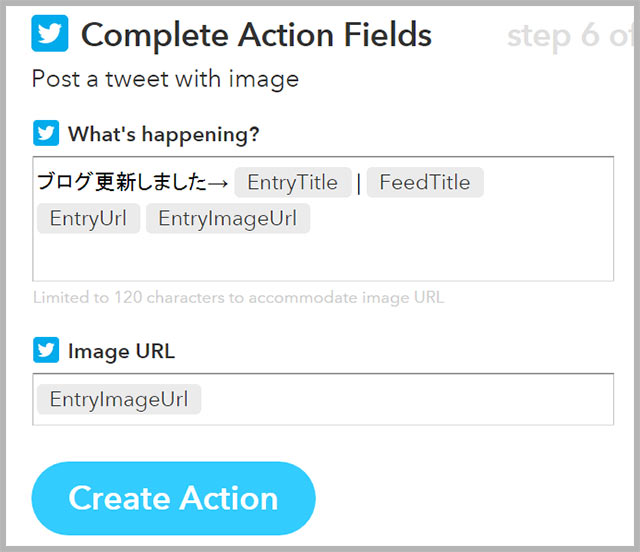
上記の設定で「僕が決めた投稿用の文言」「記事タイトル」「ブログタイトル」「記事のURL」「画像のURL」という項目がツイートされます。
▼入力しようとすると右側にアイコンが現れますので、それを押すことでどのようなことができるのか分かります。好きなものを選びましょう。
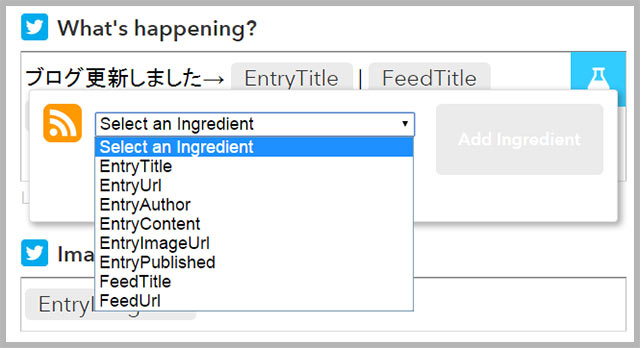
なにがなにをするものなのか分からなければ一度作ってテスト投稿すればおっけーです。ツイートはあとで削除してしまえばいいですしね。(僕もどれがどういう効果か把握してません…。)
▼Create Recipeをクリックして完成です。

実際に投稿されたものがこちら。このようなツイートがブログを更新したら自動で投稿されます。
ブログ更新しました→ 思ってたのと違った!Apple Watchを数日使ってみて気に入ったところ | delaymania http://t.co/HnnHsletNT http://t.co/5hVJsGLq2u
— 大谷大 (@delaymania) 2015, 5月 11
他人のレシピを使う方法もある
IFTTTでは「○○したら○○する」ものを「レシピ」と呼んでいて、誰かが作ったレシピを使うことで設定諸々をすべて飛ばして簡単に導入することができます。
もちろんアカウントやらURLやらは自分のものに変更する必要がありますが、IFTTTをどう使うのか分からない場合は思わぬ発見もありますので、他人の作ったレシピを見るとおもしろいですよ。
今回の「ブログが公開されたらTwitterに投稿する」レシピも公開しておきますので、上記のやり方で作るのでなく、こちらを利用していただいてもかまいません。
最後に
この方法を使うとSNSへの投稿の手間を省けて便利ですのでぜひご活用ください。
ちなみに、WordPressであればプラグインを使うという方法も考えられますが、僕は極力プラグインを減らしたい派なので外部サービスでできることは外部でやっちゃってます。
プラグイン使えばいいやっていう方はいろんなプラグインがありますので探してみてください。僕は使ったことがないため詳しくなくてご紹介できず申し訳ないです。