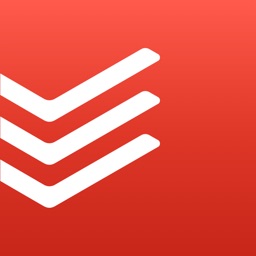ToDoリストのサービスは数多くありますが、なかなかぴったりハマるものと出会えませんでした。
ここ最近僕の周りでユーザーが増えているTodoistを試したところ、個人的にかなりしっくりきたので、僕がこのサービスで気に入ったところを挙げてみます。
目次
Todoistの気に入ったところ
いろんなタスク管理系のツールを試してきましたが、いままでで一番好みのサービスでした。
これまで一番長く使ったのはToodledoなんですけど、不満も結構あったんですよ。他のサービスよりは比較的やりたいことが出来るから使ってたところがあって。
その不満がすべて解消できました。
タスクの階層化ができる
タスクを階層化することができます。
Toodledoは無料アカウントではこれができず、だいぶ前に使ってたGoogle Tasksに戻ろうかと思ってたくらいだったんです。
▼試してみたところ、5段階まで階層化できました。
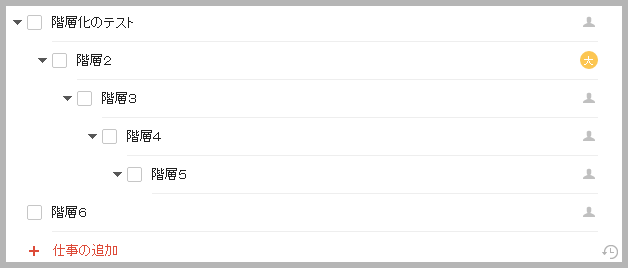
パソコンでは左右にドラッグか「command + ← or → 」で移動が出来ます。iPhoneだと、編集からサブタスクに入ってレベルを選ぶことで階層化できます。
プロジェクトも階層化できる
タスクだけでなくプロジェクトも階層化できます。プロジェクトは4段階まで階層化できました。
Evernoteのスタック的な使い方ができますね。
▼階層化されたプロジェクトの親を選択することで、その中に含まれる子のプロジェクト内のタスクも一瞥できるのが気に入ってます。
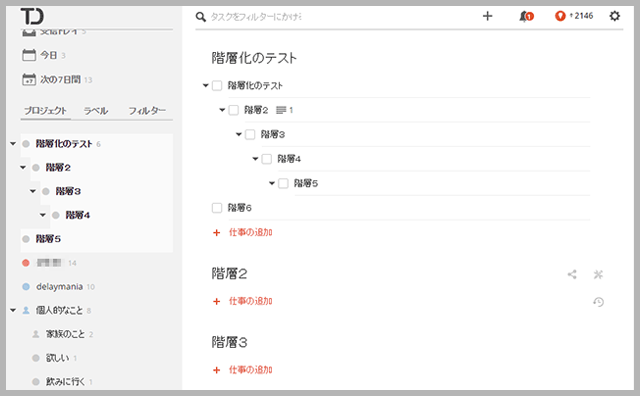
Windows, Mac, iOS, Android対応
ブラウザで使えるのでWindows, Macはどちらも問題なく使えますし、iOS, Androidどちらのアプリもあります。主要OSすべて対応してるのはありがたいですね。
Todoistは公式のモバイルアプリが使いやすくていい感じです。ToodledoやGoogle Tasksは公式もサードパーティー製アプリも使いづらかったのでだいぶ助かりました。
タスクをドラッグ&ドロップで移動可能
これがものすごい便利です!なぜこれがToodledoでできなかったのか。
タスクの優先順位を付けるよりも、見た目で上の方に持っていければそれで解決することも多いんですよね。
また別プロジェクトに移動させるのもドラッグ&ドロップするだけ。inboxにガンガン入れて行って、あとは各プロジェクトにガンガンぶち込むっていう使い方ができます。
見やすく使いやすいデザイン
スタイリッシュなデザインで見やすいですし、直感的に使えるデザインです。
多機能なのに迷わず使えるデザインっていうのが素晴らしいですね。
タスクにコメントが付けられる
タスクを共有するとそこにコメントが付けられるようになるんですけど、サブアカウント作っちゃえば一人でコメント機能を活用できます。
これによって、タスクはシンプルな記述で見やすく、詳細はコメントに書くっていうことができます。
繰り返しタスクが結構自由に設定できる
毎月1日とか、毎月第2金曜日とか、3日ごととか。ちょっと複雑そうな繰り返しタスクを設定できます。
詳しいやり方は下記の記事を参照してください。
毎月第2と第4金曜日っていうのができなかった…。これのやり方知ってる方教えてください。諦めてタスク2個作ってそれぞれ月一回に設定して対処しました。
期限の先送りが楽
やりたいけどもその日のうちには手が付けられないタスクも出てきます。そんなときに期限の先送りが楽にできます。
▼翌日に持ち越すのはここをクリックするだけ。スケジュールを組みなおすこともできます。
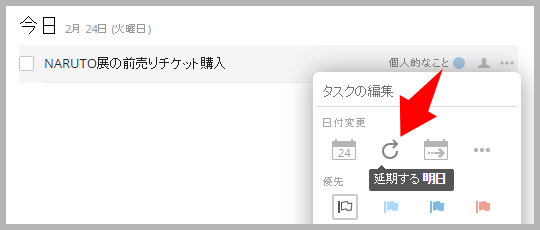
▼日付変更はドラッグでもできます。
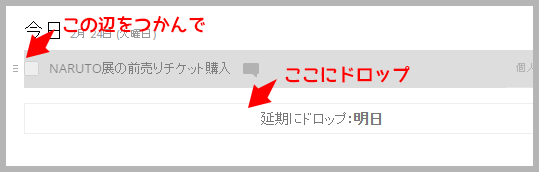
タスクが終わった後が爽快!
タスクがすべて終わると下記のような画面になります。これが気持ちいいです。
▼この画面が見たくて頑張っちゃうときもありますね。

この画面が見たくてめんどうなタスクはすべて翌日に期限を先送りにしたりしがちです。明日がきつくなるだけですけども。
最後に
アプリは無料ですし、Googleアカウントで利用できるのでめんどくさいことは一切ありません。
気になった方は試してみてはいかがでしょうか。