iPhoneでは指紋認証でパスコードロックを解除出来たり、App Storeのパスワードの代わりに指紋で認証できたりとめちゃめちゃ便利ですよね。
初めて触ったときはパスコードロックの解除の仕方がよく分かってなかったのですが、ロック画面の解除が簡単すぎてやばいです!
iPhoneの指紋認証の使い方
iPhoneの指紋認証を使ってできるのは
- ロック画面のパスコードロック解除
- App Store, iTunes Storeでのパスワード入力の省略
の2つです。
順番に紹介していきますね。
ロック画面のパスコードロック解除
僕が最も感動したのがこれ。パスコードロックを解除する手間が省けるなんてレベルじゃないです。スワイプする必要がない分、パスコードロックをかけてないときよりも早く起動できます。
▼iPhoneを起動すると下記の画面になります。このときそのまま親指をホームボタン上に置いておくだけでパスコードロックが解除されます。
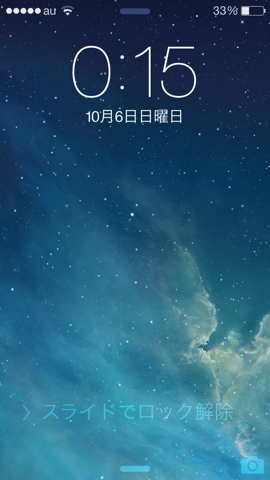
また、アプリの通知が来てるときはそのアプリの画面に直接飛ぶこともできます。
1.アプリの通知が来たらその通知を右にスワイプ ⇒ 2.パスコード画面で指紋認証 ⇒ 3.アプリがホーム画面を経由することなく立ち上がる、という具合です。
App Store, iTunes Storeでのパスワード入力の省略
App Store, iTunes Storeでアプリや楽曲を購入する際のパスワード入力を指紋認証で省略できます。これはホントに超便利!手間がぐっと省けますね!!
▼アプリをダウンロードしようとするとこのような画面に。あとは指紋認証するだけ。

初回のみパスワードを入れる必要があります。一度入れてしまえばそれ以降は指紋認証が使えます。また、指紋認証でうまくいかないときはパスワードを入れることもできます。
最後に
iPhone 5sの指紋認証はめちゃめちゃ便利で、一度使うとiPadも指紋認証できるようにならないかなと待ち遠しくなってしまいます。
僕はロック画面の解除の仕方をずっと勘違いしてまして、ご紹介したように親指を乗せっぱなしにしておくだけで解除されますので、僕のようにいちいちスワイプしてから指を乗せ換えていた方は指乗せっぱなし法をお試しください。

