Premiereで動画を編集している際、クリップとクリップの間に他の箇所で編集が完了したクリップを挿入したい場合があります。
後ろ側のクリップを移動させてから持ってくるのは手間すぎるので、間にうまく入れる方法についてご紹介します。
僕がMacユーザーなので「コマンド」と表記しますが、Windowsユーザーの方は「Ctrl」に置き換えてください。
インサートペースト
1つ目は「インサートペースト」という方法です。
例えばこのようなアニメーションをコピーして、他の箇所にペーストしたいとします。
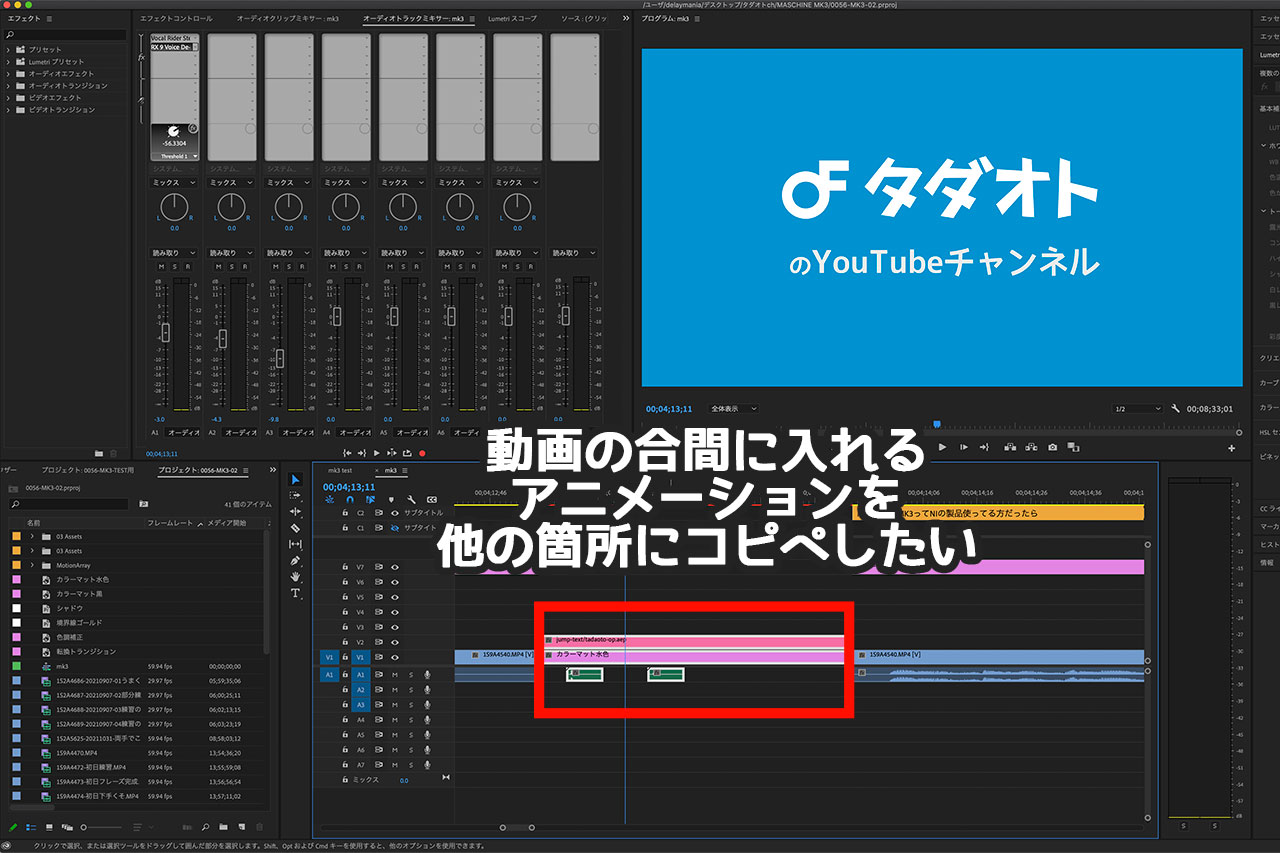
普段通り「コマンド + V」を押すと、後ろ側のクリップに上書きしてしまいます。
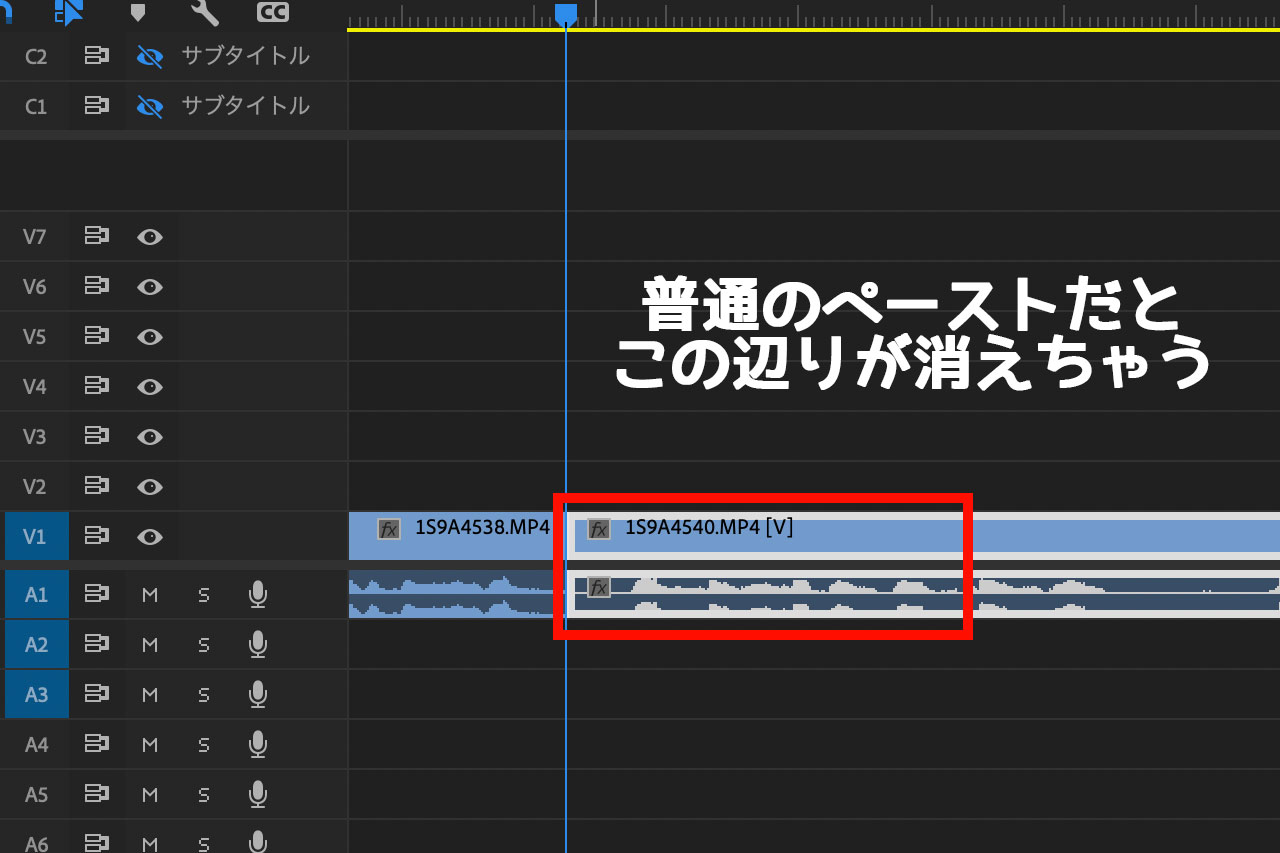
そんな時に「インサートペースト」を使います。「Shift + コマンド + V」です。
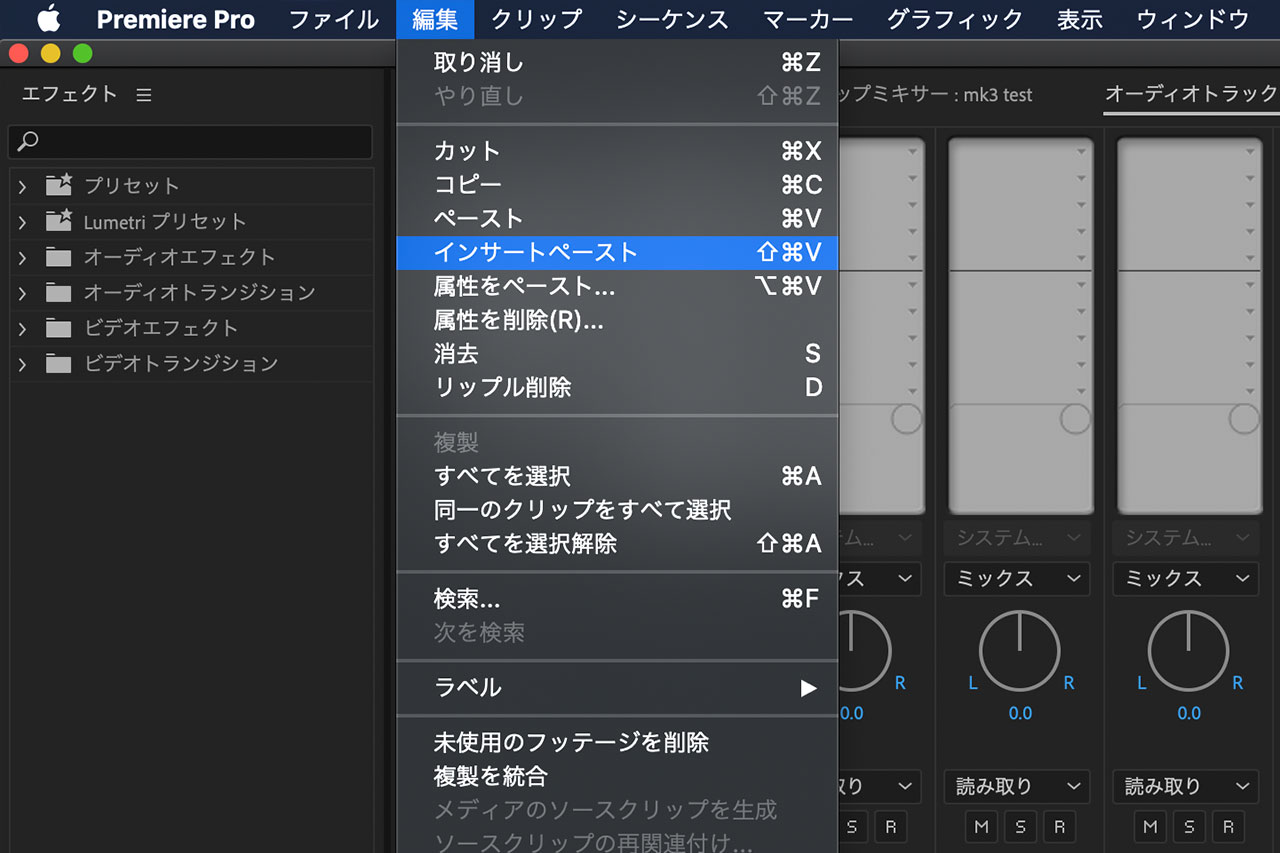
このように、後ろ側のクリップは押し出されて、データを消すことなくアニメーション用に用意していたクリップを挿入することができました。
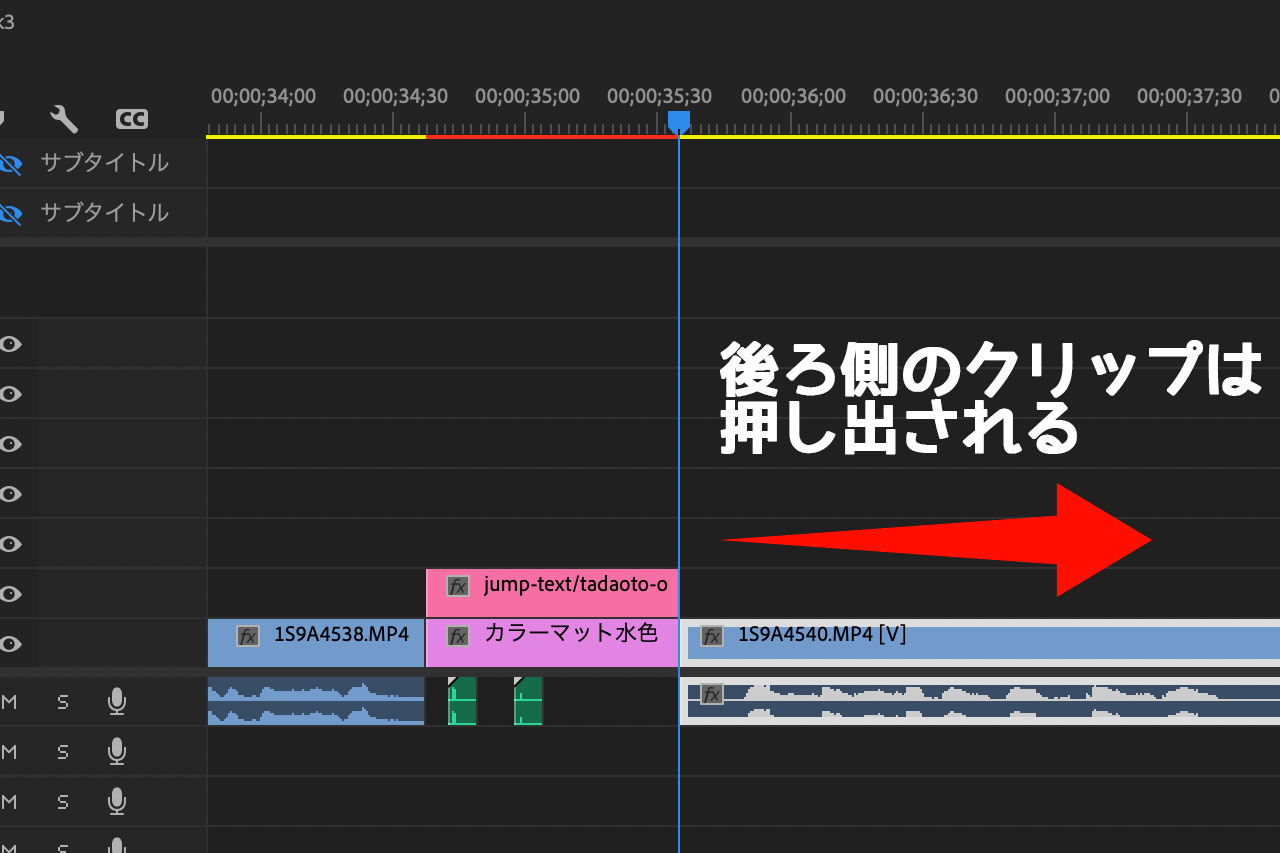
カーソル操作でクリップの中に挿入する方法
もう一つ、カーソル操作でクリップを挿入する方法もあります。こちらの方法は、移動先のクリップが分割されていなくても使うことができて便利です。
移動させたいクリップをドラッグします。
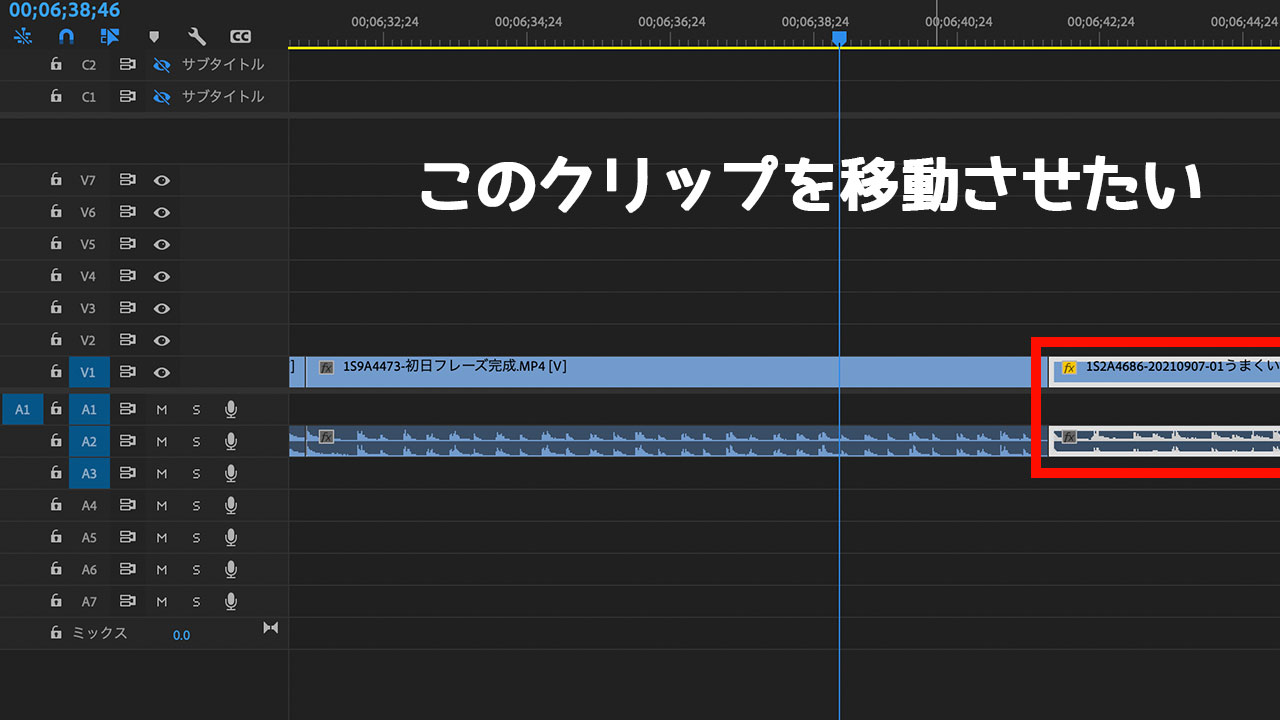
移動させる先のクリップの任意の場所にて、「コマンド」を押しながらドロップさせましょう。
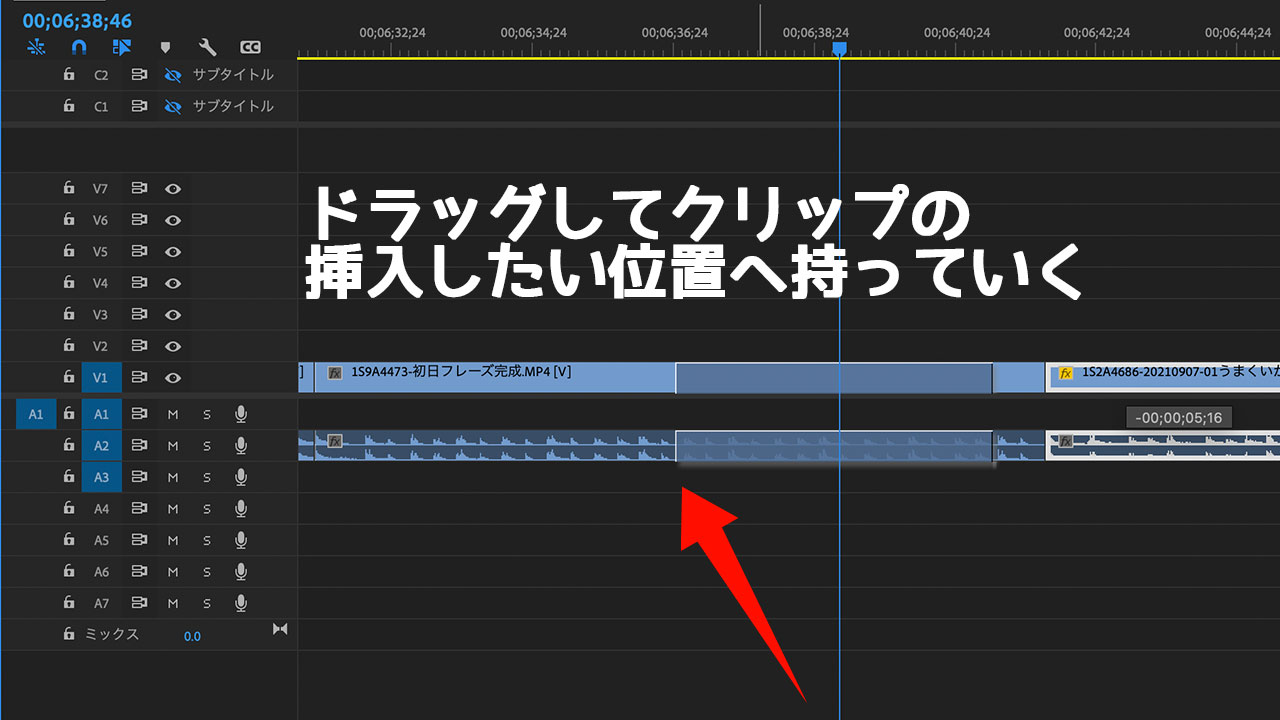
元のクリップが分割されて後方に押し出され、移動させたかった方のクリップが挿入されました。
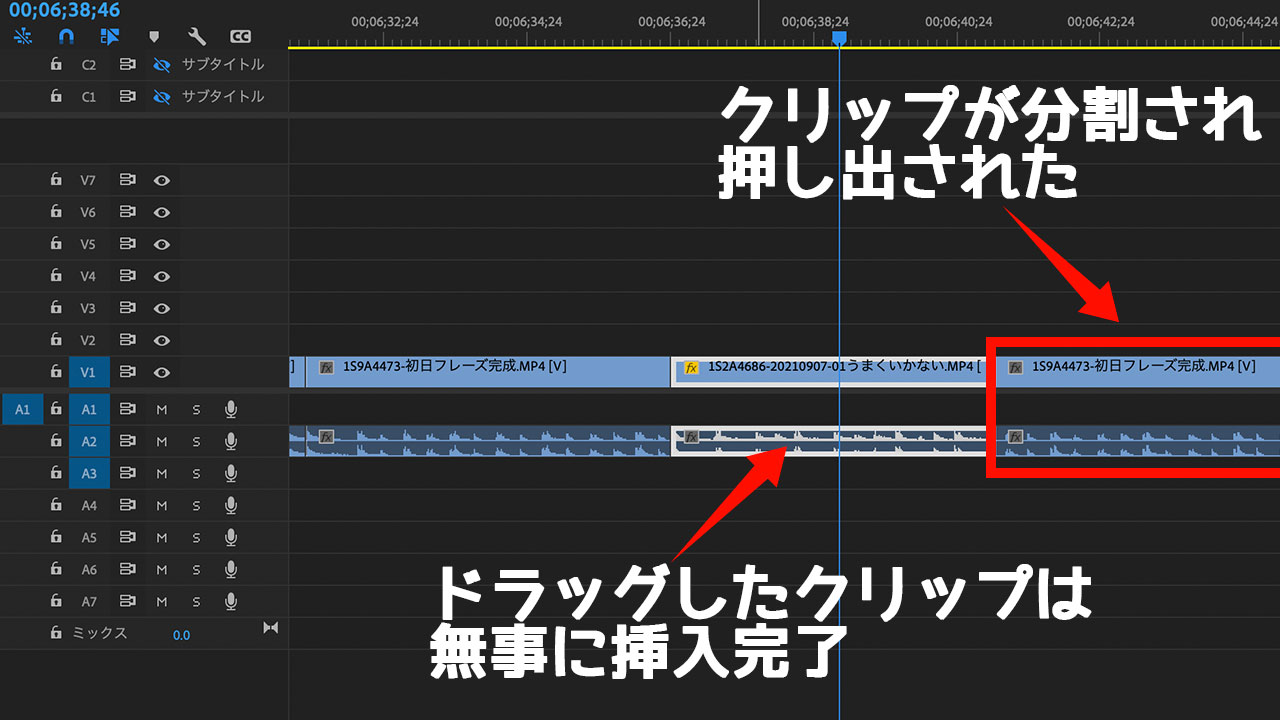
どちらの操作も用途に応じて使い分けよう
インサートペーストはタイムライン上で離れている箇所に挿入したい時に便利な方法です。
ドラッグしようと思っても距離がありすぎて持っていくのがしんどい時に活用できます。
また、プロジェクトを跨いでコピペすることもできるので、別のファイルを開いて持ってきたい時にも便利です。
カーソル操作でクリップの中に挿入する方法は、クリップを分割せずにそのまま放り込めるのがメリットです。
音の波形を見ながら位置を見定めて放り込めるのであれば、クリップを分割する操作の分だけ作業時間が短縮できます。
最後に
編集メニューの見やすい場所にあったのに全然気づかず、これまではわざわざ「クリップを移動させてからペーストして移動させたクリップを戻して尺調整」ってやってました…。
特にインサートペーストはこれからかなり多用していくと思います。みなさんもぜひ使ってみてください。

