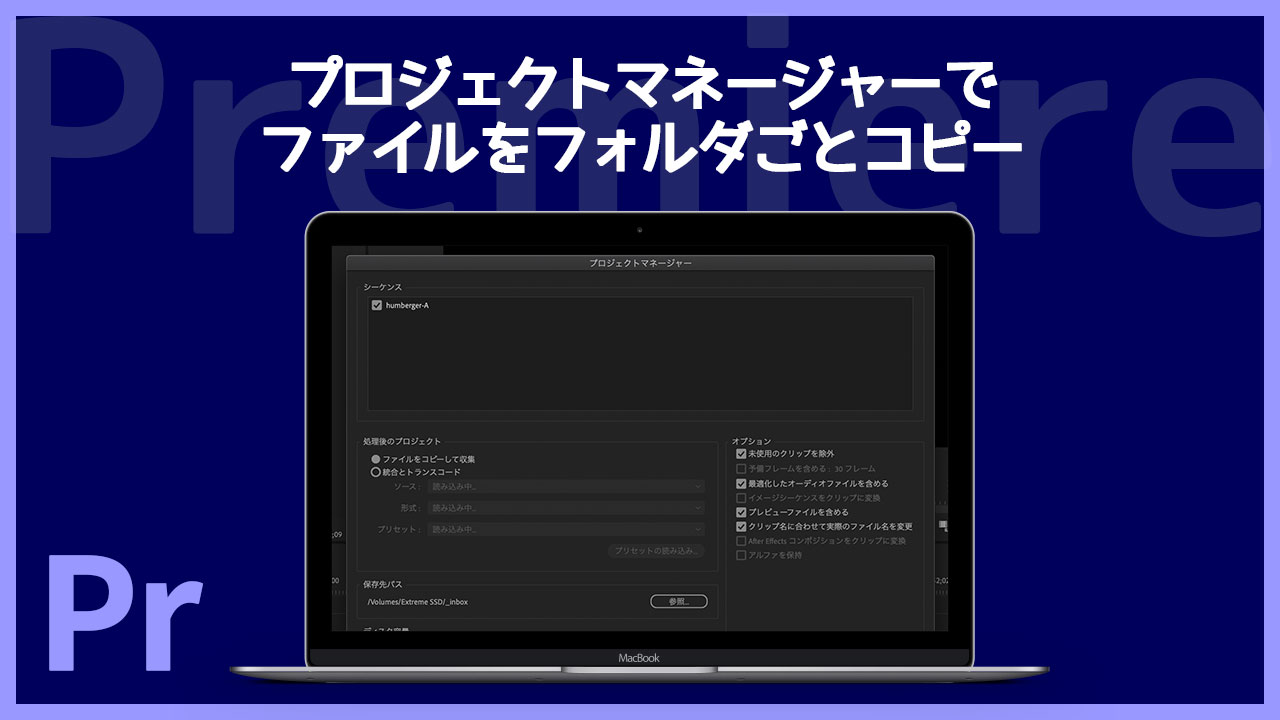Premiereを使って動画編集をする際、プロジェクトファイルを新規に作成するよりも、過去に編集した動画のファイルを複製してテンプレートとして使いたいことがあります。
その際に、フォルダごとまるっとコピペでも良いのですが、参照ファイルが以前のプロジェクトのものになってしまうなど、いまいち使い勝手がよくありません。
そんな時に使いたいのが「プロジェクトマネージャー」です。
プロジェクトマネージャーを使ってプロジェクトの複製をする手順
プロジェクトマネージャーの使い方は簡単です。メニューの「ファイル」から「プロジェクトマネージャー」を選択します。
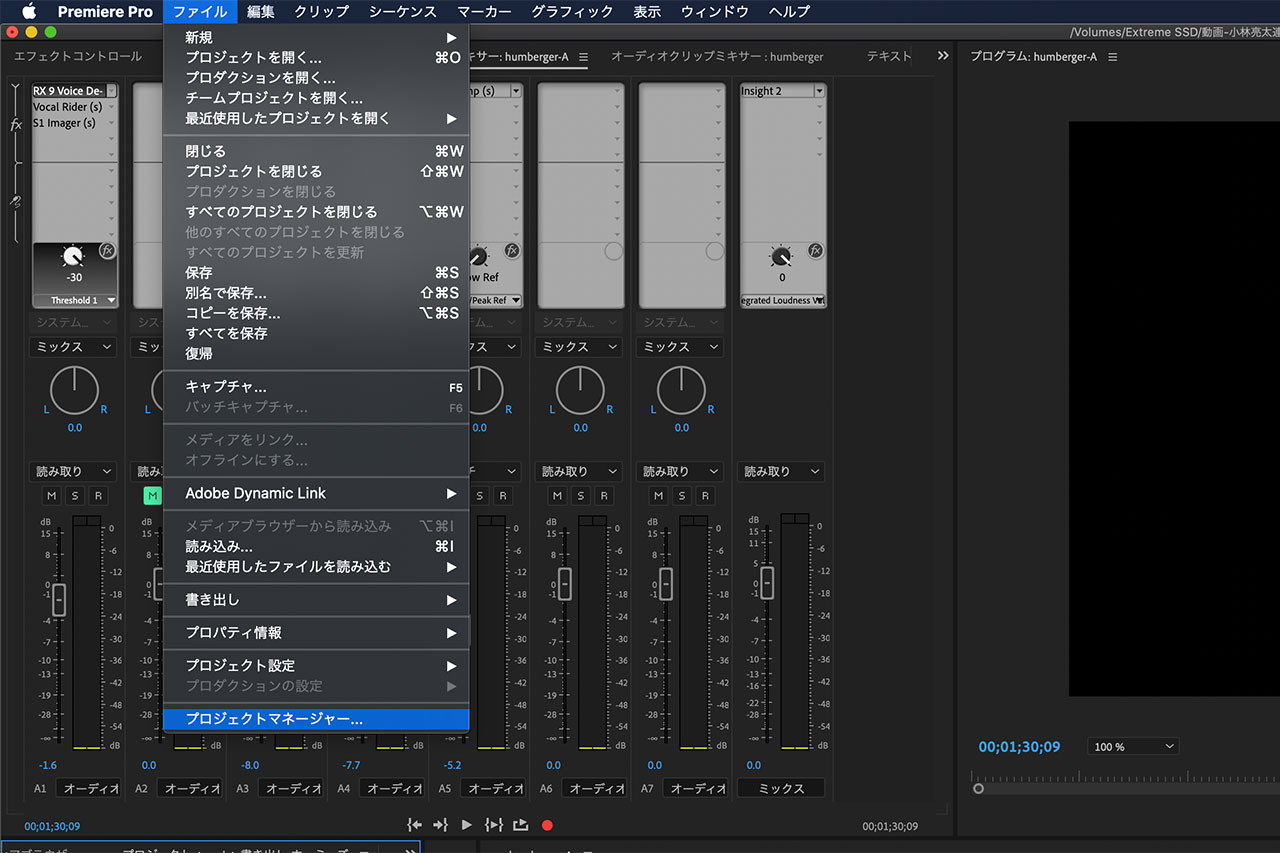
僕は保存先のパスを指定するのみで初期設定のまま使ってます。必要であれば右側の項目のチェックを外したりしながら調整してください。あとはOKボタンを押すだけ。
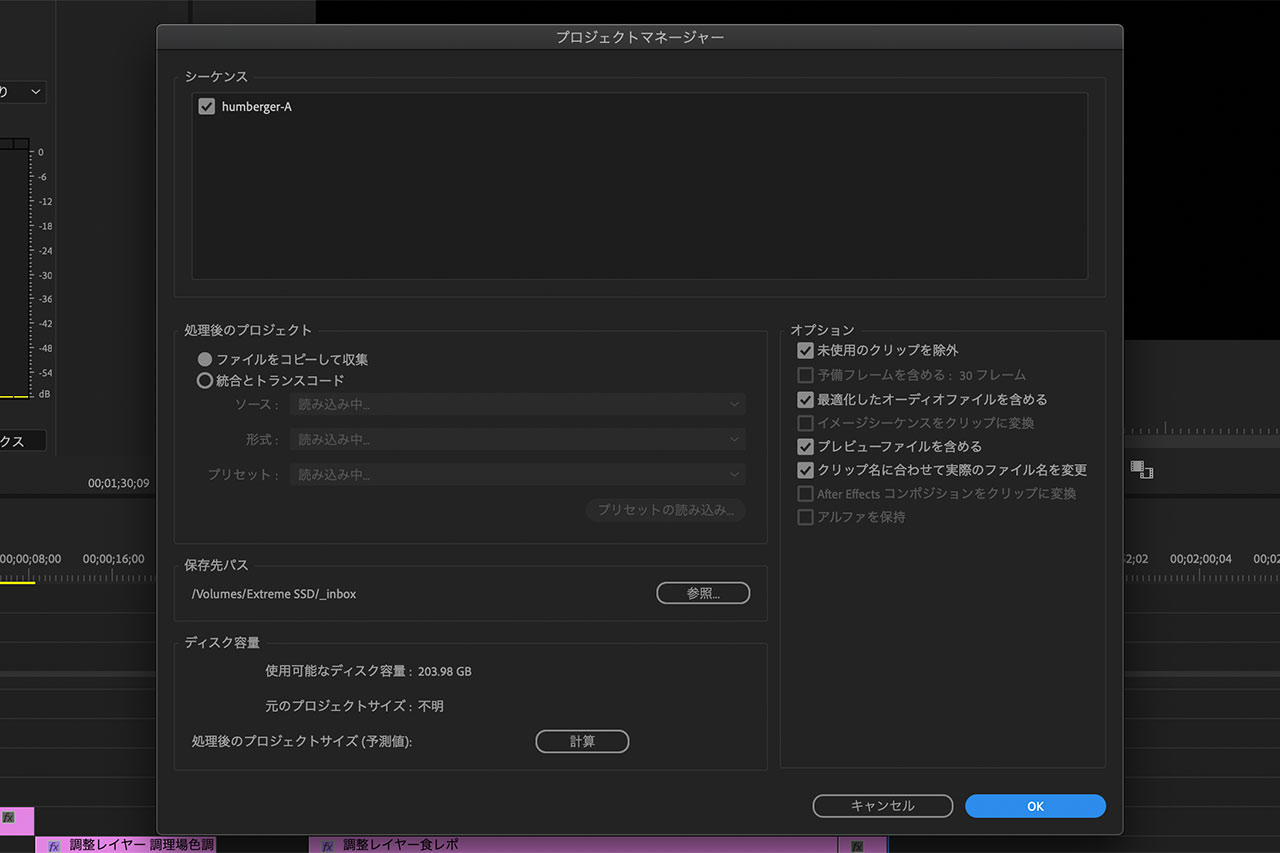
指定したフォルダに新しいプロジェクトファイルと、元のプロジェクトファイルで使われていた参照ファイルたちがコピーされます。
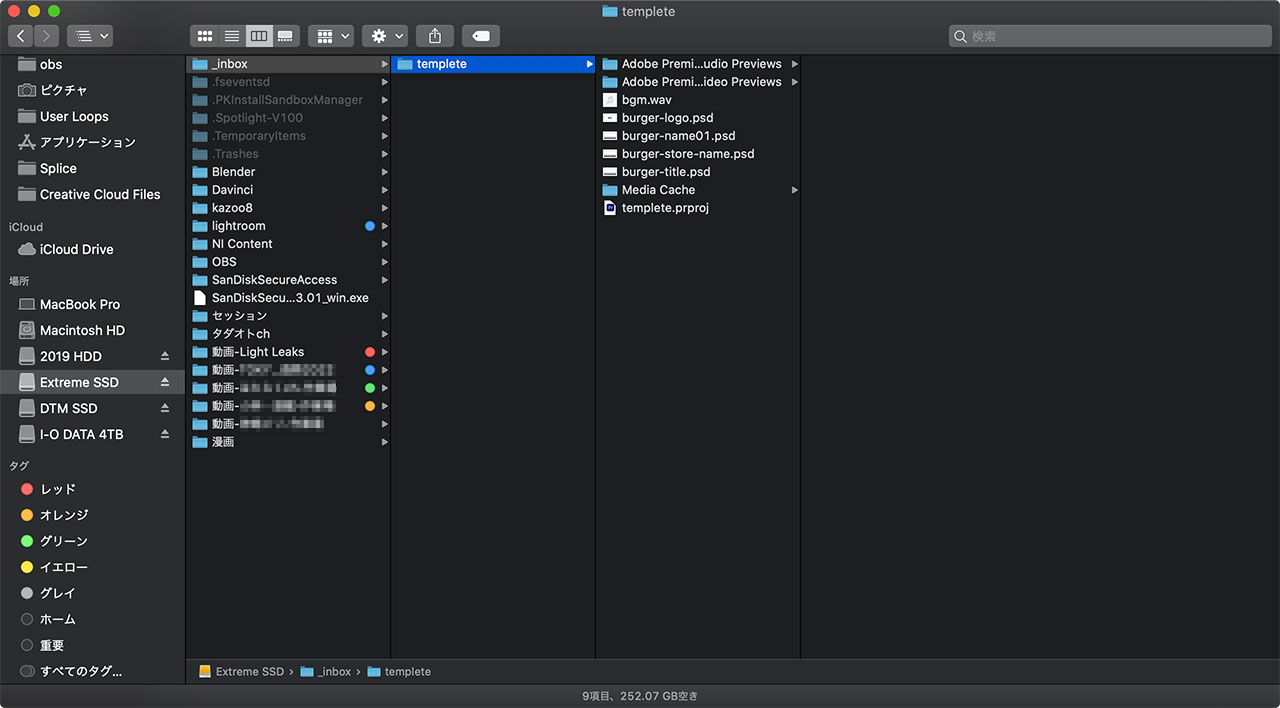
管理しやすいようにフォルダ分けしてからプロジェクトファイルを開きます。
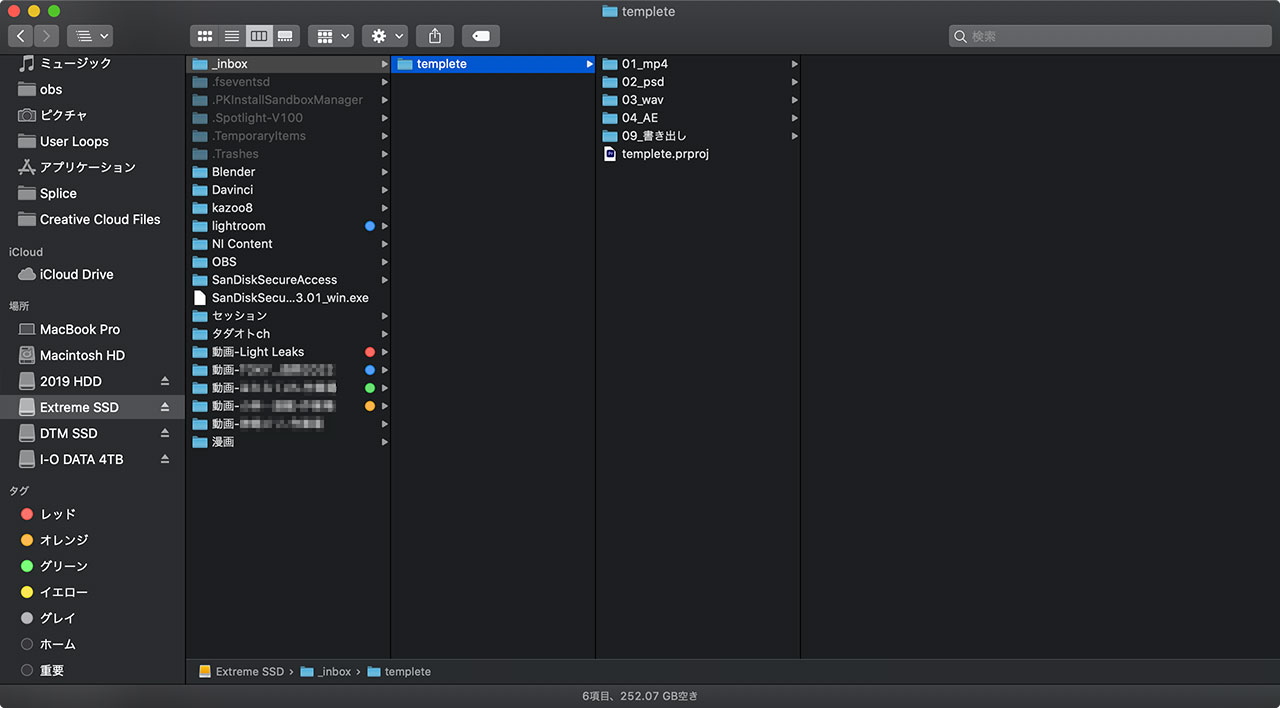
フォルダに仕分けすることにより、場合によってはファイルが見つからないというアラートが出ることがあります。そんな時は慌てずにフォルダ内を検索してファイルを指定し直してあげてください。1つ指定できると自動で他のファイルも認識してくれます。
フォルダごとコピペだとダメな理由
僕は普段Logic Pro Xで音楽を作る際に、プロジェクトファイルやオーディオファイルが含まれているフォルダをコピペして、そこから曲を作ることがあります。
Premiere Proでも同じようにフォルダのコピペから作ってみたんですが、参照ファイルが以前のフォルダになってしまうという欠点が…。
「projectA」というフォルダを複製して「projectB」を作った場合、Bのフォルダ内で完結して欲しいのに、タイムライン上にあるクリップが全部Aのフォルダ内のものなんですよね。
自分でしか触らない場合は不都合がないとは思いますが、フォルダごと納品する必要が出た場合にはフォルダ内に全ての参照ファイルが揃ってる必要があるので、プロジェクトマネージャーを使って複製した方が安全というわけです。
プロジェクトマネージャーで複製することで設定を引き継げる
プロジェクトマネージャーを使ってファイルを複製することで、必要な参照ファイルを一緒にコピーしてくれることもメリットなんですが、内部の設定諸々引き継げることが最大のメリットです。
特にオーディオエフェクトをまるっと持っていけるのはありがたすぎます。
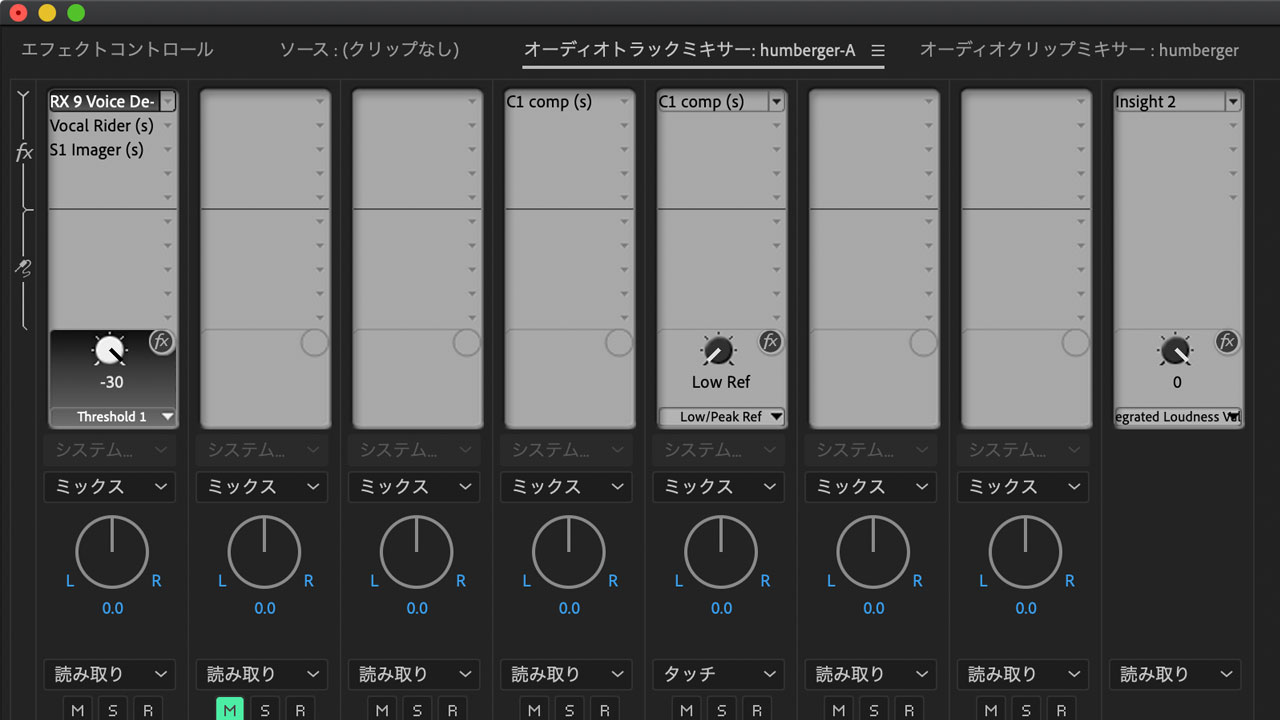
僕は自分のYouTubeチャンネルだけでなく、他の方のYouTubeチャンネルの編集も担当することが多く、各チャンネルごとに設定を使いまわせることがほとんどなんです。
もちろん撮影場所とか企画内容が変われば使うエフェクトも設定も変わりますが、撮影場所が同じで機材も同じであれば余裕で使いまわしできるんですよ。
最後に
この記事を書きながら、もっとうまいファイル管理方法ってありそうだよなと思ったりしました。
うまい管理方法をご存知の方はぜひ教えてください。