Photoshopを使って写真に写り込んでしまったものを消す場合、細かいものであれば技術や知識が必要になりますが、場合によってはAIによって超簡単に消せるものもあります。
「コンテンツに応じる」という魔法のような機能があり、例えば「写真に入り込んでしまった人」などを数ステップで消すことができます。初心者でも簡単にできちゃうので、そのやり方について解説します。
実例1:コンテンツに応じるを使って机の上の余計なものを消す
例えばこの写真。机の上で物撮りした際、机のスペース的に四隅に余計なものが入り込んでしまってます。

右下の机の外側部分を選択します。選択する際は雑で大丈夫です。

編集メニューの「塗りつぶし」を選択。
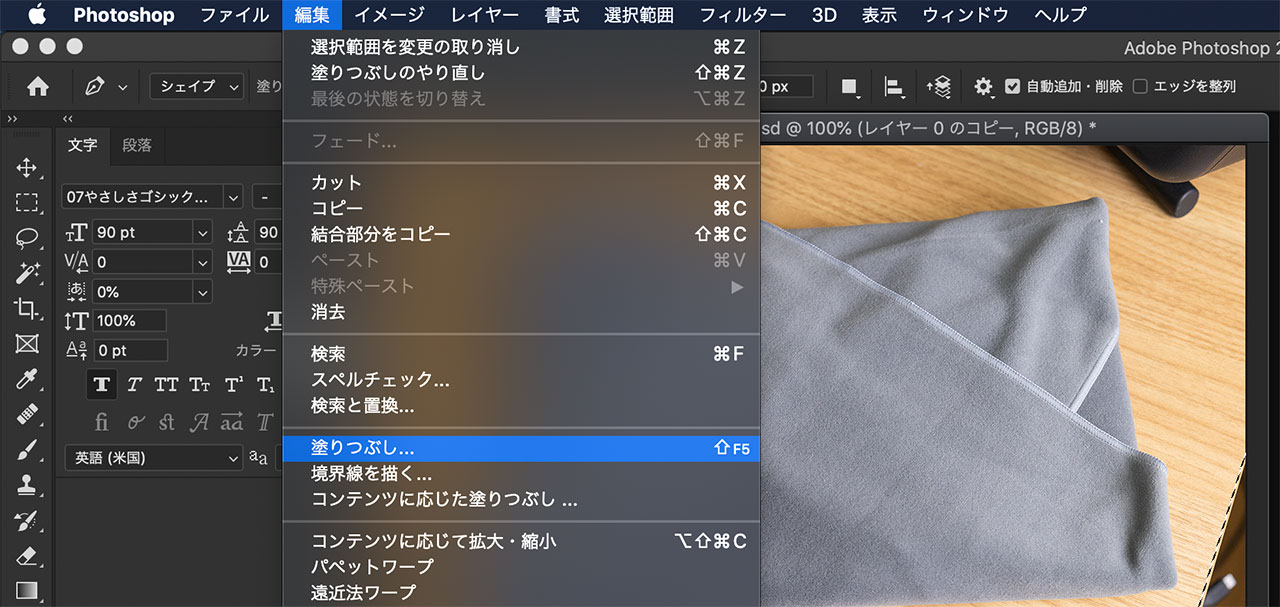
内容というプルダウンを「コンテンツに応じる」に変更して、OKをクリックします。
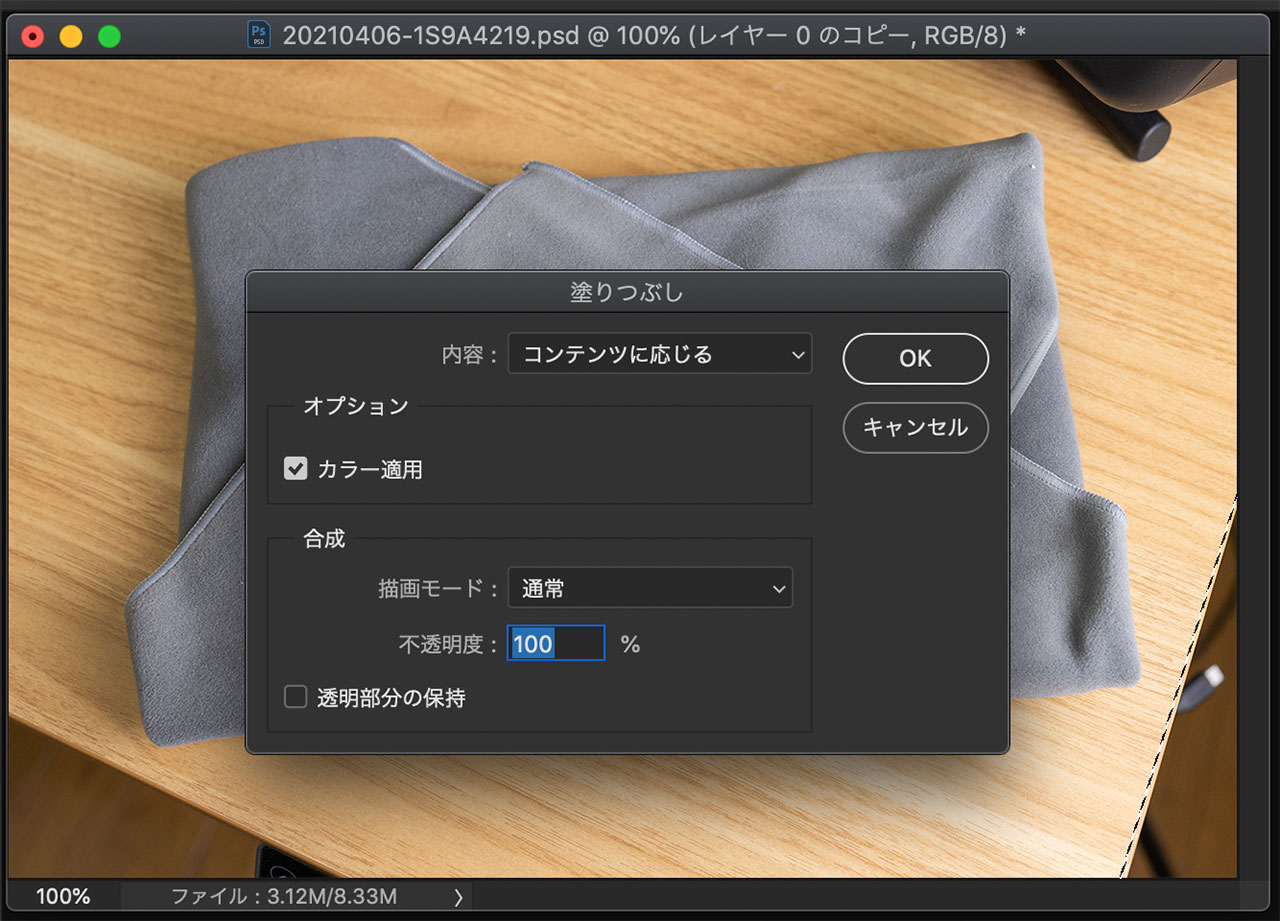
これで右下が机と同じように自然に塗りつぶされました。

そんなこんなで四隅をコンテンツに応じさせたのがこちら。右上は若干影が残って不自然さがありますが、もう少し丁寧に処理すれば影も馴染ませることができます。

実例2:コンテンツに応じるを使って背景を自然に引き伸ばす
背景を塗りつぶすというよりも引き伸ばした方が楽なパターンもあります。
こちらの写真、空気清浄機が左側に寄ってます。
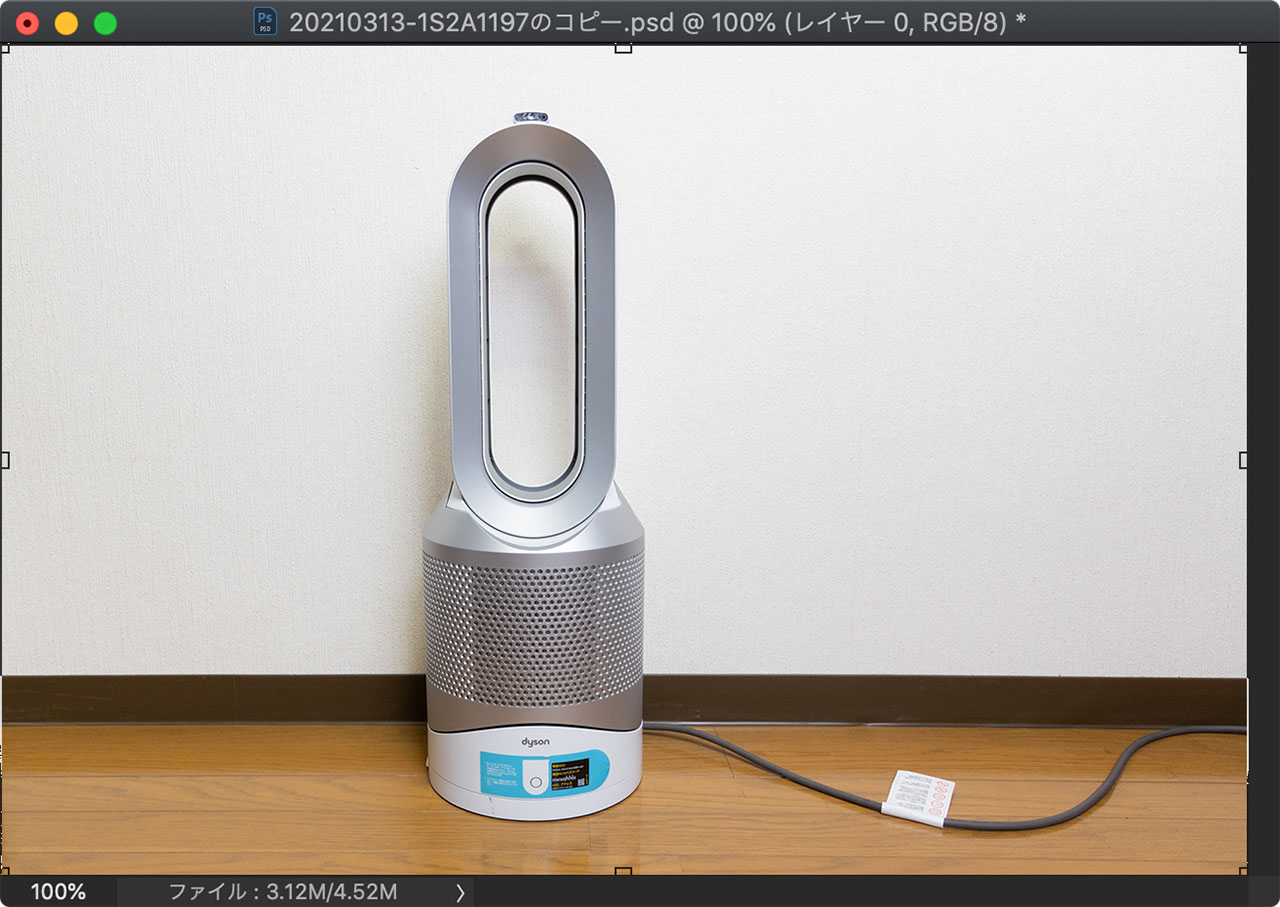
写真のレイヤーを右側にずらして空気清浄機を中央に持ってきます。すると左側に空白が生まれました。

この空白を埋めるために、編集メニューの「コンテンツに応じて拡大・縮小」を選択します。

これで左側に引っ張ると、背景部分のみを自然に引き伸ばしてくれます。(これでも若干左に寄ってるのでもう少し引き伸ばすと良さそうですね。)

ちなみに、普通に引き伸ばすと空気清浄機部分も引き伸ばされて、元の写真と比較すると分かりますが少し太ります。コンテンツに応じるのすごさと手軽さが分かりますね。

もちろん場合によってはコンテンツに応じてくれないこともあるので、背景部分だけを切り取った上でコンテンツに応じて拡大させるとより安全です。

実例3:コンテンツに応じるを使って人を消す
冒頭にも書いた「写真に入り込んでしまった人を消す」実例についてもご紹介します。
今回紹介する写真では綺麗に人を消せてはいないのですが、むしろ精度がどれくらいか伝わるかなと思います。
まずはこちらが元の写真。

そしてこれがコンテンツに応じるで人を消した写真。引いた写真だとうまくごまかせてるような気もします。

ただ、アップにするとだいぶ雑であることが分かりますね。
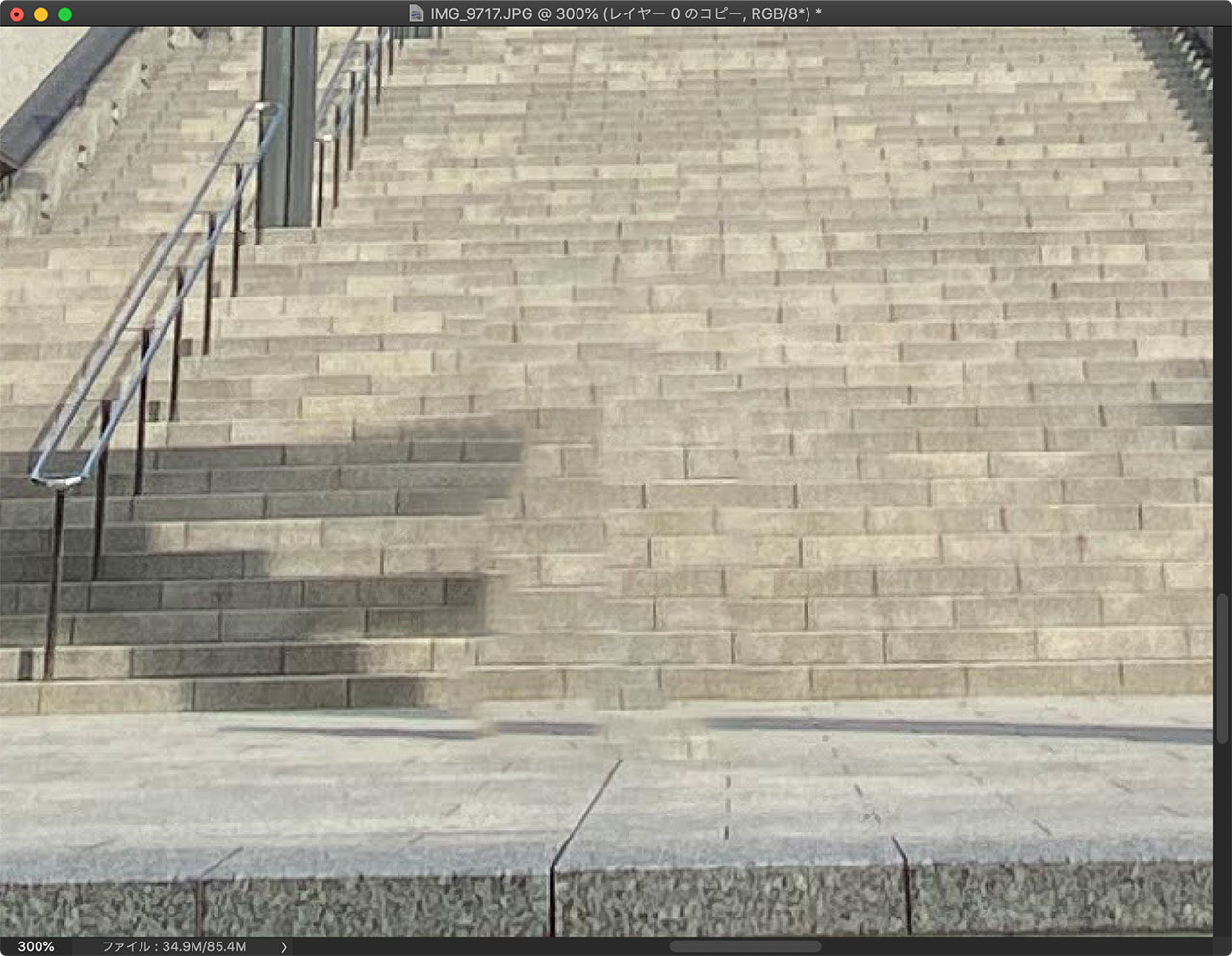
左側も、自然界に存在しない謎の現象という仕上がりに。

こういう場合はスタンプツールなどを使って丁寧に消していくしかないと思いますので、撮影時に気をつけましょう。
最後に
慣れてくるとこれくらいならコンテンツに応じるで消せるという判断が撮影時にできるようになりますので、撮影も楽になりますよ。
ブログで使う写真やYouTubeのサムネくらいであれば、修正前提の撮影も問題ないですしね。
Photoshopについては色々と記事を書いてますので、下記のリンクから他の記事も覗いてみてください。

