Macbook Proのストレージがいっぱいになってきたので、Lightroomのデータを外付けSSDに引っ越しました。
正直、この方法を最初から知ってたらローカルでデータを持っておくこともなかったと思うんですけども、あまりに快適だったので、外付けのHDDやSSDにLightroomのデータを移動させる方法について解説します。
Lightroomのデータを外付けのストレージに引っ越す
Lightroomのデータをフォルダごと移動させた場合はうまく行かないという情報をネット上で見つけましたので、事故を起こさないように、保存先を移動させてもそれまでと変わらずに使えるようにデータを移動させる方法をご紹介します。
まず、移動させたい先の外付けHDD, SSDにフォルダを作ります。
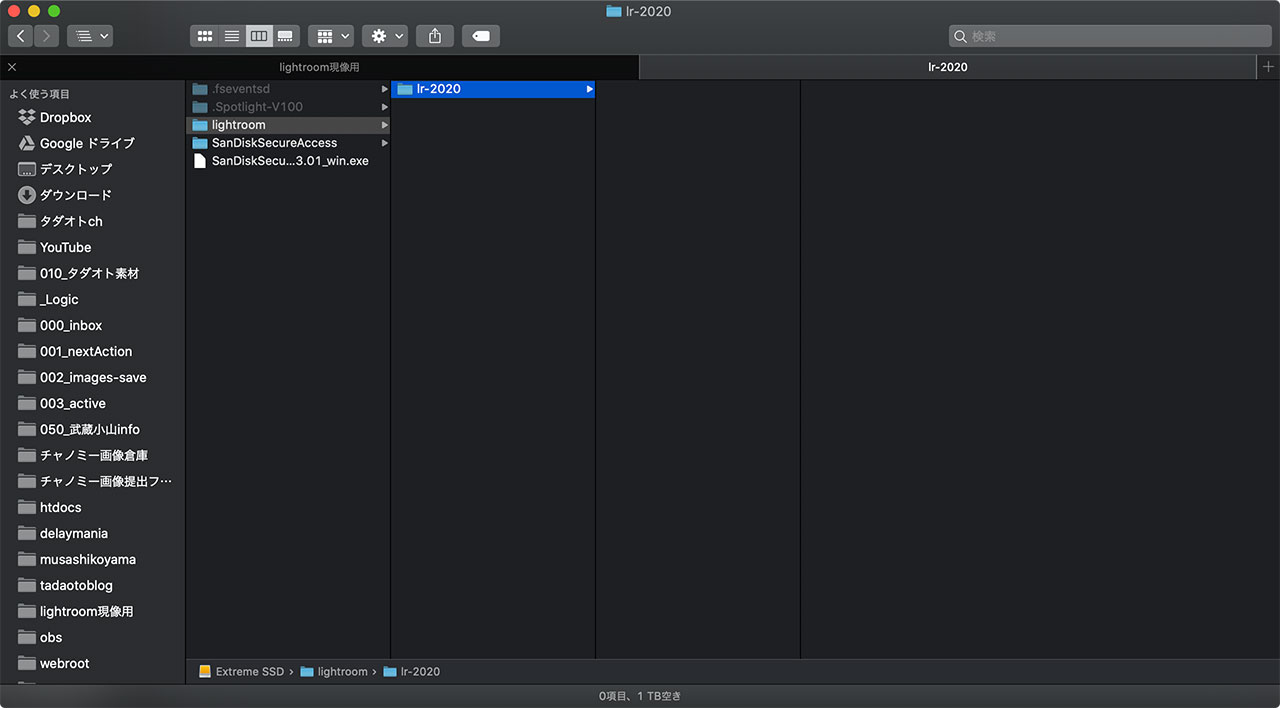
Lightroomを開いたらライブラリのページになってると思いますが、ライブラリのページを開いておきます。
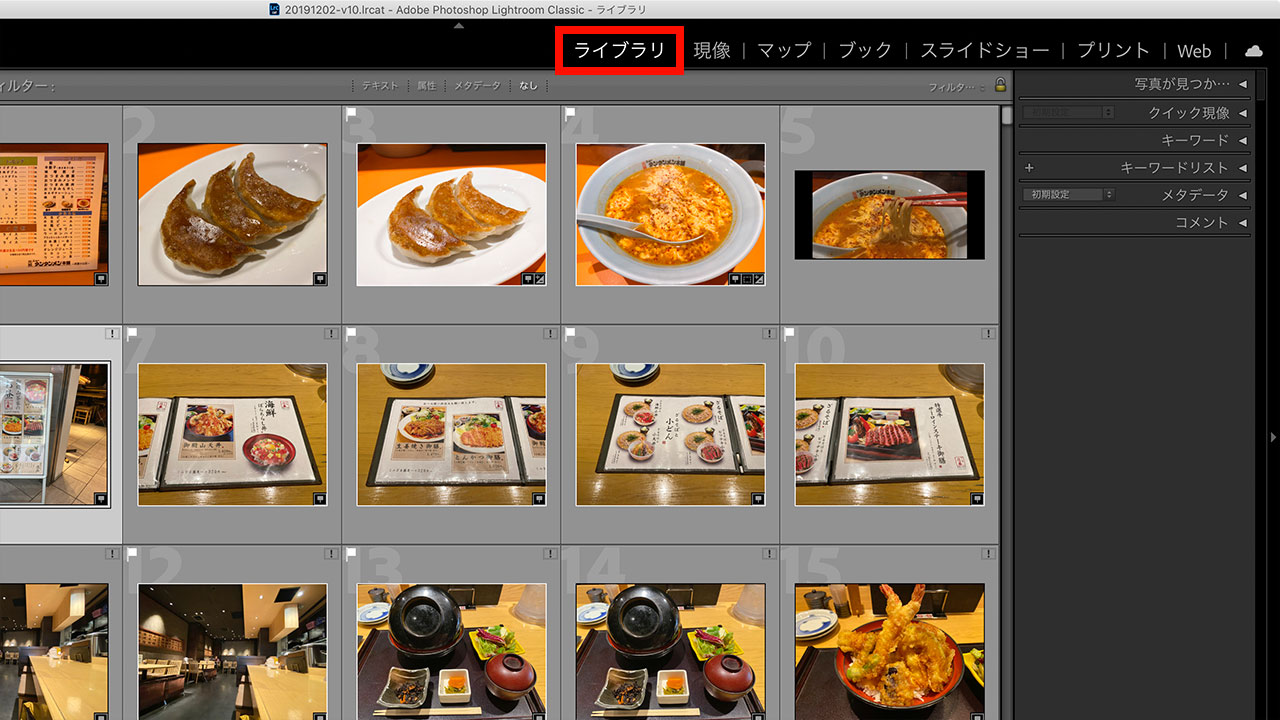
左側のナビゲーションに「フォルダ」という項目がありまして、その右側にある「+」ボタンをクリックし、「フォルダーを追加」を選択。このあとフォルダを読み込む画面に遷移しますので、先ほど作ったフォルダを指定します。

これで新しくフォルダが作られました。あとはローカルにある写真のデータを丸ごと新しく作ったフォルダにドラッグアンドドロップするだけ。
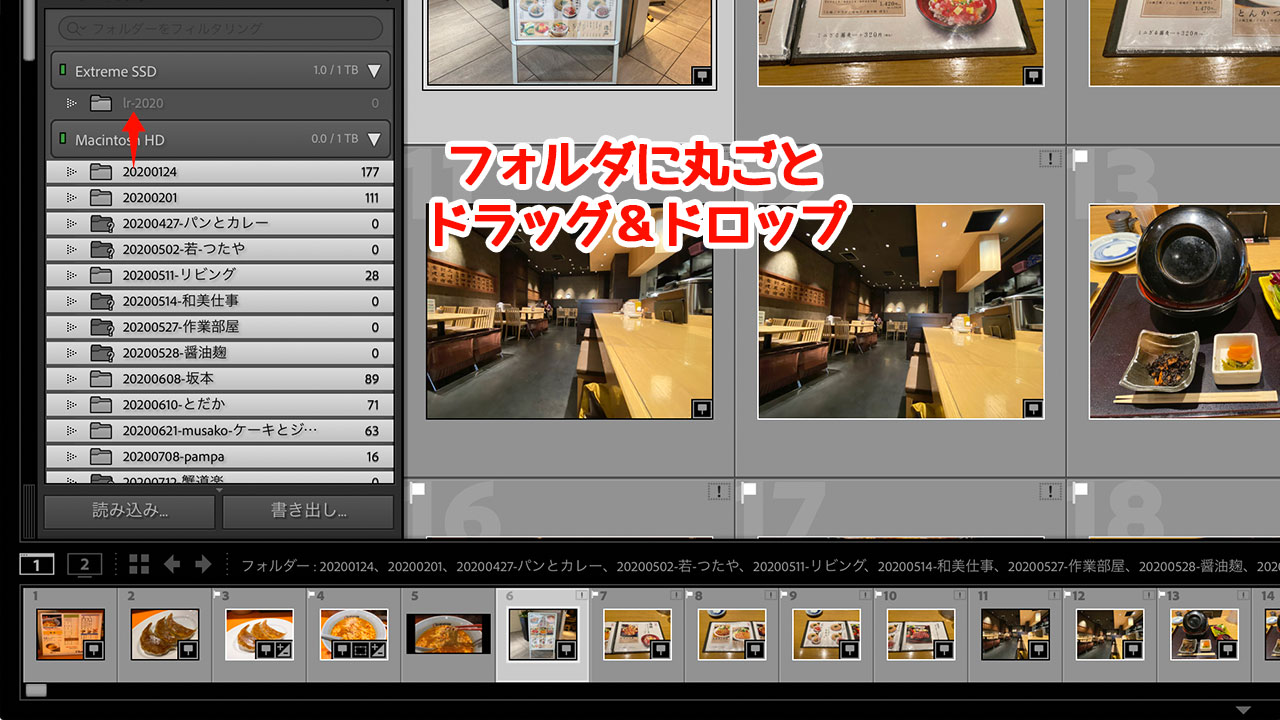
データの容量によっては時間がかかるかもしれませんが、移行が完了するとこんな具合に外付けのSSDにデータが格納されており、これまでと同じ感覚でLightroomを使うことができます。
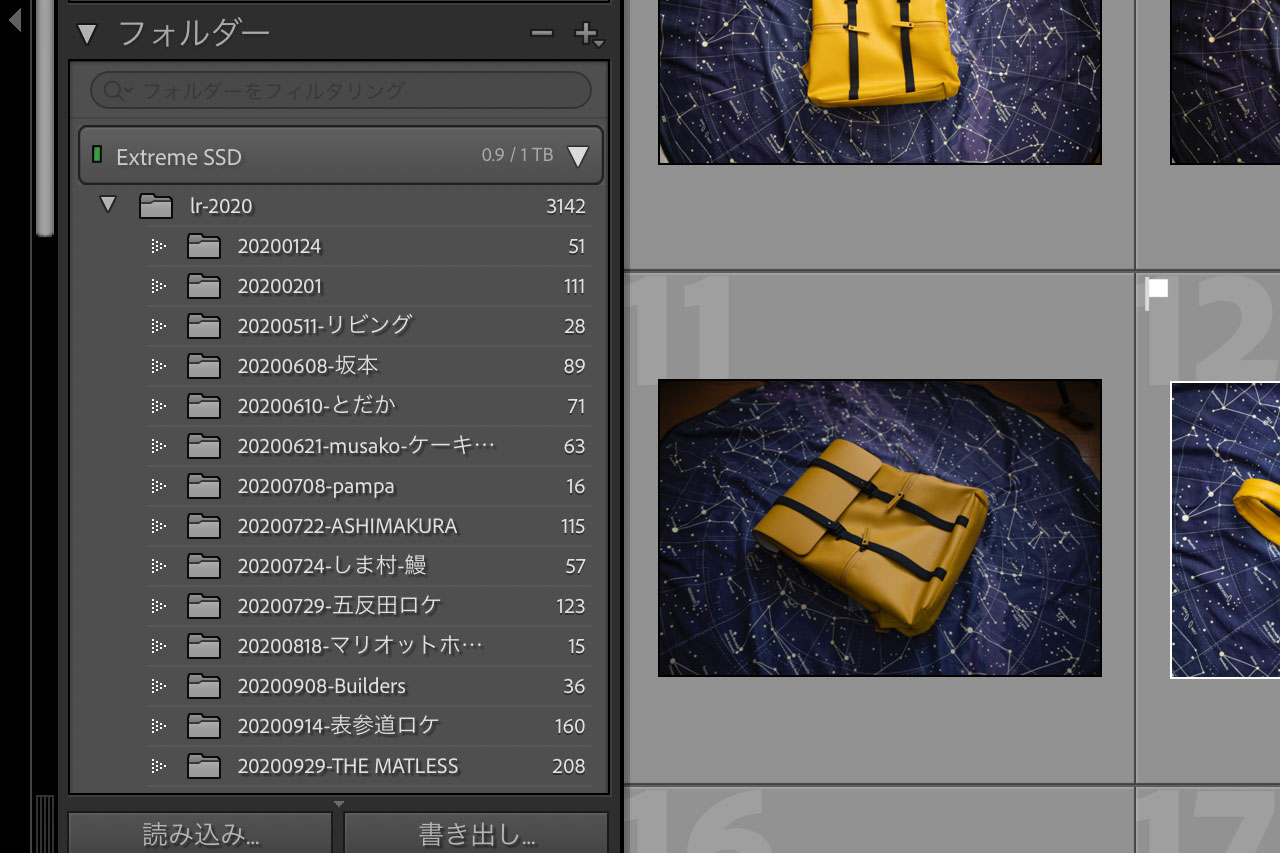
ローカルからデータを引っ越す場合にはカタログのファイルはローカルに残りますが、このデータはそんなに重くならないので問題ないと思います。

外付けSSDなら小型で高速でおすすめ
外部ストレージはHDDでも良いんですけども、SSDの方が本体サイズが小さくて軽くて、HDDよりも高速なので写真や動画を扱うのには適してるんですよ。
データを保存しておくだけでなく、そこに置いてあるデータを編集することになるので、SSDの方がストレスなく使えると思います。
僕が使ってるのはSanDiskの外付けSSD。SDカードもSanDiskを使っていて信頼しているメーカーであるということと、めちゃめちゃ軽くて小さいので使い勝手が良いです。
レビュー記事はこちら。机の裏側に設置してケーブルも本体も見えないようにして使ってます。
最後に
RAWデータを扱ってるとあっという間に容量が膨れ上がるので、Lightroomのデータだけでものすごい量になっちゃうんですよね。
外付けSSDに置いてあるものは編集することを前提としてますが、そのうち使わなくなったファイルは別途HDDに移動させても良いかなと。
ストレージ容量の少ないマシンを使ってる方はぜひご活用ください。



