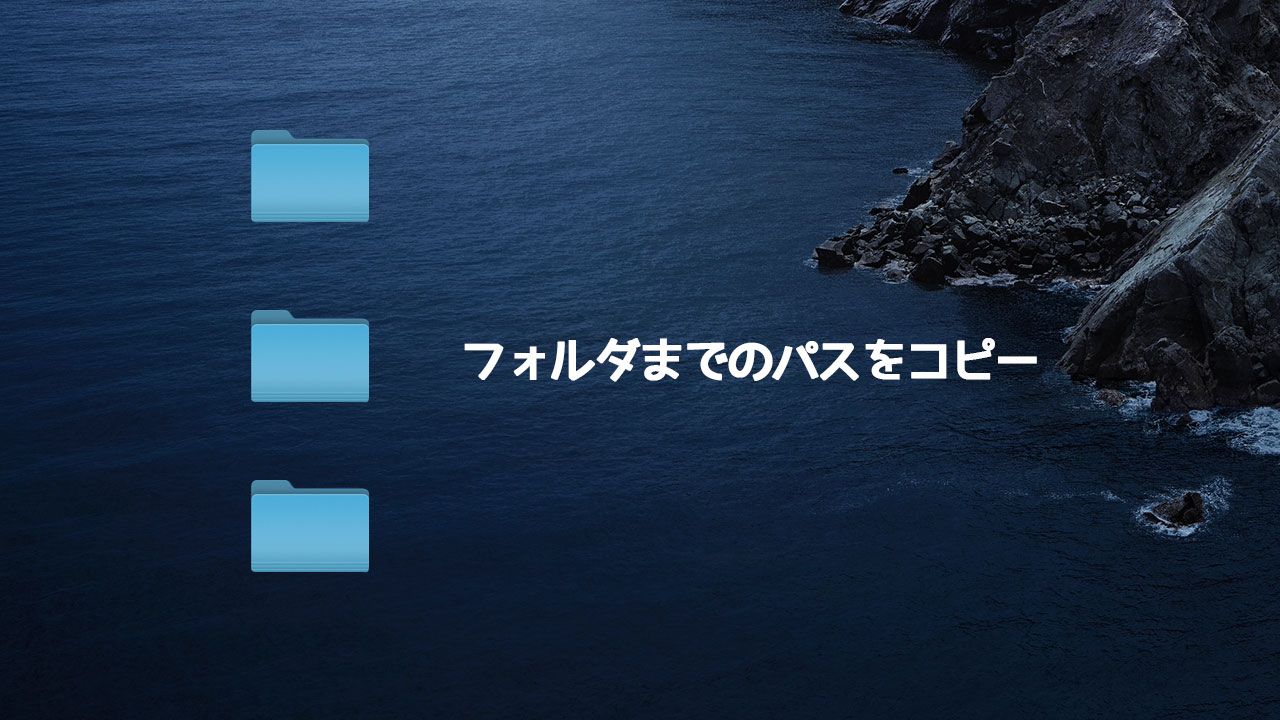Macで特定のファイルや特定のフォルダまでのパスが知りたいことってありますよね。
そんな時に簡単にパスをコピーする方法をご紹介します。
ショートカットキーを使った方法、副ボタンクリック(=右クリック)、ドラッグアンドドロップでパスを放り込む方法など、いくつかのやり方をまとめておきますので、お好みのものをお使いください。
目次
Macで特定のファイルまでのパスをコピーする方法
Macで特定のファイルやフォルダまでのパスをコピーするには「optionキーを押しながら副ボタンクリック」します。
するとメニューに「”〇〇”のパス名をコピー」という項目が表示されます。これをクリックすればクリップボードにコピーされます。
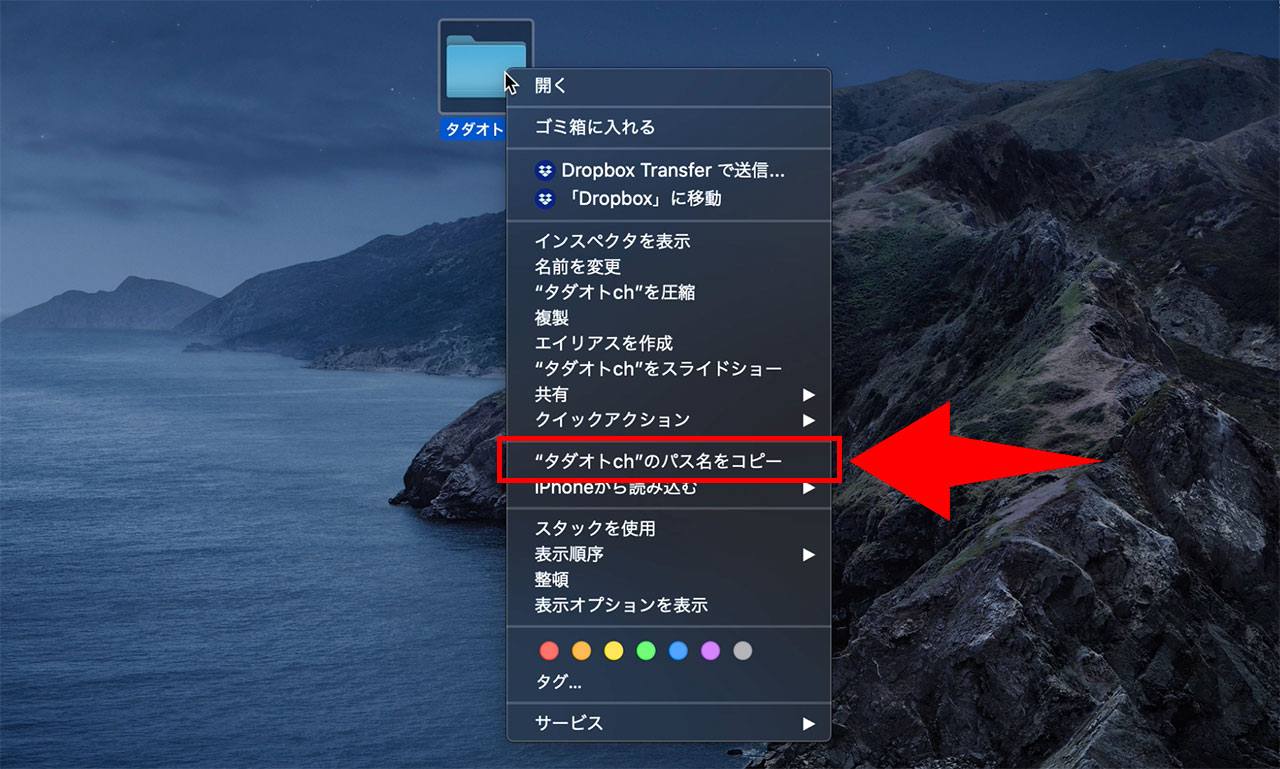
普段のメニューはこちら。ただ右クリックだけだとやはりパス名をコピーする項目は出てきませんね。
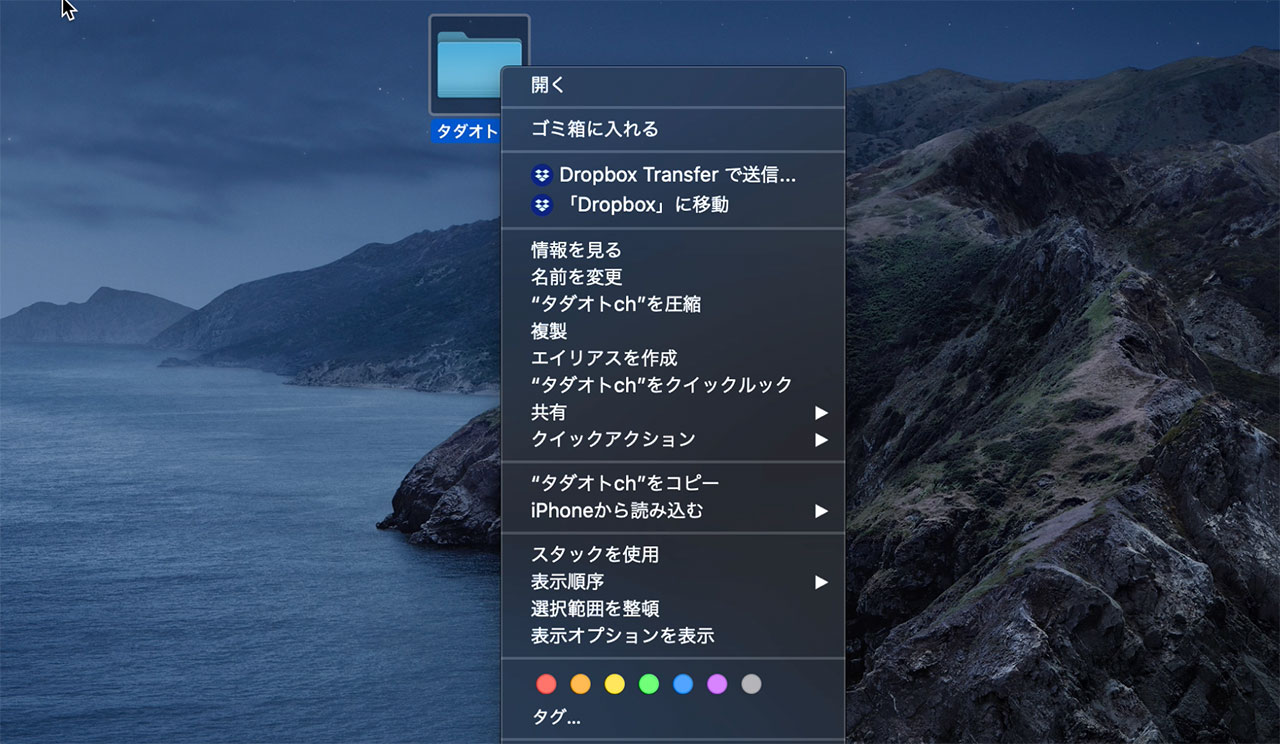
ちなみに、Macではマウスやトラックパッドに右も左もないため、「副ボタンクリック」という呼び方をしています。Windowsでいうところの右クリックです。
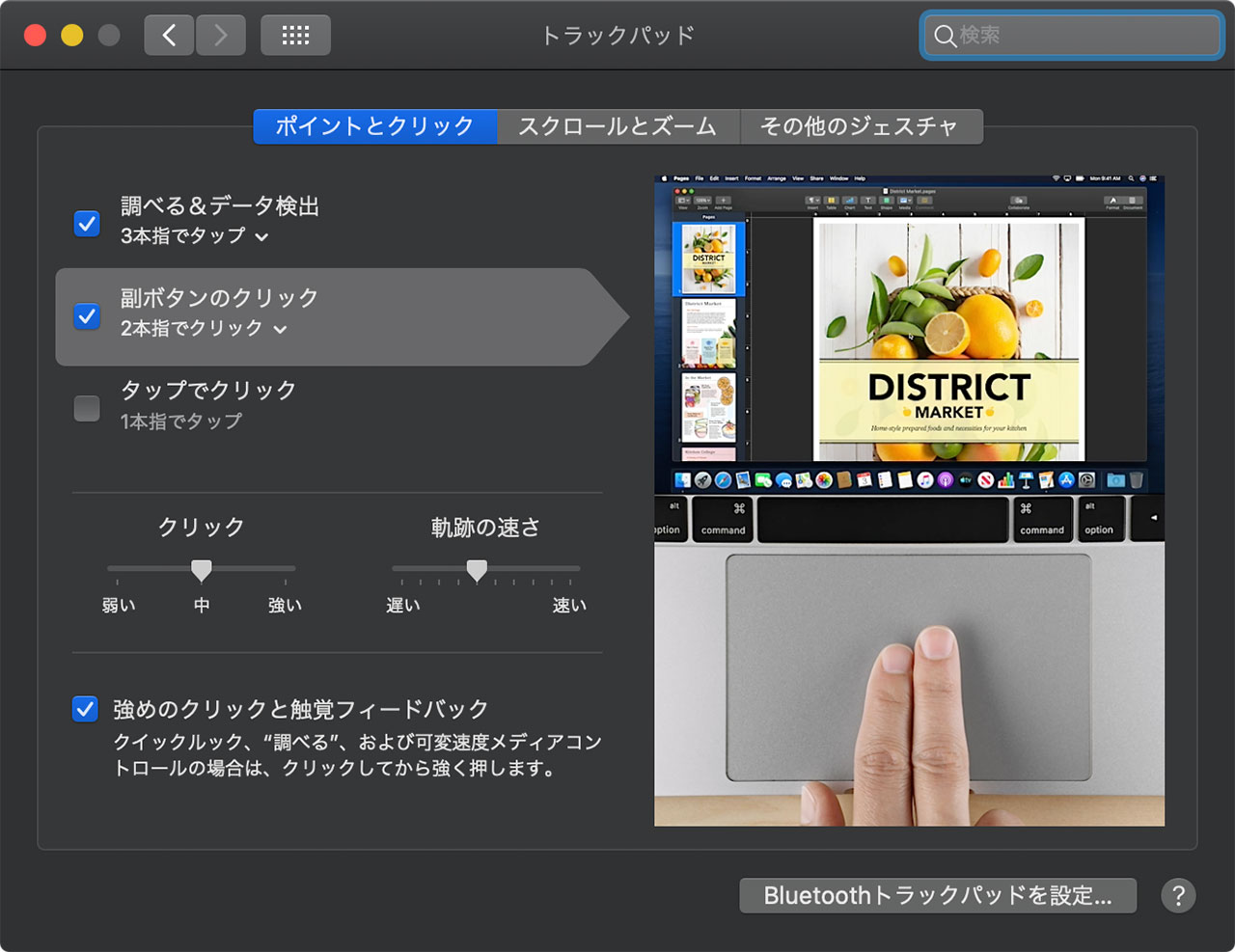
いろいろなファイルやフォルダで試しましたがたまにうまくいかない場合もあります。副ボタンクリックをしたのちにoptionを押すことで同じようにパスを表示できますので、そちらの方法もお試しください。
ファイルのパスをコピーするショートカットキー「⌘+option+C」
「コマンドボタン + option + C」というショートカットキーで、一発でファイルやフォルダのパスをコピーすることもできます。
ショートカットキーを覚えておけるのであればこの方法が最も簡単なのでおすすめです。
ターミナルにファイルのパスを入力する簡単な方法
個人的には、ファイルのパスが必要な時ってターミナルを使う時であることが多いんですけど、ターミナルにドラッグアンドドロップするだけで簡単にパスを入力することもできます。
ターミナルを開いたら、フォルダの上にあるアイコンをドラッグして、ターミナルの入力欄でドロップします。
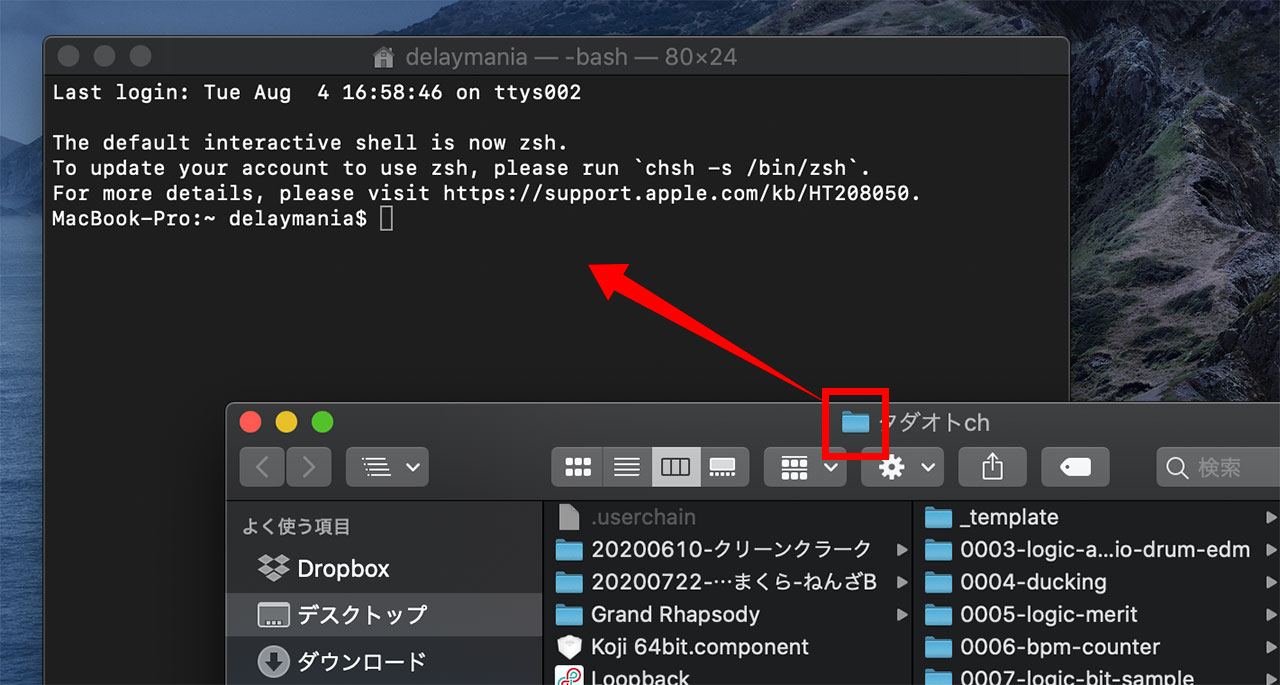
これだけでパスが入力されました。

Windowsでそのファイルまでのパスをコピーする方法
Windowsでは「Shift + 右クリック」することで「パスのコピー」という項目が出てくるそうです。
僕はWindowsを使ってないためキャプチャーが撮影できないんですが、簡単な方法なので迷わずできるかと思います。
最後に
macOS Catalinaでの話ではありますが、おそらく今後も「副ボタンクリックしたときのメニューを開いた状態でoptionボタンを押す」のは隠しコマンド的なものなんだと思います。一般ユーザーはあまり使わないですし。
ちょっとしたtipsですが、誰かのお役に立てたら幸いです。