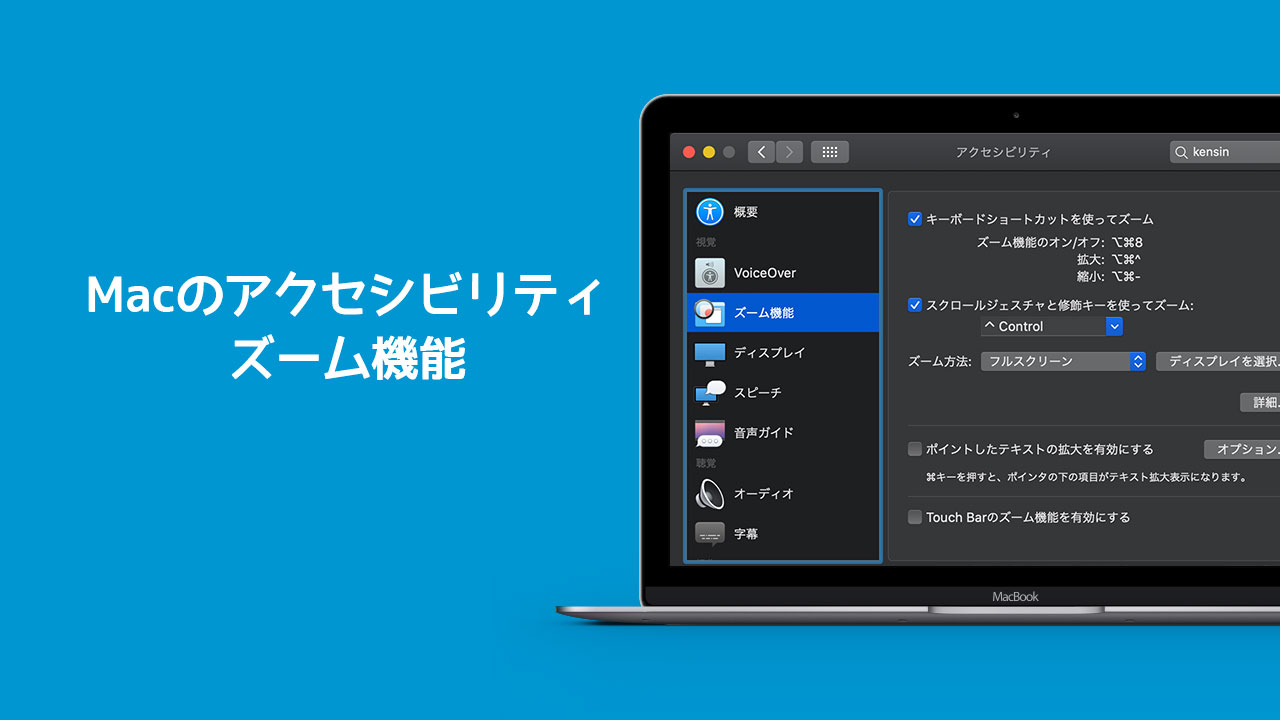Macの画面を見せてプレゼンする際などに活用できる、画面の拡大縮小を可能にする設定を紹介します。
ウェブブラウザなどではトラックパッドでピンチインピンチアウトするだけで拡大縮小できますが、今回紹介する方法はMacのどのアプリでも、どんな画面でも拡大縮小させることができる方法です。
一部をクローズアップして見せたい場合って結構あるので便利ですよ。
Macの画面を拡大縮小できるように設定する
Macの画面を拡大縮小できるようにするためには、システム環境設定の「アクセシビリティ」を選びます。
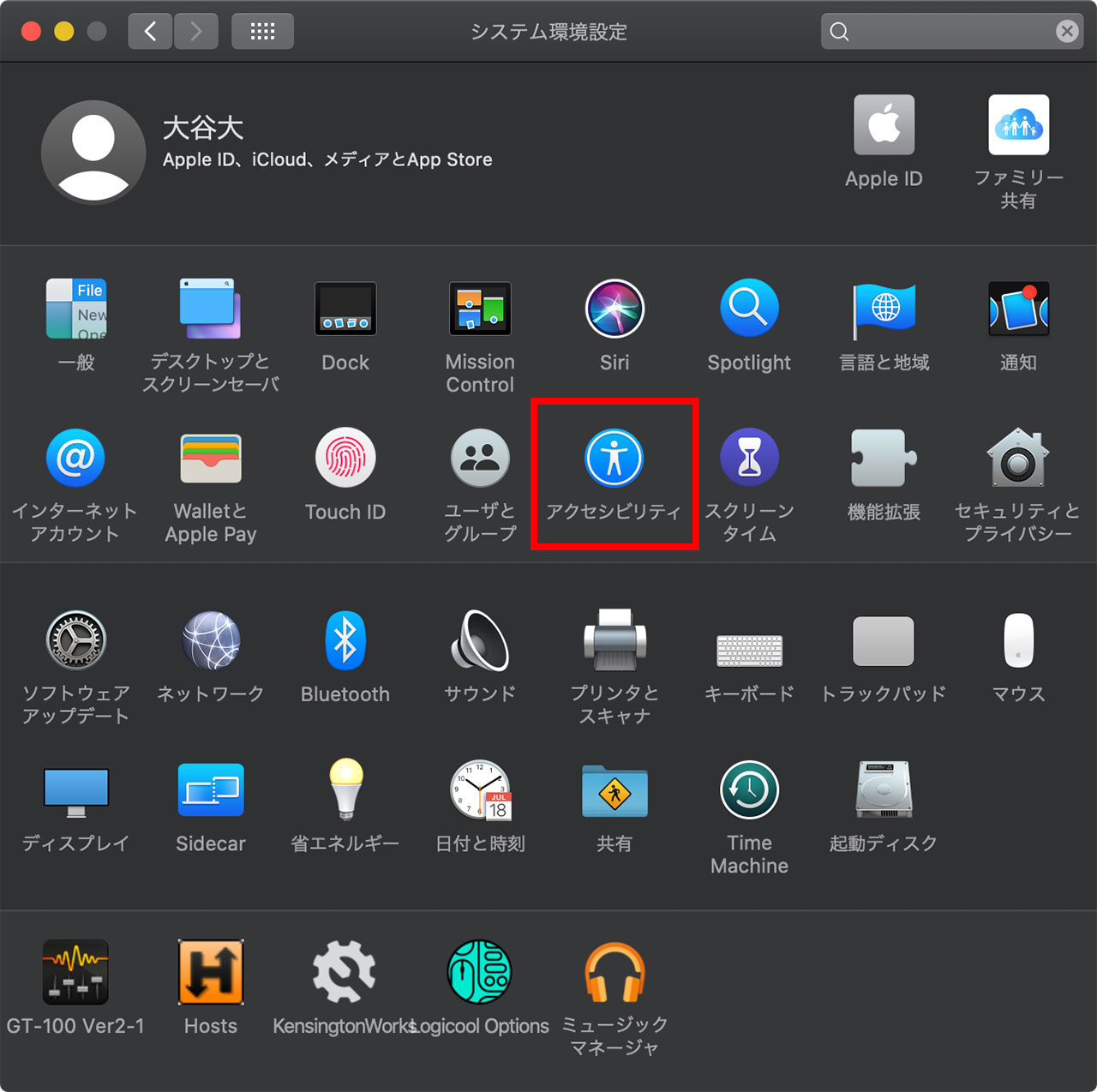
左側のメニューから「ズーム機能」を選び、「キーボードショートカットを使ってズーム」「スクロールジェスチャーを使ってズーム」のいずれか、もしくは両方にチェックを入れてください。これでMacの画面を拡大縮小できるようになりました。
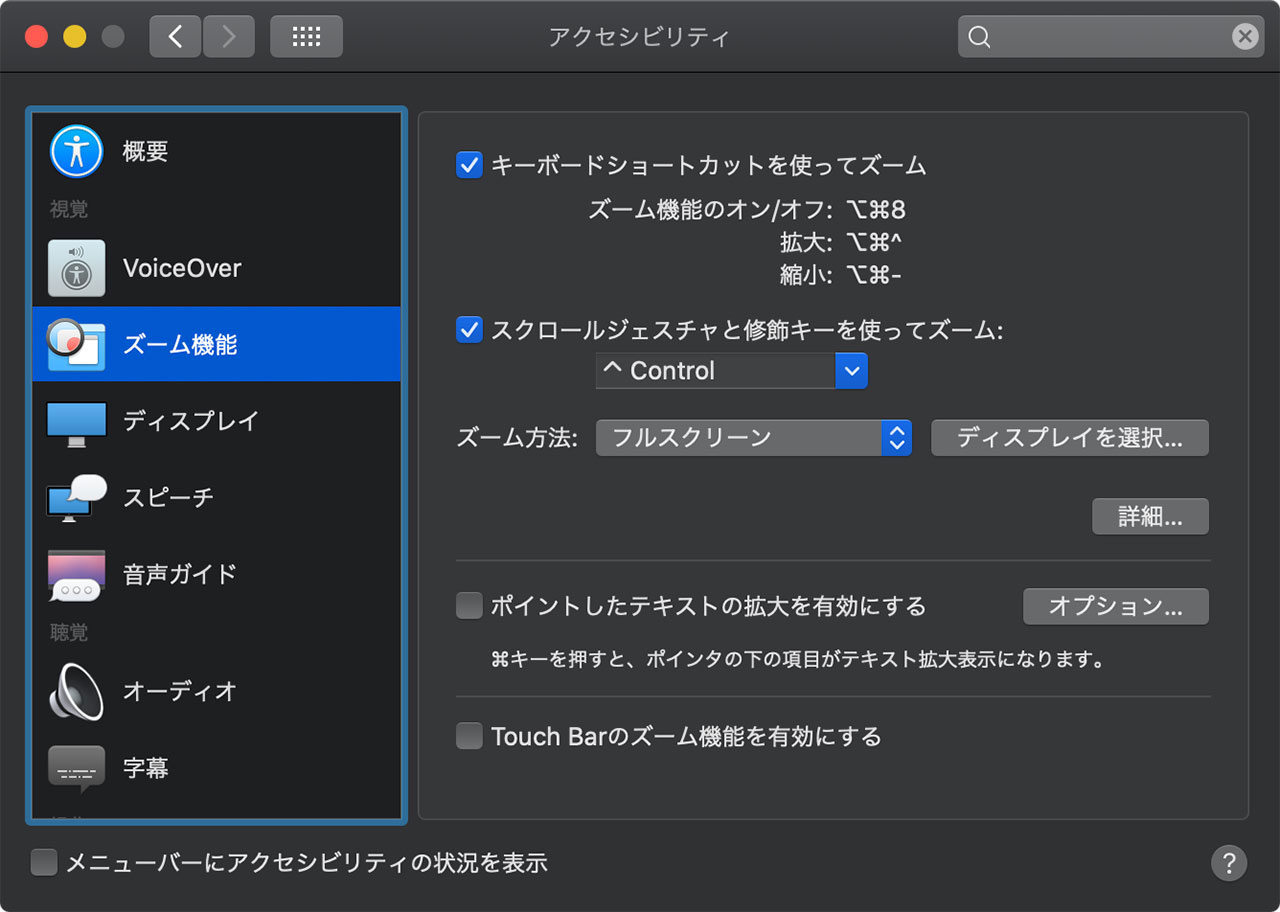
スクロールジェスチャと組み合わせるボタンは初期設定が「control」ですが、「option」「command」のいずれかに変更することも可能です。
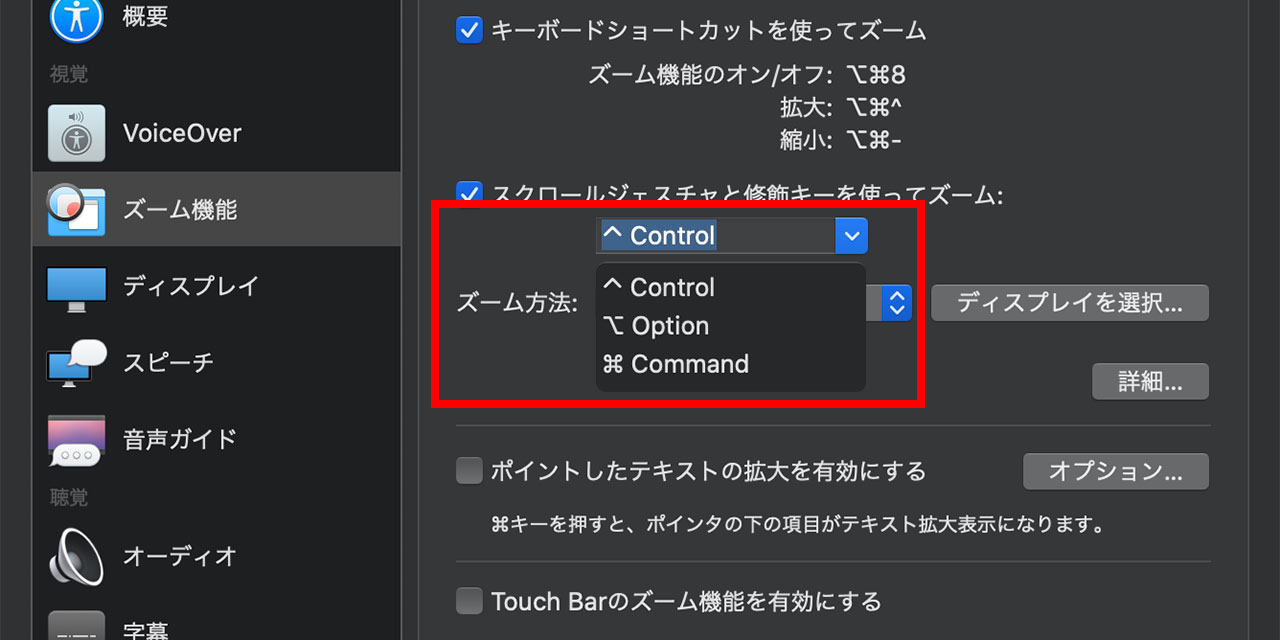
また「詳細」をクリックすると「外観」「コントロール」という2つの項目の設定ができるようになります。
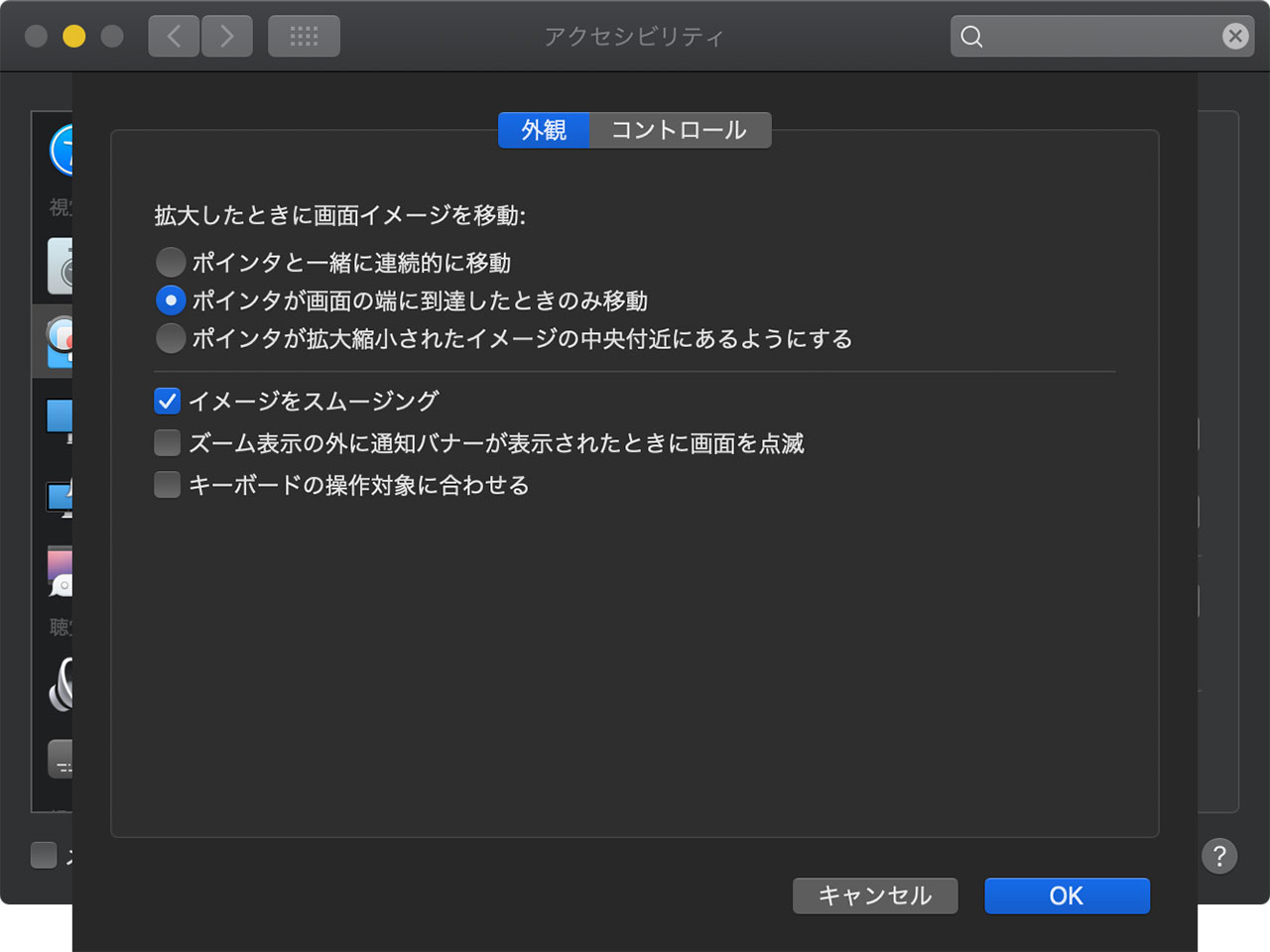
特におすすめなのが「コントロール」のタブの中にある「トラックパッドのジェスチャを使って拡大縮小」です。これがめちゃめちゃ便利です。
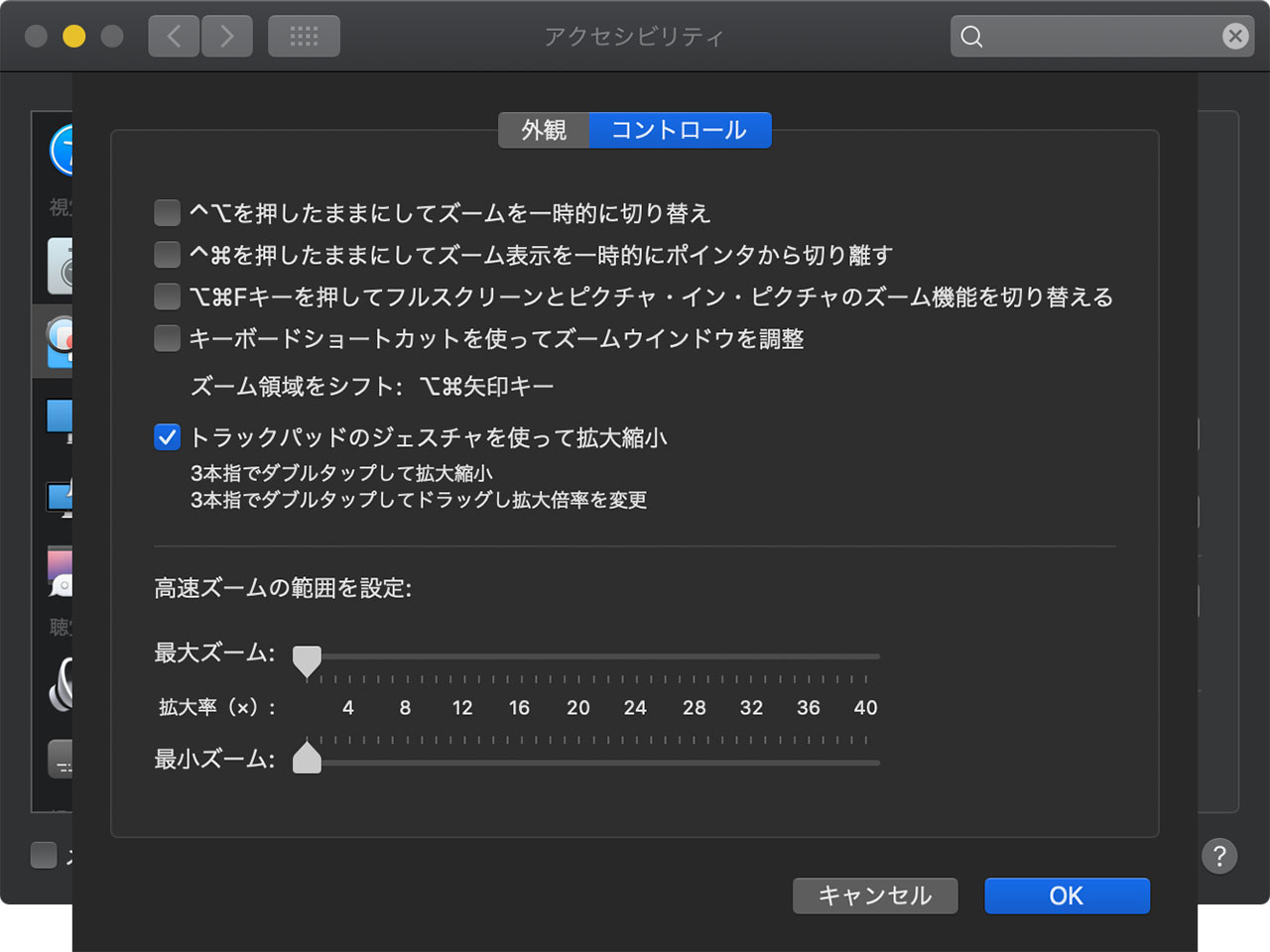
画面を拡大縮小させるショートカットキー
「キーボードショートカットを使ってズーム」についても解説しておきますね。下記のショートカットキーでも画面を拡大縮小させることができます。
「option」「command」を押しながら「^」で拡大
「option」「command」を押しながら「-」で縮小
上記のショートカットキーで拡大させる大きさを決めたら、「option」「command」を押しながら「8」で拡大縮小を行ったり来たりすることもできます。予めこのくらいの大きさに拡大して欲しいなという大きさを決めている場合にはこのショートカットキーが便利です。
また先ほど紹介した、「トラックパッドのジェスチャを使って拡大縮小」は、「option」「command」を押しながら「8」のショートカットキーと同じように動作します。ショートカットキーよりもこちらを使った方が瞬時に操作することができるのでぜひ活用してみてください。
その他の項目について
ちなみに、「ポイントしたテキストの拡大を有効にする」「Touch Barのズーム機能を有効にする」という設定も可能です。
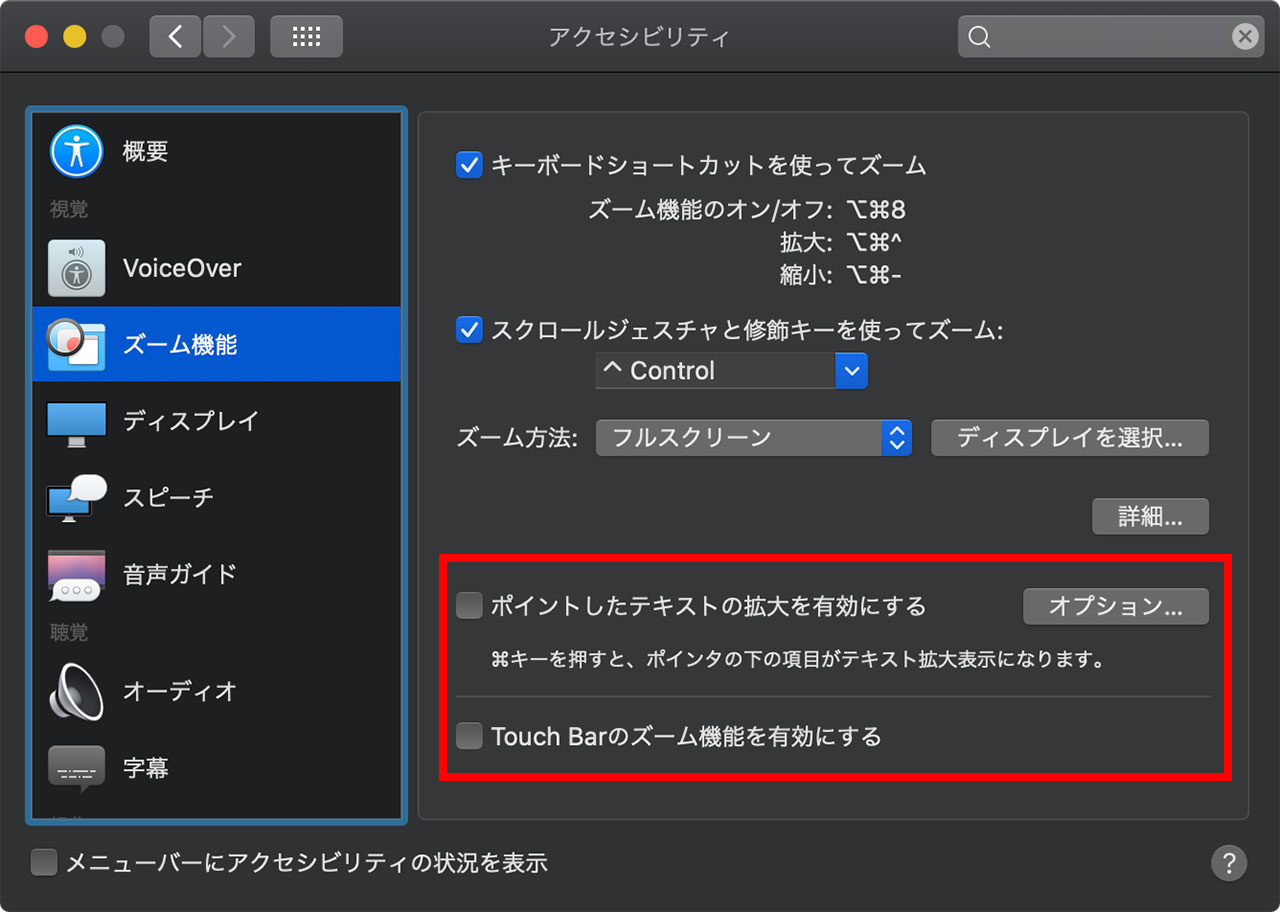
可能ではあるんですが、僕はこのどちらも使い道を見出せませんでした。
「ポイントしたテキストの拡大を有効にする」は便利かなと思って設定してみたんですけども、よりによって多用するcommandボタンを押すたびにカーソルのあっている場所にあるテキストが拡大表示されてしまって、意図しないところでデカくなるテキストにストレスを感じてしまったんですよね…。
Touch Barの拡大については、拡大したとて使い勝手が変わらなかったという印象です。
最後に
以前にブロガーズフェスティバルというイベントに登壇させていただいたことがあったんですが、その時に使った方法で、プレゼンするときに便利だなと感じてました。
長いことcontrolボタンを使ってきましたが、optionに切り替えてより使い勝手が増しました。
皆さんもぜひ使いやすいようにカスタマイズして使ってみてくださいね。