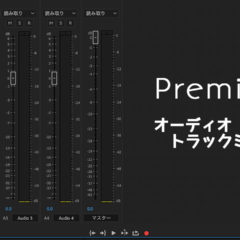僕は20年ほどDTMやってますし、VSTやAudio Unitsというオーディオデータ用のプラグインを普段から多用しています。
このオーディオプラグインをPremiereで使うことができないものかと調べたんですが、プラグインをスキャンすることで使えるようになるという情報を得て試してみたところ、ものすごく簡単に実現できてしまったのでご紹介します。
Premiereで他社製のオーディオプラグインを使えるようにする
Premiereで他社製のオーディオプラグインを使うためには、まずパソコンにプラグイン自体をインストールしてください。インストールの手順はプラグインによって異なりますので、それぞれのマニュアルを参照しながらインストールしましょう。
プラグインのインストールが完了したらPremiereを開き、左上のメニューから「環境設定>オーディオ」を選択します。
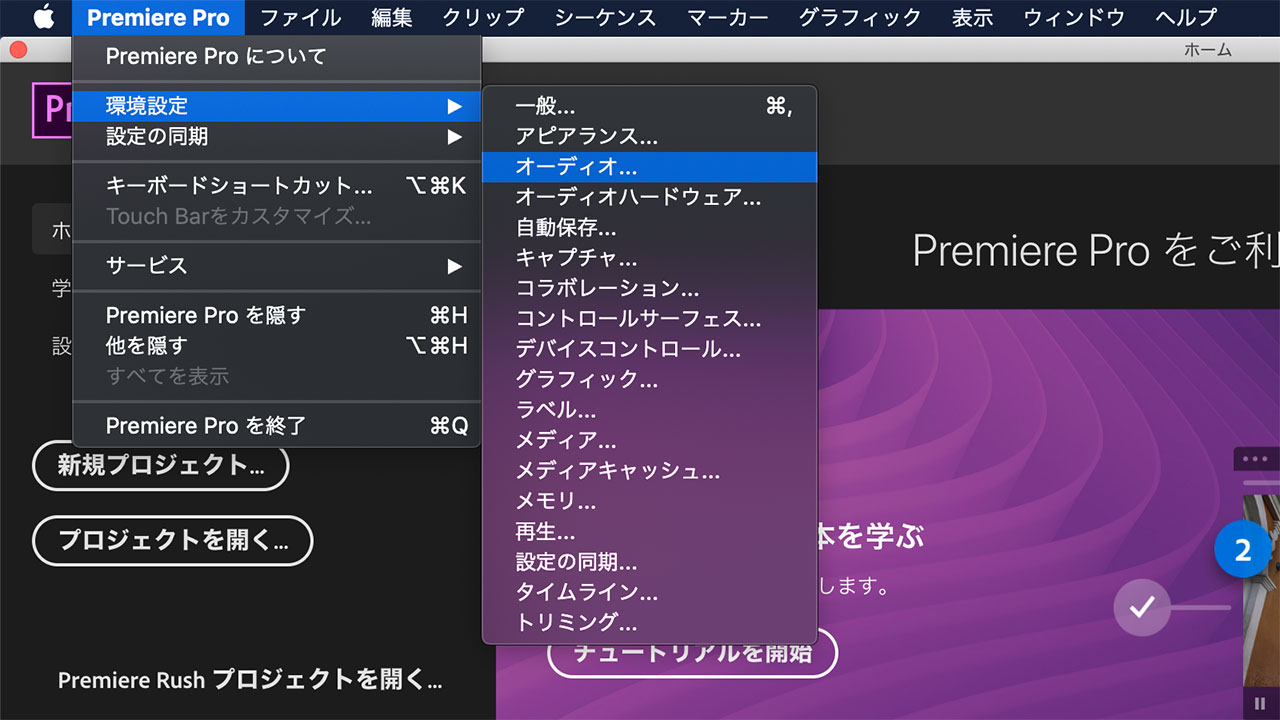
画面の下の方にある「オーディオプラグインマネージャー」をクリックします。
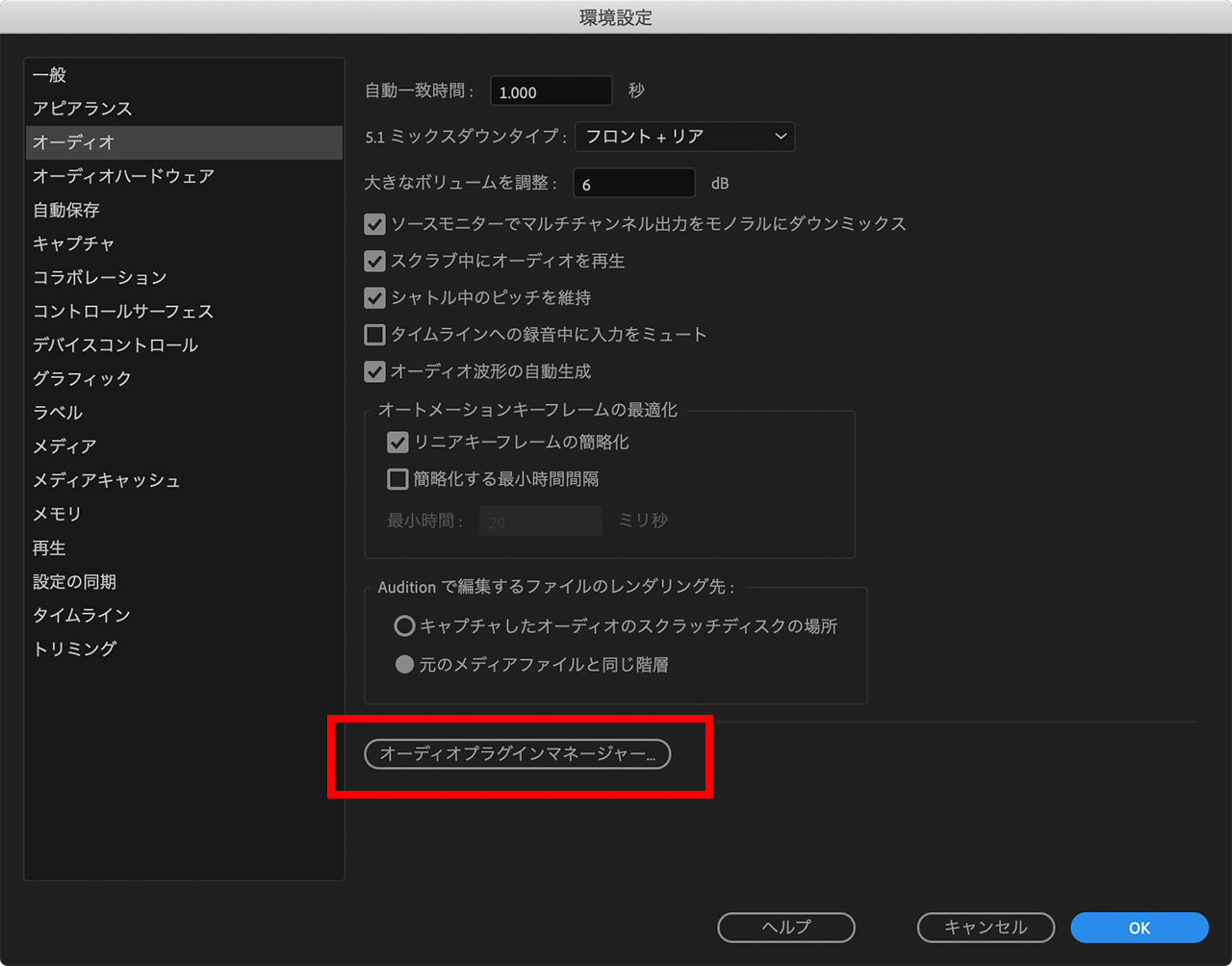
真ん中あたりに「プラグインをスキャン」というボタンがあります。これをクリックしてください。
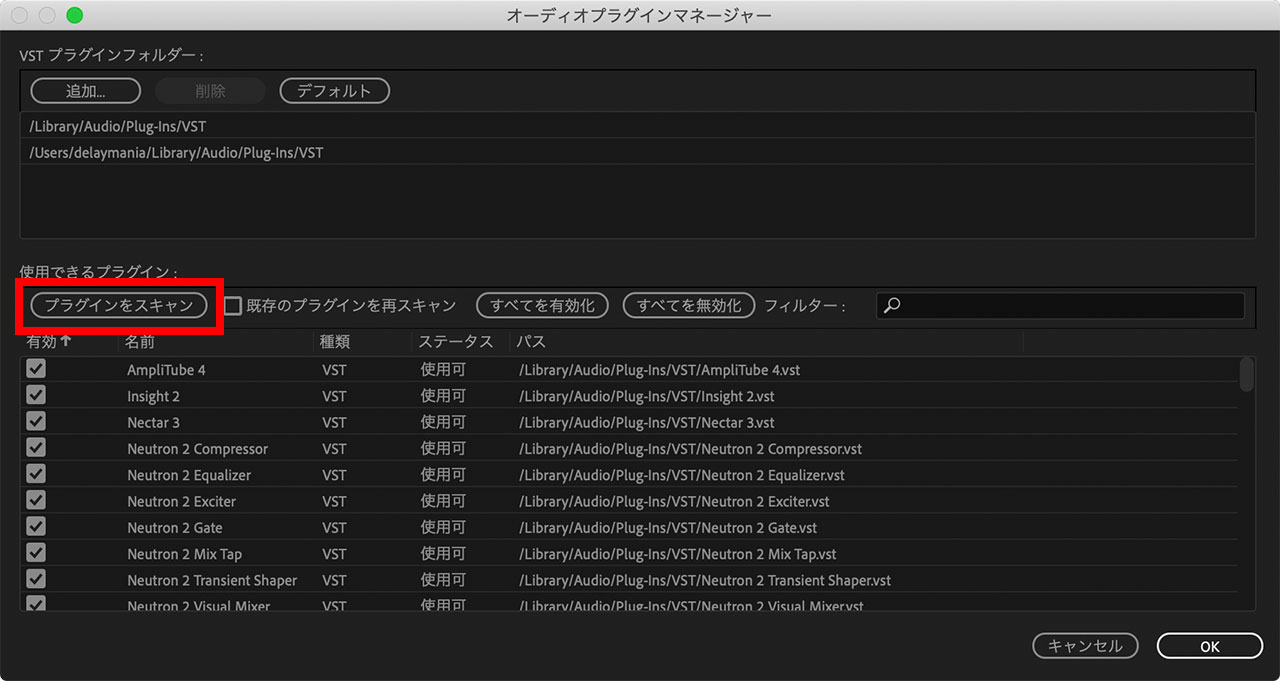
インストールしたばかりのオーディオプラグインはPremiereに認識されてないので、スキャンすることで使えるようになるというわけです。
Premiereのオーディオトラックにプラグインを挿入する方法
上記の手順でオーディオプラグインが使えるようになりました。
これによって、音声データの処理をより細かく調整できるようになりますし、個人的にはAIで音量などを調整してくれるプラグインであるNeutronとOzoneが使えるのが熱いです。
詳しくは下記の記事をご覧ください。
前置きが長くなりましたが、実際にPremiereでオーディオプラグインを使う手順について解説します。
オーディオトラックミキサーを開いたら、左上にある「>」という小さな右向きの矢印をクリックします。
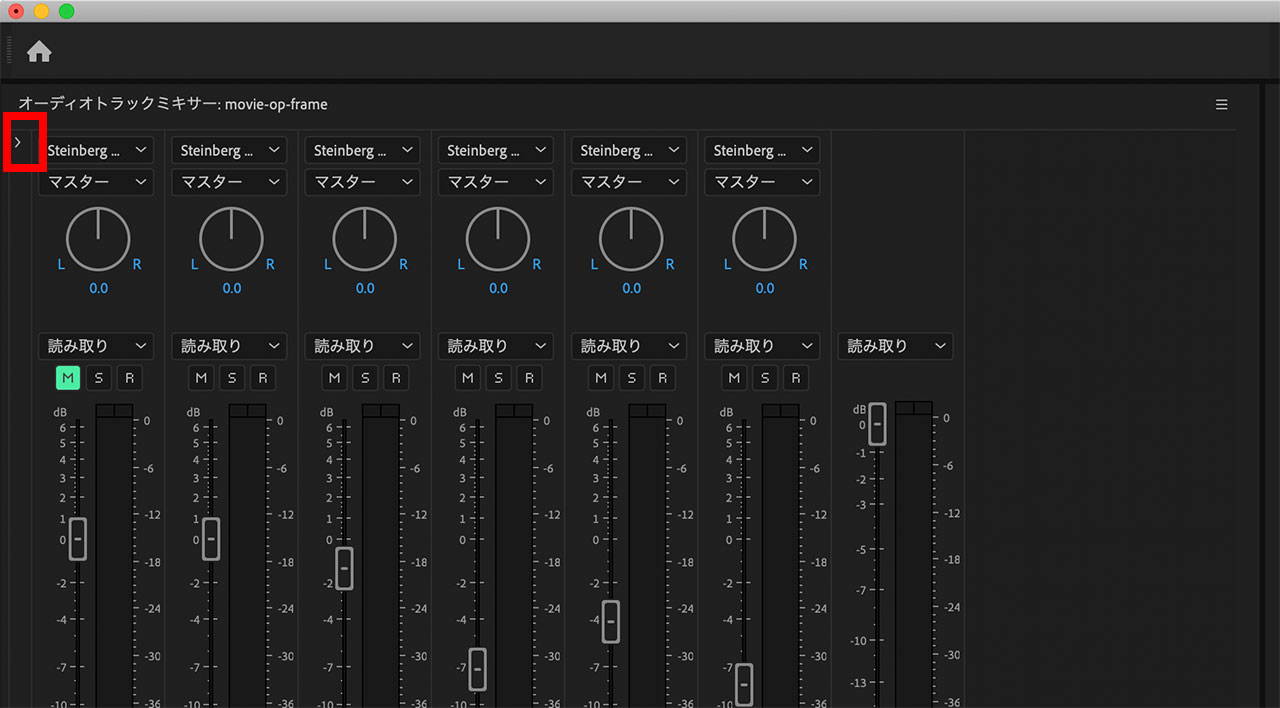
するとエフェクトを挿入できるコーナーが立ち上がりますので、エフェクトを効かせたいトラックの最上段の下向き三角形をクリックしましょう。
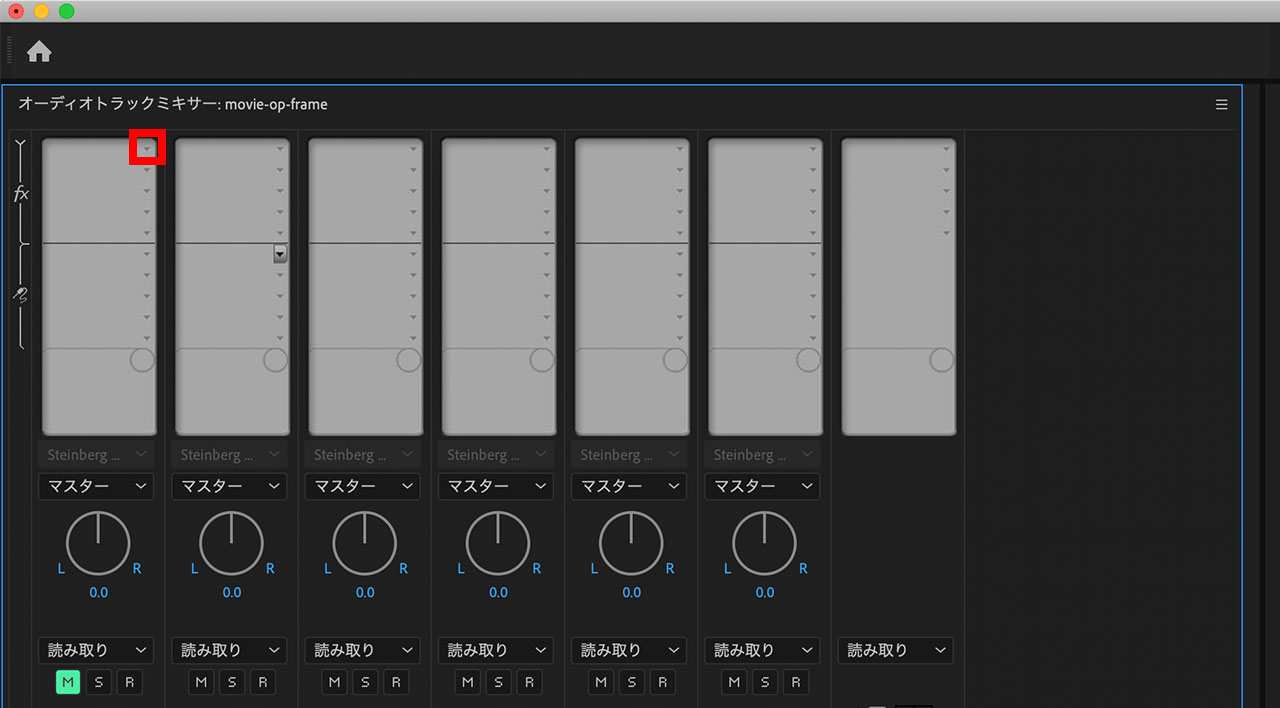
AUやVSTという項目が追加され、読み込まれたプラグインが使えるようになってます。ここでお好みのエフェクトを選びましょう。
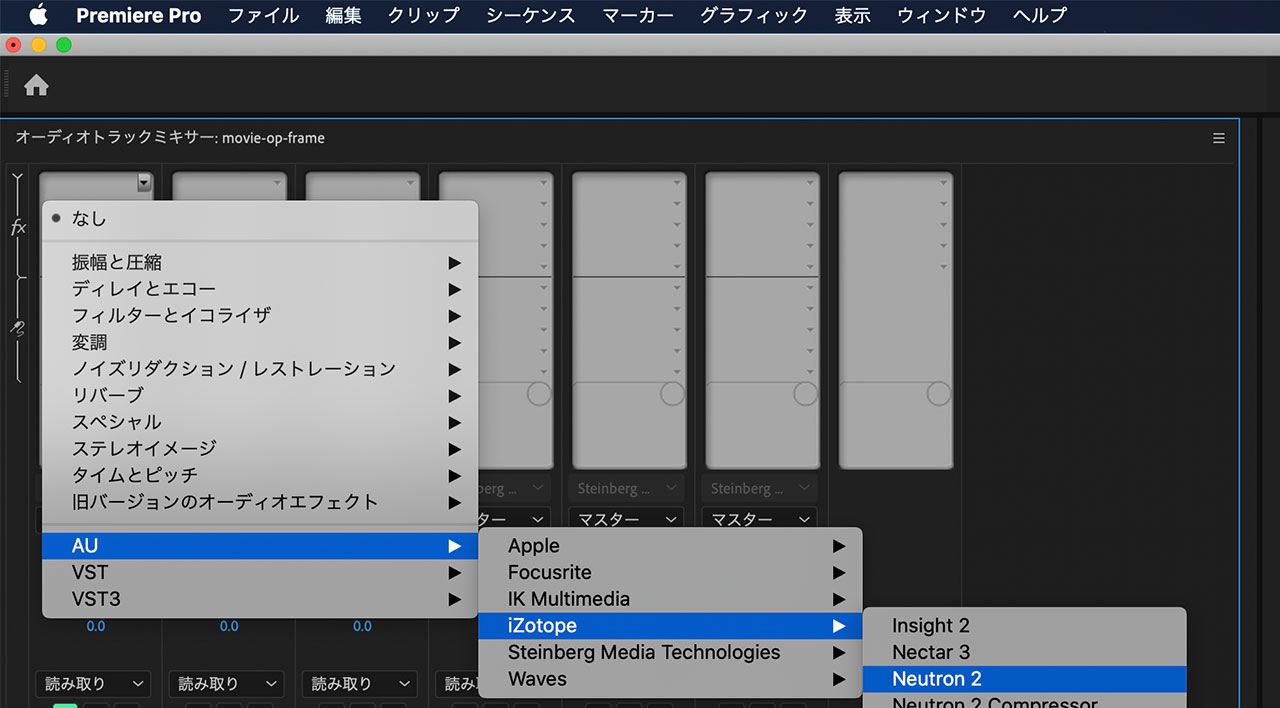
Premiereでは音量などを調整するミキサーが、「オーディオトラックミキサー」「オーディオクリップミキサー」の2種類ありまして、それぞれについて解説記事を書いてます。
最後に
エコーなどは標準のエフェクトでも良いんですが、iZotope製品は流石に替えが効かないんですよね。音量調整をものすごい高いレベルで短時間でできてしまいます。
もちろん撮影時点で良い音質で録っておかないとオーディオプラグインを使ってもどうにもならないことが多いので、なるべく良い音で録れる工夫はしておいた方が良いです。
僕はピンマイクを使ってまして、詳しくは下記の記事で解説してます。こちらもぜひ参考にしてみてください。