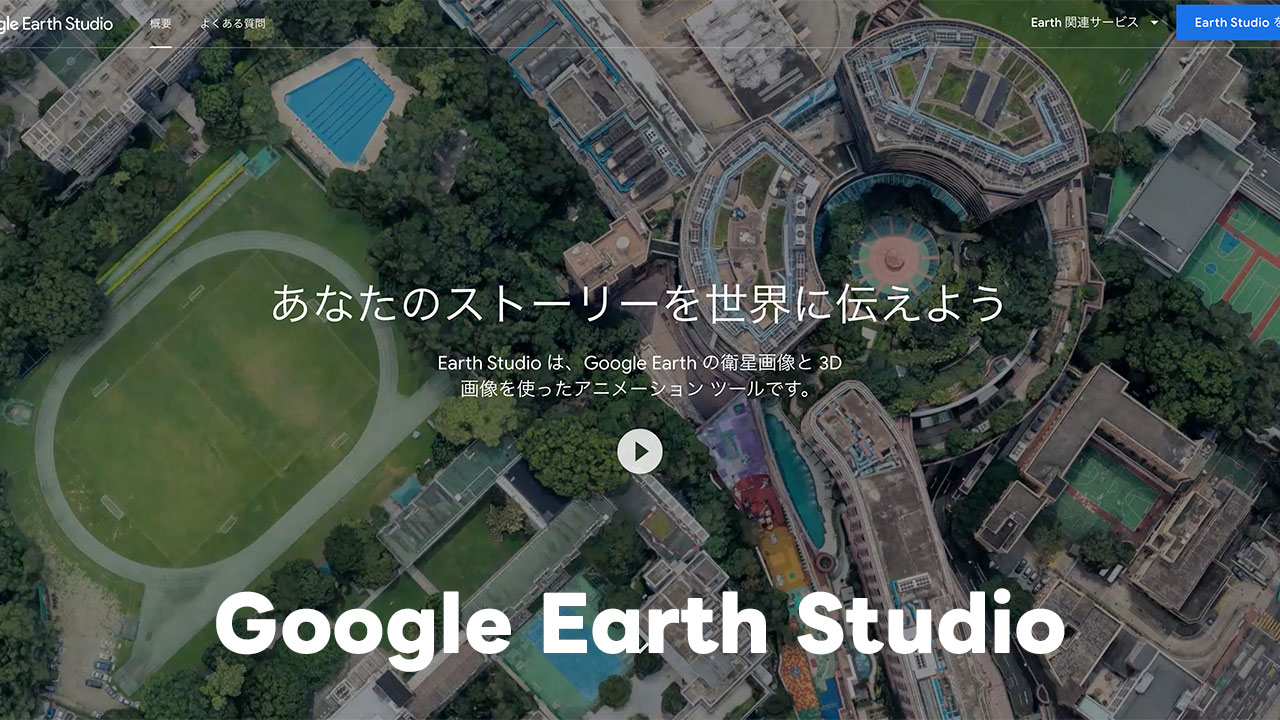Google Earthは知ってたんですが、最近になって「Google Earth Studio」の存在を知りました。
Google Earthの地図情報を動画化できるサービスなんですが、生成された動画はまさかの商用利用可能でした。
YouTubeのコンテンツなどにも利用できます。
目次
Google Earth Studioの利用規約について
まずこちらがGoogle Earth Studioです。
商用利用が可能かどうかは下記のページに記載がありました。
FAQだけだと情報が曖昧だったので、より深掘りするためにそこに貼られたリンクから下記のページに飛んでみると「YouTubeで動画を公開することが可能で、その動画でYouTubeの広告収益を受け取ることも可能」であることがわかりました。
Google Earth Studioのざっくりとした使い方
Google Earth Studioのざっくりとした使い方をまとめておきます。
まずはチュートリアルのページを貼っておきます。こちらを見れば大体解決しますが、より簡潔に僕なりに使い方をまとめておきます。
前提として、Google Earth Studioを使用できるのは、この記事執筆現在ではChromeのみです。
アクセスしてログインすると下記の画面になるので新規プロジェクトを作ります。
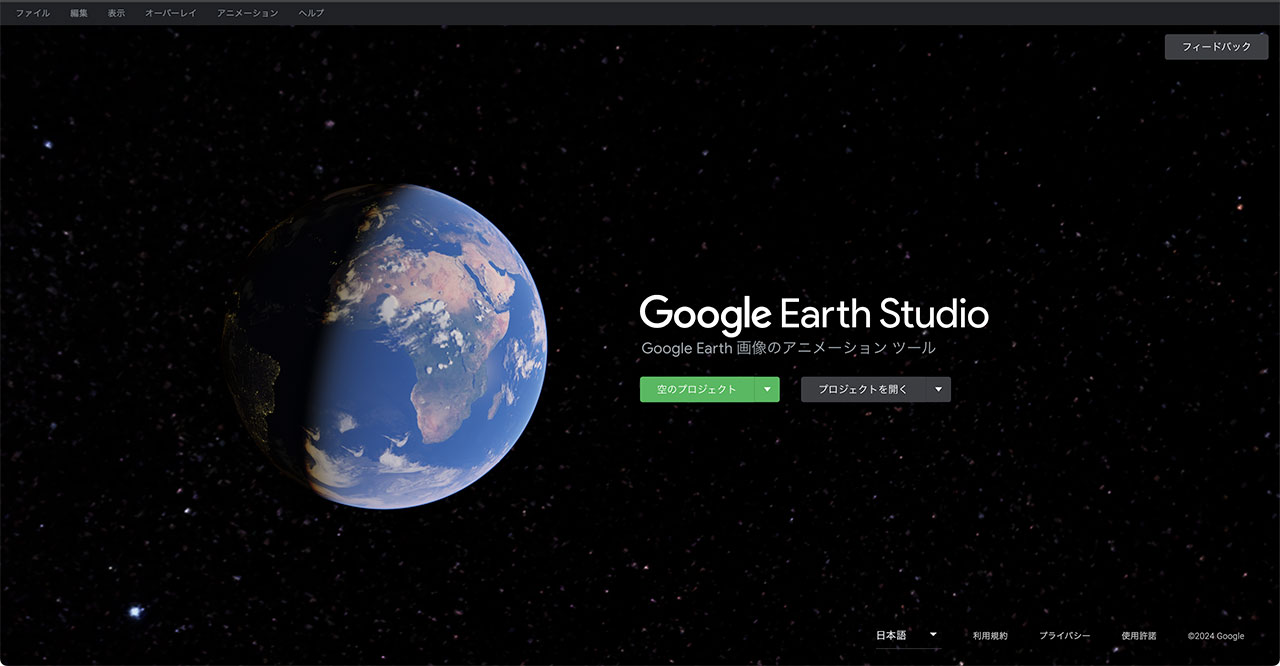
設定諸々は初期設定のままで良いと思うので、プロジェクト名だけ設定しましょう。
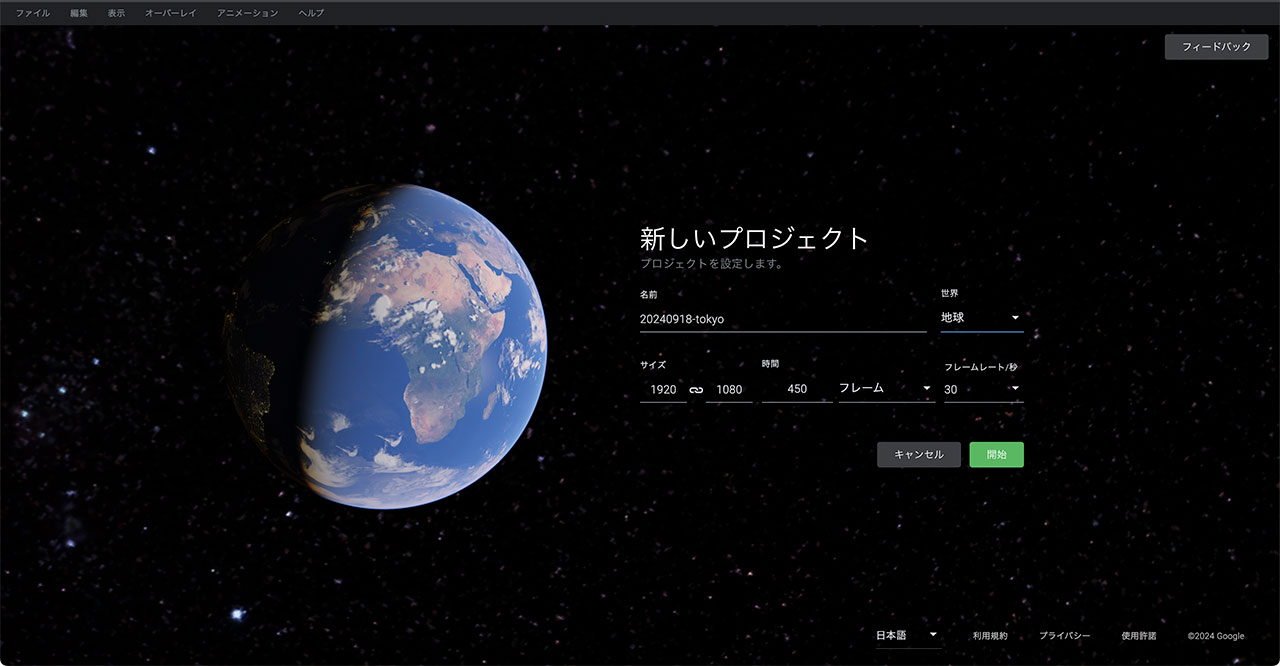
カメラの操作方法
まずはGoogleマップのような感じで、地図を表示させたい場所を検索しましょう。
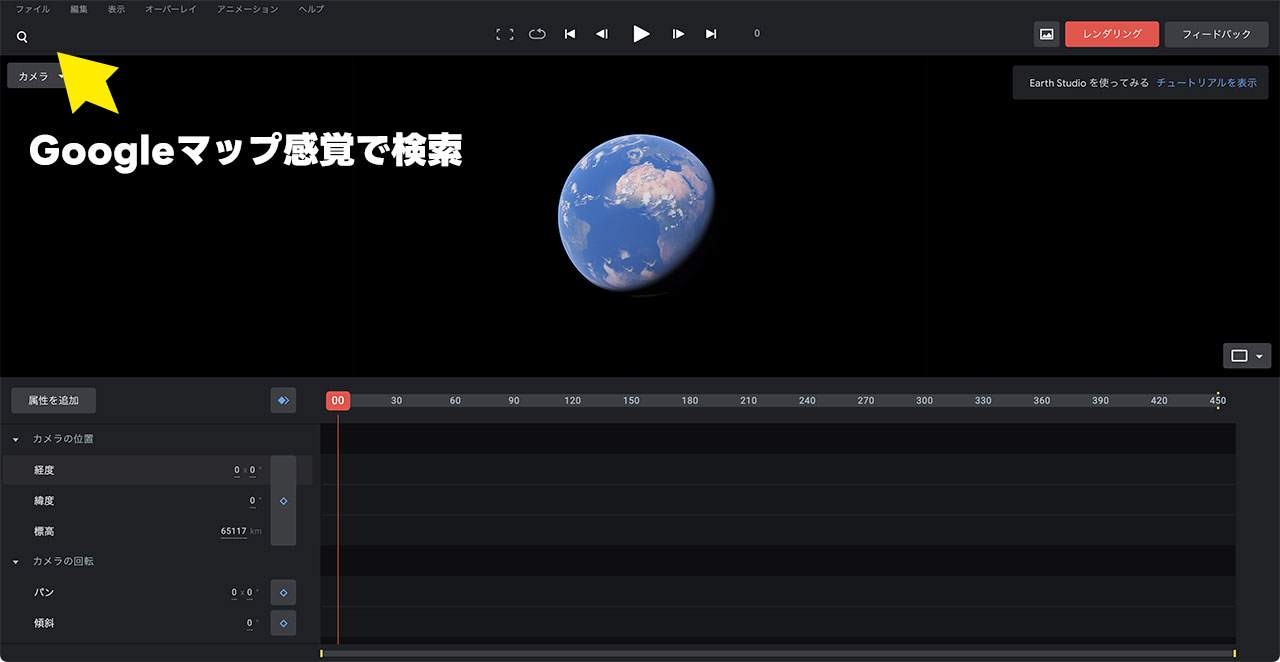
デフォルトだと真俯瞰のカメラアングルです。移動させたり拡大縮小ができます。
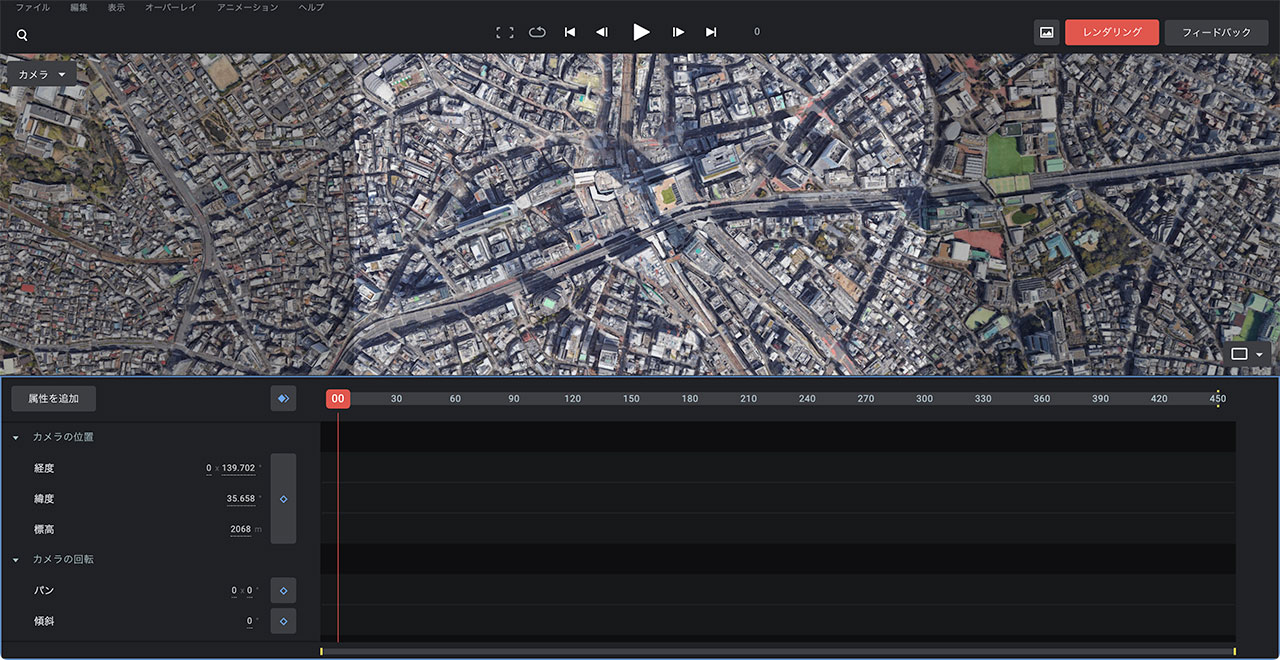
alt(Macだとoption)を押しながら操作するとカメラアングルを変更できます。
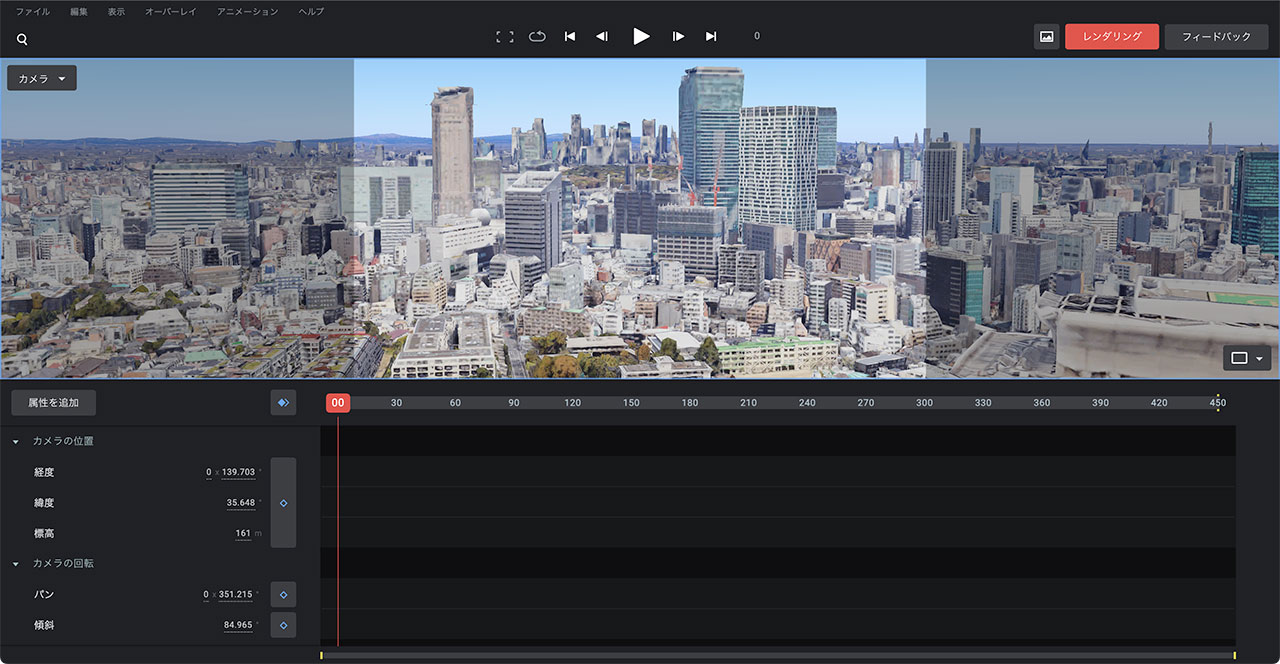
カメラの操作はマウス・トラックパッド・トラックボールだけで簡単にできます。
大事な操作方法は下記の3点です。
- ドラッグで移動
- ピンチイン・ピンチアウト、もしくはスクロールで拡大・縮小
- alt(option)を押しながらドラッグで画角の変更
キーフレームの打ち方
動画を作るにあたって大事なのはキーフレームの打ち方です。

ざっくりとした使い方は下記の通りです。
- 1.キーフレームを打つ
- 2.カメラを移動する
- 3.再生ヘッドを後ろの方に移動させる
- 4.キーフレームを打つ
動画の書き出し
動画ができたら「レンダリング」ボタンをクリックします。
あとは設定をして書き出すだけです。「フレーム数の設定」「透かしを入れる位置の設定」だけいじれば良さそうです。
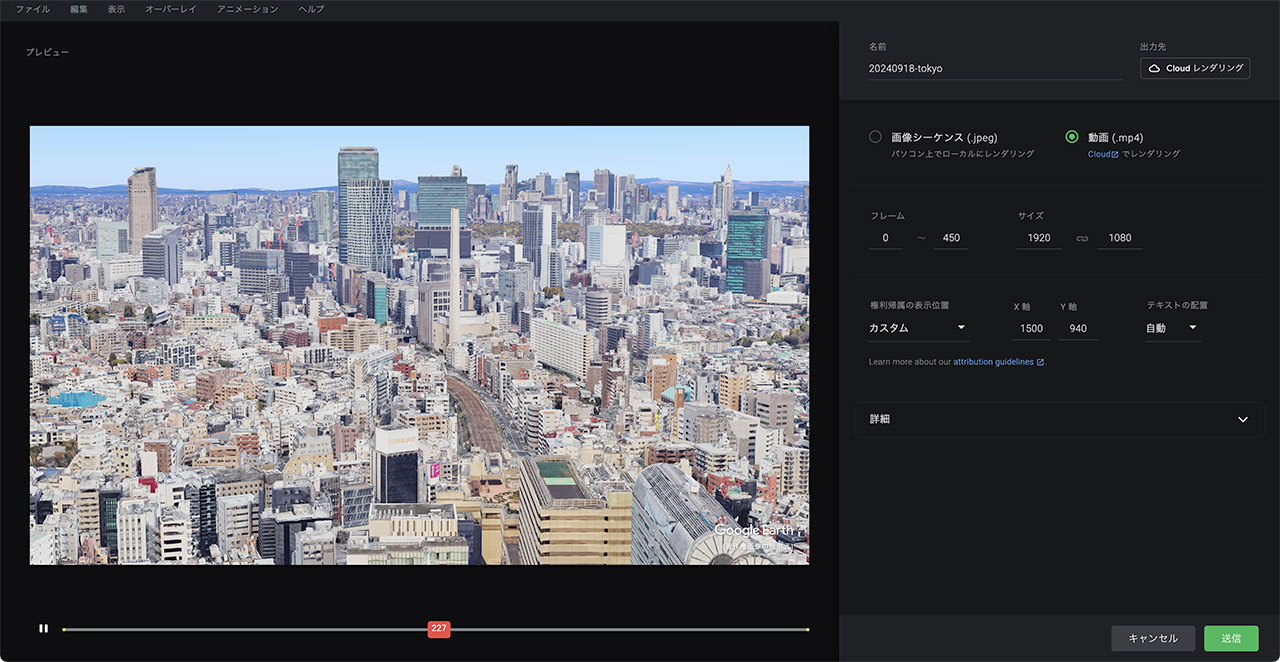
動画はクラウド上に保存されて、レンダリングが終わったらメールでダウンロードリンクが送られてきます。ダウンロード可能なのは10日間だけなのでお早めにどうぞ。
Video to Videoで動画を加工したい
Google Earth Studioで作った動画をどう活かすかを考えた時に、真っ先に浮かんだのがRunwayのVideo to Video機能です。
実際に試してみたんですが、画質が良くないのと、フレーム数が少なくなってしまってカクついてしまいました。
将来的にはVideo to Videoのサービスも増えていき、クオリティも高くなっていくと思われるので、技術の進歩を待つことにします。
うまく活用できれば、例えば渋谷の上空カメラをRPGのフィールド風動画に変更するようなことができそうです。
最後に
将来性を感じるので今後生かしていきたいなと思います。
また、単純に上空映像を必要な場合には即戦力ですので、映像作品の挿絵に使いたいとか、YouTubeコンテンツに使いたい場合にはぜひご活用ください。