画像生成AIでAIイラストを作る場合、好みの画像が一発で仕上がれば良いですが、何度もプロンプト調整をしないといけないこともあります。
そんな中でも、僕はPhotoshopで編集可能なところはPhotoshopでやれば良いと割り切って、キャラクター性や構図を重視して作るようにしてます。
過去に作ったサムネの例を挙げて、画像生成AIとPhotoshopの組み合わせでより理想的な画像を作る方法について解説します。
画像の加工前と加工後の例
まずは僕が照明効果だけをPhotoshopで編集した事例を紹介します。
例えばこの画像、1枚目がMidjourneyで生成したAIイラストで、それを元に2枚目のサムネを作りました。顔の明るさがかなり違うのがわかると思います。


こちらも同じく顔の明るさを調整した例です。


このように、明るい場所で撮影しているシーンであるにも関わらず顔が暗い、という不自然な写真になる可能性があるんですよね。
撮影現場でなければ起こりうることではありますが、照明を決め込んで撮影した写真というつもりで使おうと思うと物足らないんです。
これをMidjourneyなどの画像生成AIでプロンプトを何度も書き直して調整するのがめんどくさすぎるので、ここから先はPhotoshopに任せた方が圧倒的に楽です。
被写体を選択して色調補正
上記の画像で加工した、顔だけを明るくする方法について解説します。AIイラストをPhotoshopで加工する際に僕がよく使う手法です。
やることはすごくシンプルです。メニューの選択範囲から「被写体を選択」を選びます。
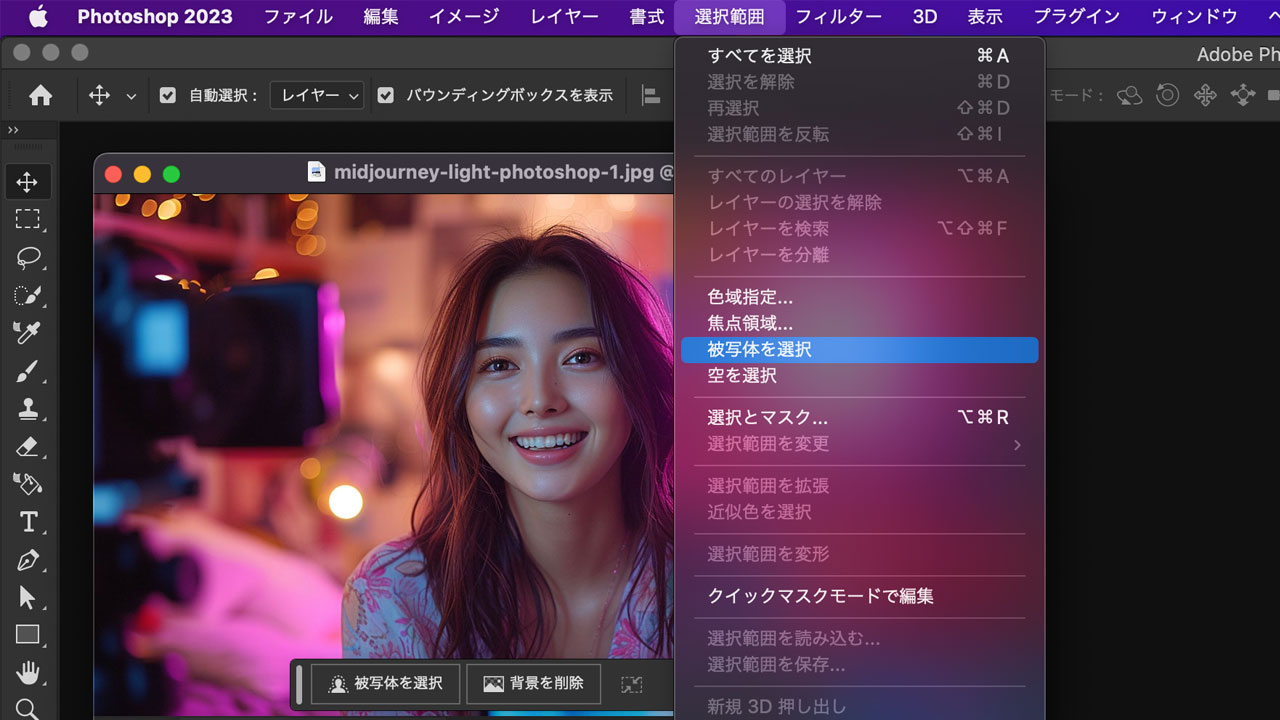
被写体だけを範囲指定してくれるので、このまま色調補正をしていきます。
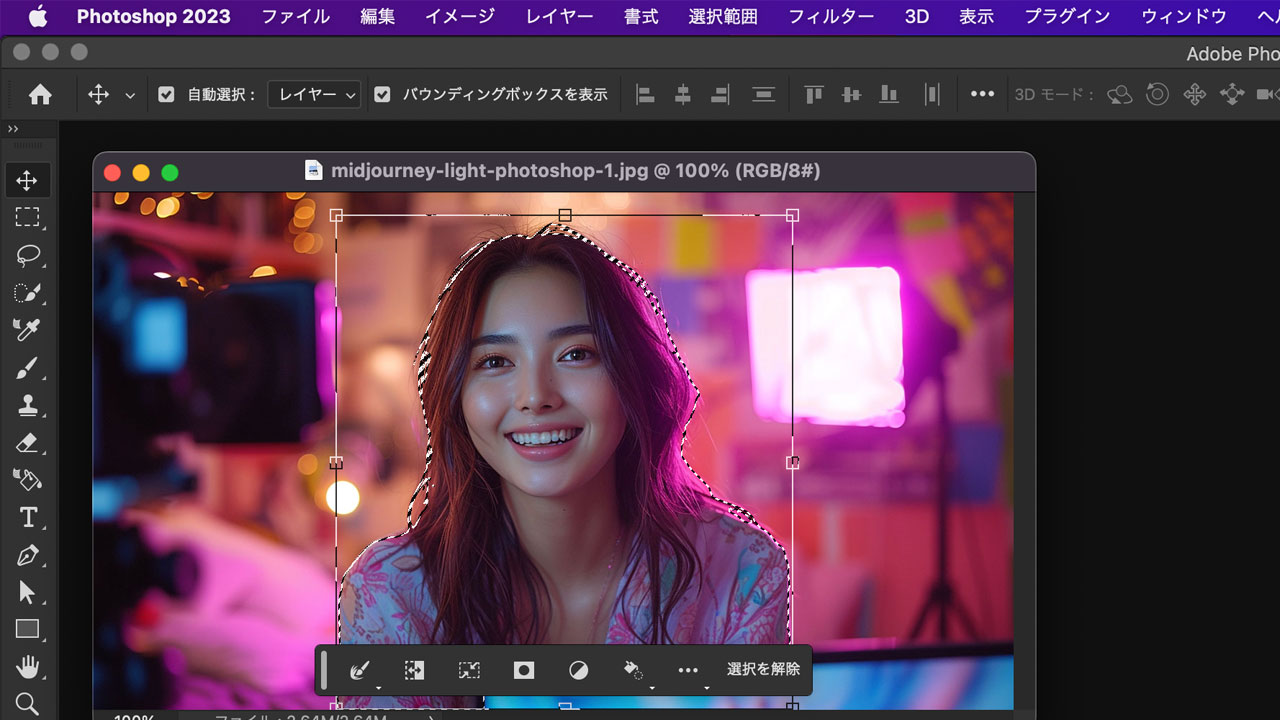
トーンカーブを使うとしたらこんな感じです。明るさだけでなく色味や彩度などをを調整しても良いでしょう。その辺りはいい塩梅にいろいろやります。
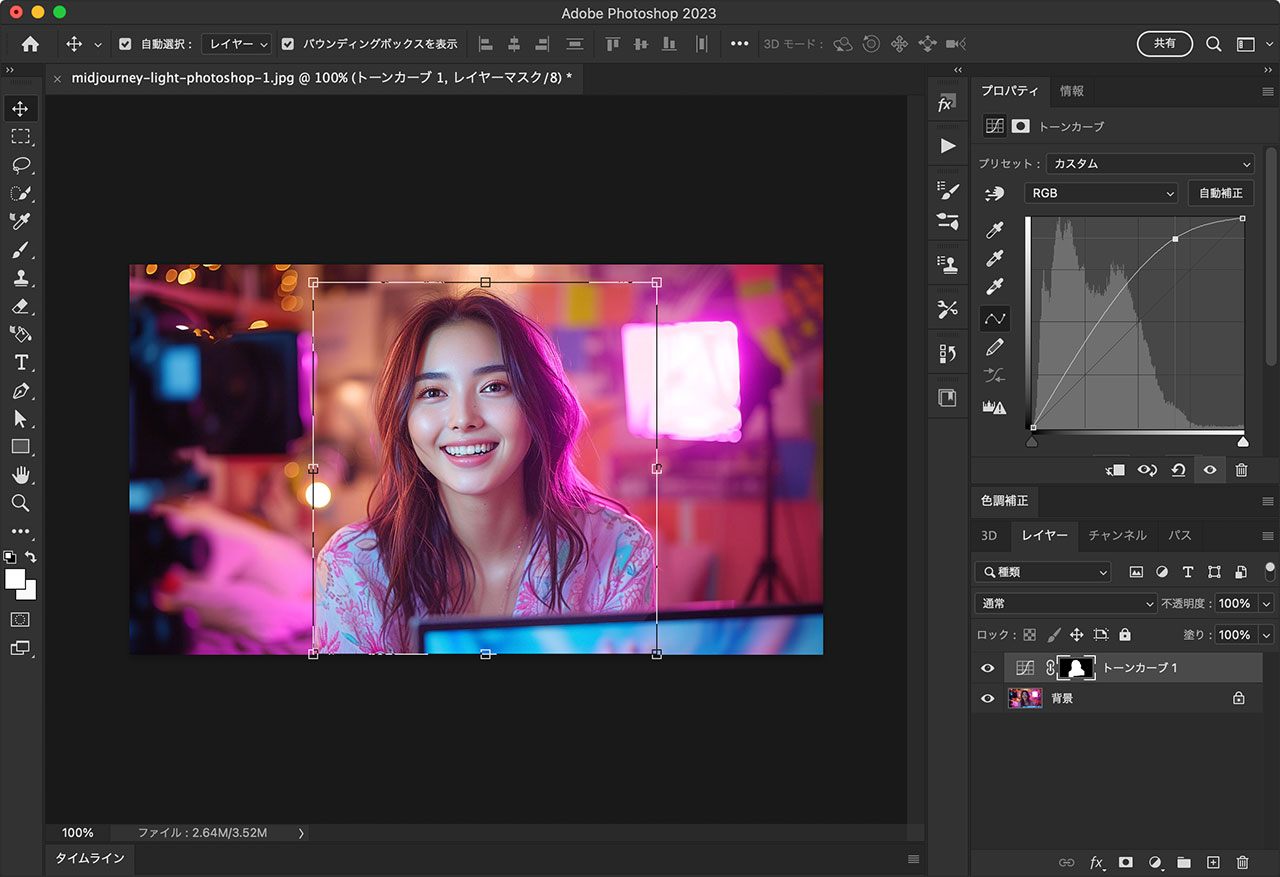
理想的な画像であればそのまま使うのも全然あり
もちろん、毎回ガッツリ加工してるわけではなく、理想的な画像であればそのまま使うケースも多いです。
例えばこちら。1枚目が元画像で2枚目がサムネです。テロップを配置しただけで完成としました。


最後に
今回紹介したのは照明効果の例でしたが、もちろん他のパターンも色々とあると思います。Photoshopの生成機能を使って部屋のオブジェを置き換えるとか、アイデア次第でいろいろできますよね。
ChatGPTの回答を信じすぎるのが良くないのと同じで、画像生成AIも出力した画像が写真として自然かどうかをちゃんとチェックした方が良いですね。
パッとみて違和感がなければそれで良いとは思いますし、神経質にならない程度に意識してみてください。

