Stability AI社の写真加工サービス「Clipdrop」には、荒い画像を高解像度に変換する「Image Upscaler」や、画像を元に新たな画像を生成する「Stable Diffusion Reimagine」などの便利機能が備わってますが、今回は画像の中の不要なものを消してくれる機能「Cleanup」を紹介します。
写真の後ろに写り込んでしまった人を消すなど、これまでPhotoshopじゃないと難しかった作業が、ブラウザに画像をアップロードして消したいものをなぞるだけで消えてしまいます。
Photoshopとも比較しますが、かなり高性能です。
ClipdropのCleanup機能の実例
Clipdropへは、下記のリンクからアクセスしてください。
Clipdropにアクセスしたら、少し下にスクロールするとToolsというコーナーがあるので、その中にあるCleanupをクリックします。
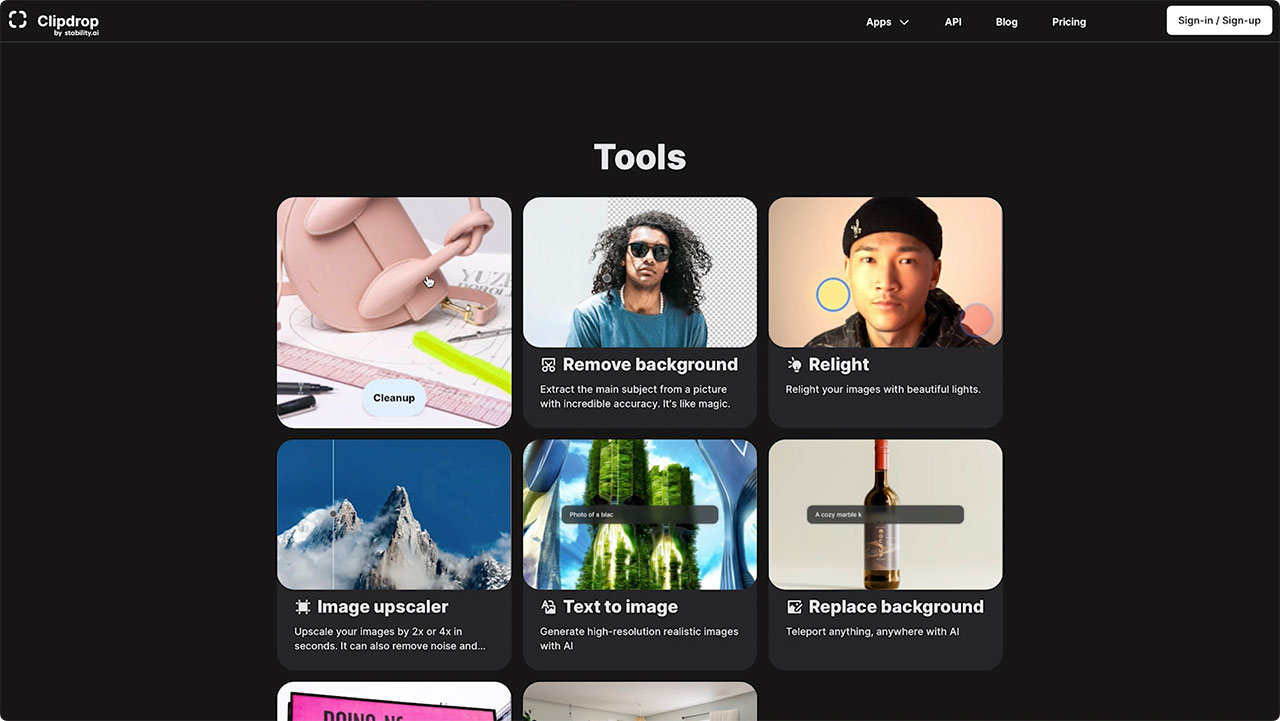
作業開始したい時は、加工したい画像をドラッグ&ドロップでスタートできるのですが、まずは用意されているサンプル画像を使ってCleanup機能をテストしてみます。
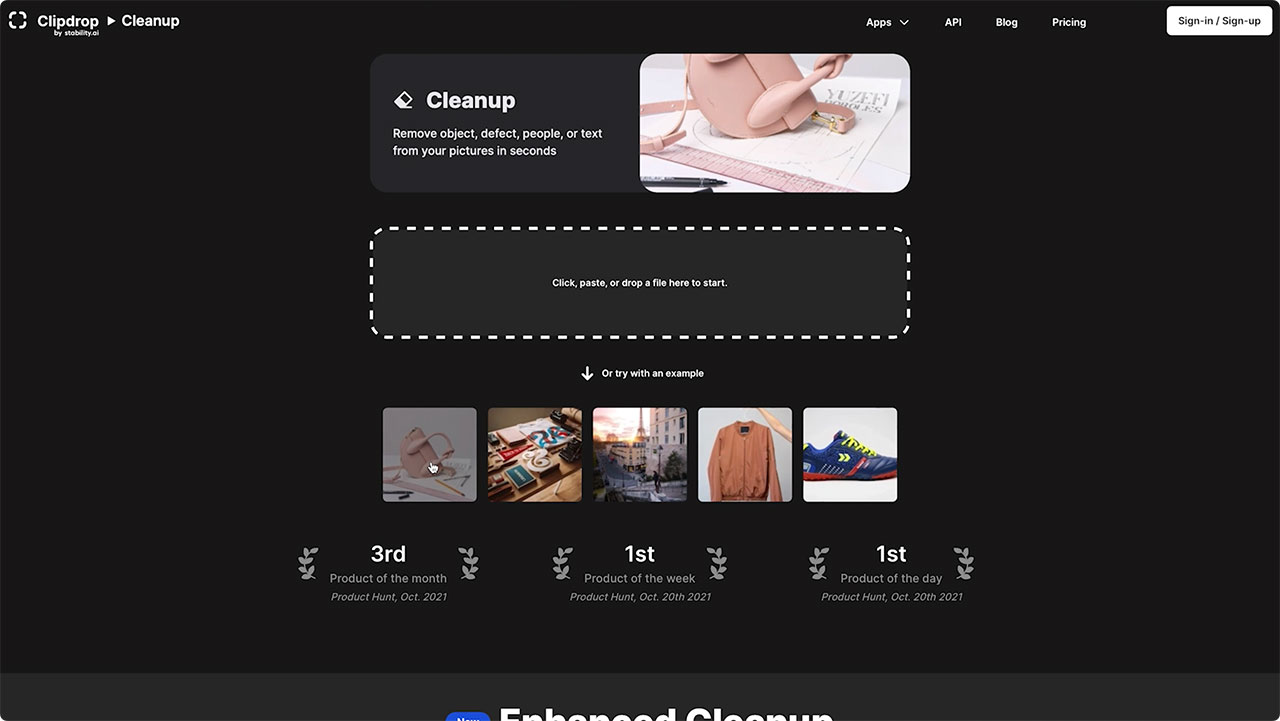
こちらのサンプル画像では机の上にさまざまなものが置かれています。一番消しやすそうなのは左下のペンなのでこちらから消してみます。ペンをカーソルでなぞって、画面右側のCleanボタンを押すだけの簡単作業です。
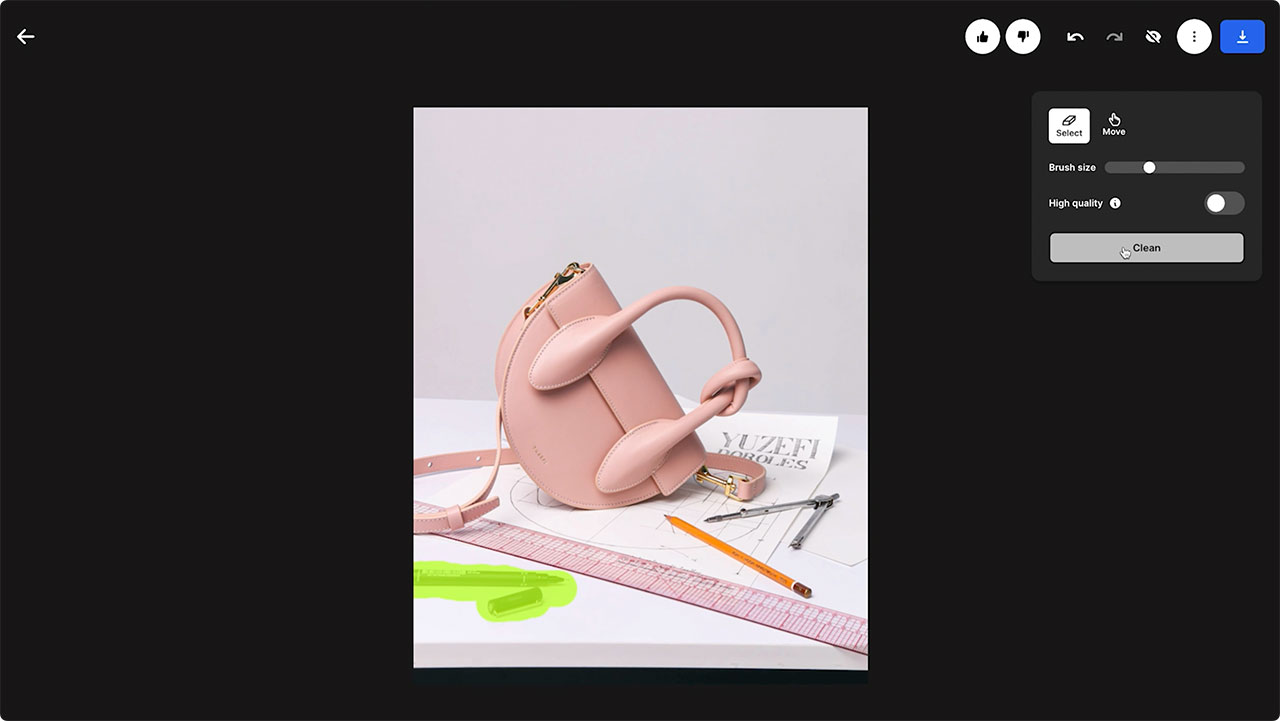
このように簡単に消えてくれました。
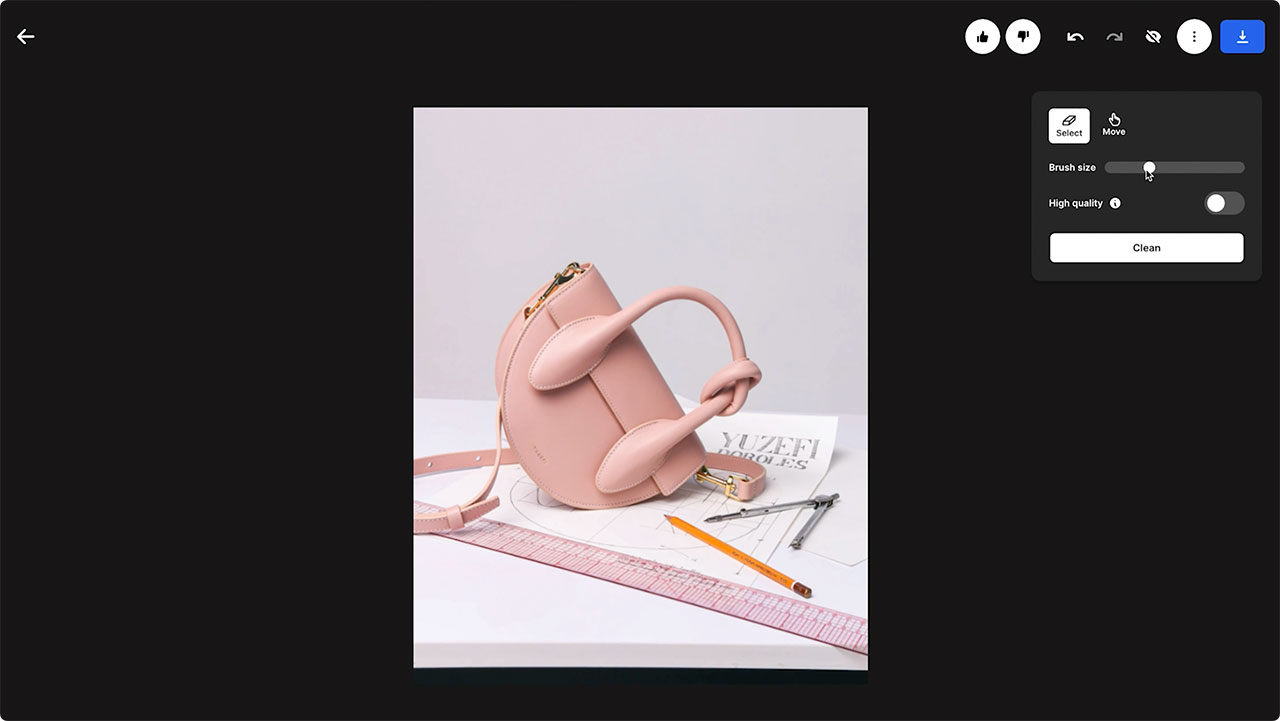
他のものも色々消してみました。モノが消えた箇所に必要なものは塗り足されて、違和感なく消し去ることができました。

ご覧いただいた通りなぞるだけの簡単操作なのに、不要なものをキレイに消して、必要であれば塗り足して自然に仕上げてくれます。
僕が撮影した写真でもテストしてみます。こちらは蔵前にあるMcLEAN -old burger stand-のかき揚げバーガーです。ポテトに添えられたピクルスを消してみましょう。左側にあるピクルスの影も消したいので大きめに範囲指定してます。
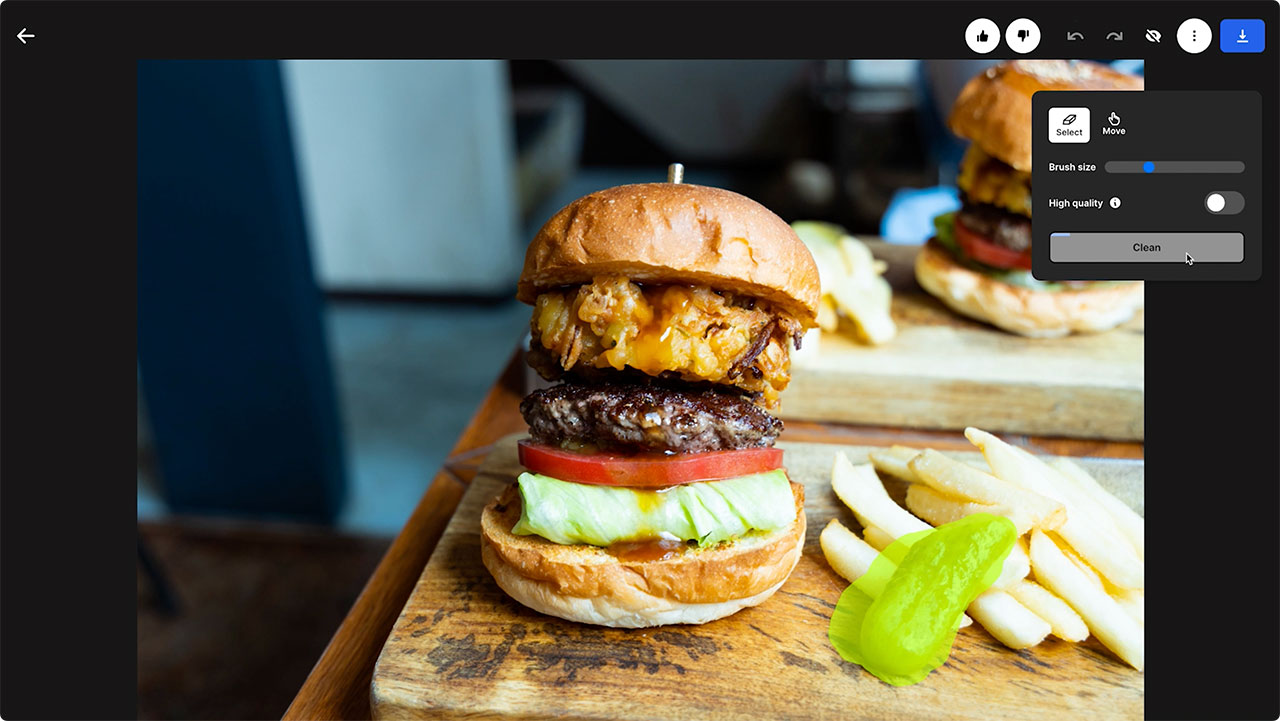
ピクルスが消えてポテトを塗り足してくれました。若干ポテトの色味が暗いもののそんなに不自然ではない仕上がりです。
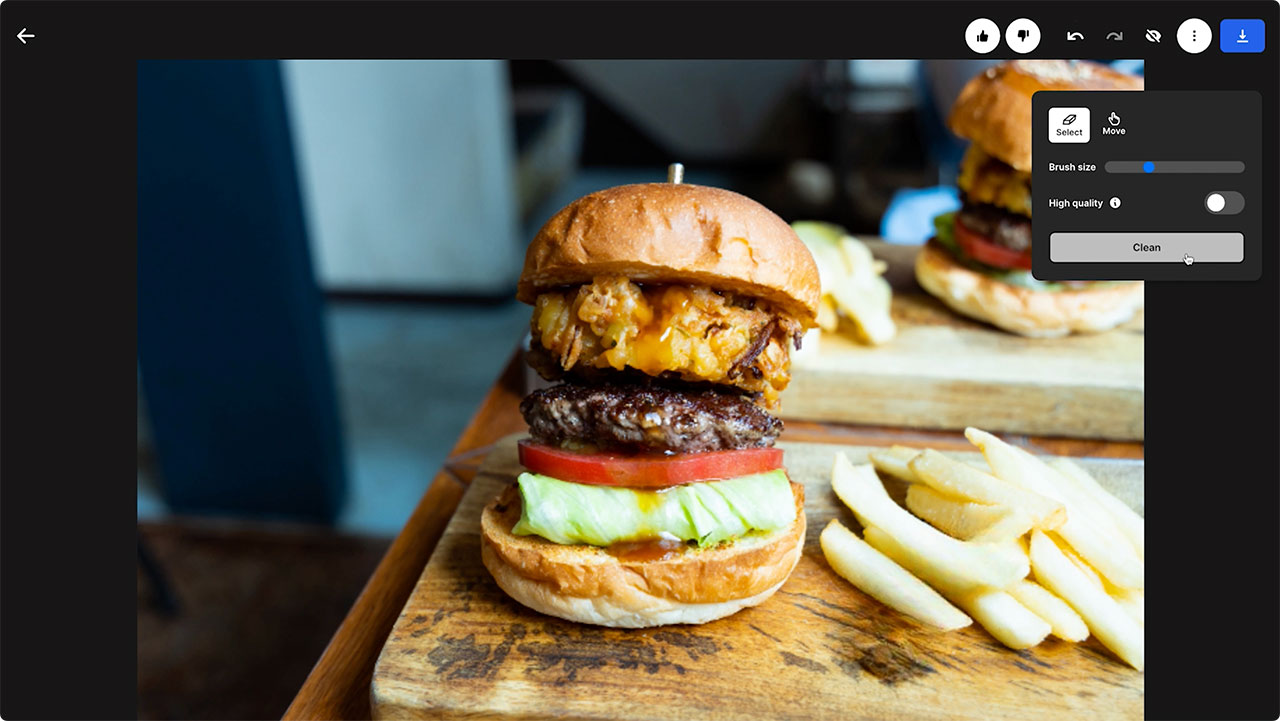
かき揚げの焦げた部分だけを消すこともできます。こういう細かいところはかなり自然に消せます。


AIが作った部屋の写真では、テーブルの形がおかしなことになっているので消してみます。

こちらもかなり違和感なく消すことができました。

もちろんうまくいかないことも多くて、腕についた謎のアイテムを消そうと思いましたが、

消したあとの影の付き方に違和感が出てしまいました。

PhotoshopとClipdrop Clean機能の比較
Photoshopと比較してどれぐらい精度に差があるのか試してみました。
まず、サンプル画像がこちら。
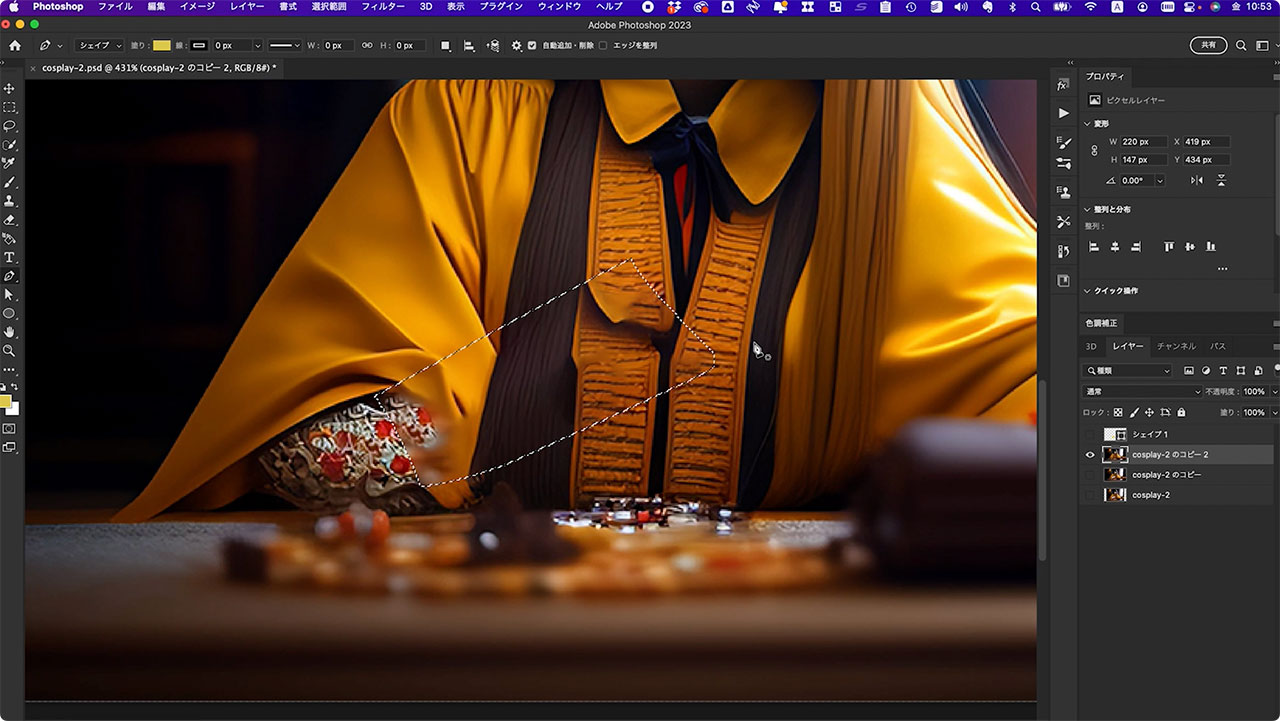
Photoshopのコンテンツに応じる機能で不要なものを消すとこんな感じです。不要なものは消せましたが塗り足された服に違和感があります。
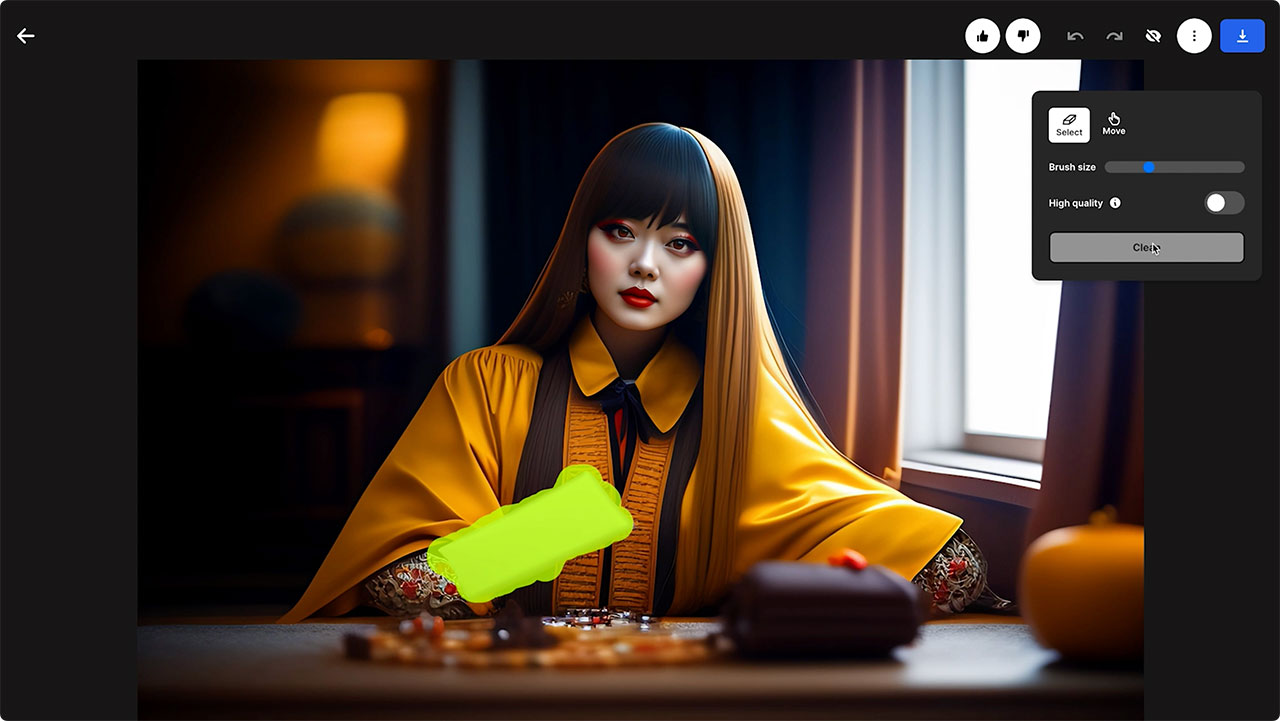
同じ画像を、ClipdropのCleanup機能で消したのがこちら。不要なものをキレイに消して、その裏側にあるものをしっかりと予測し塗り足してくれました。

これくらい精度が高ければPhotoshopヘビーユーザーの僕もこの作業はClipdropでやりたいと思いました。
Clipdropの他の機能へ連携もできる
またClipdropのほかの機能に連携させることもできます。
メニューボタンをクリックして、例えばEnhance/Upscaleを選択すると、Image Upscalerの画面に遷移して、解像度を2倍にしてくれます。

Remove backgroud機能を使えば、背景から被写体を切り出すことも簡単です。
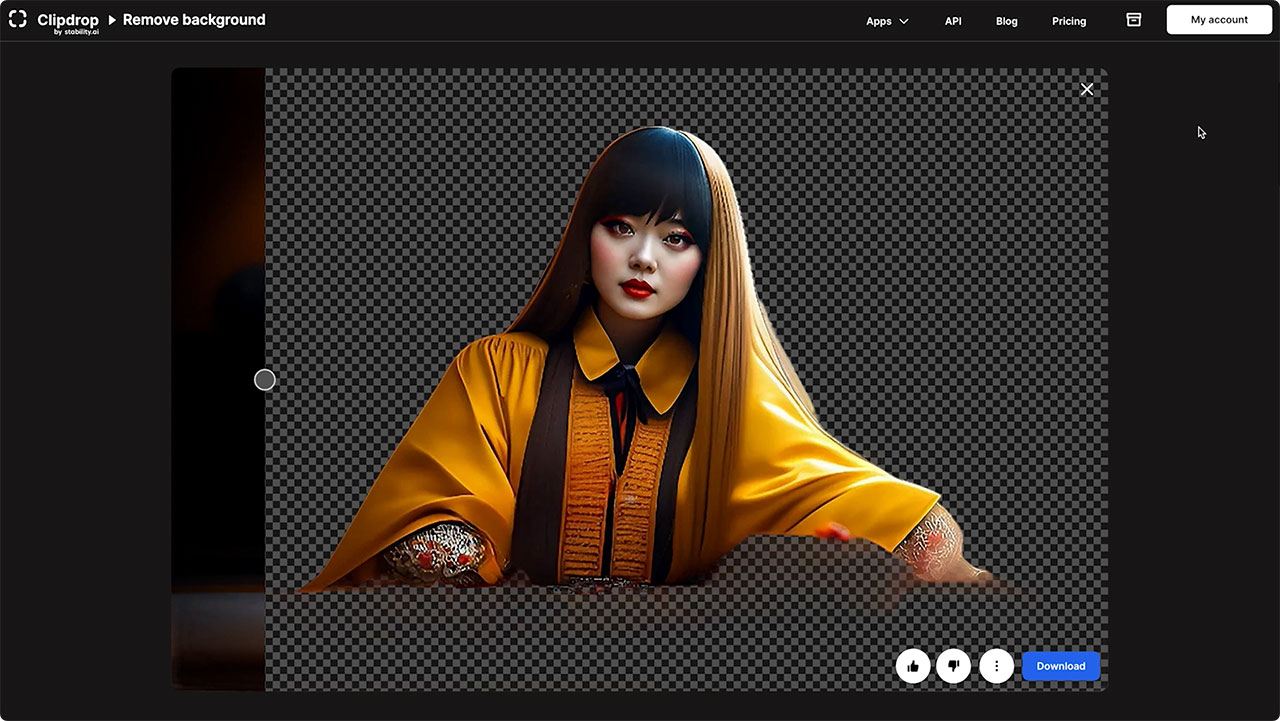
最後に
ブラウザで簡単に操作できる、無料で使えるツールとは思えない、かなりのレベルです。
Image Upscalerなどの他の機能との連携も簡単なので、ひと通りの画像加工がClipdropだけで完結するのがいいですね。
写真加工をしてみたいけど、Photoshopを買うほど使用頻度が高くないという方はぜひClipdropを使ってみてください。

