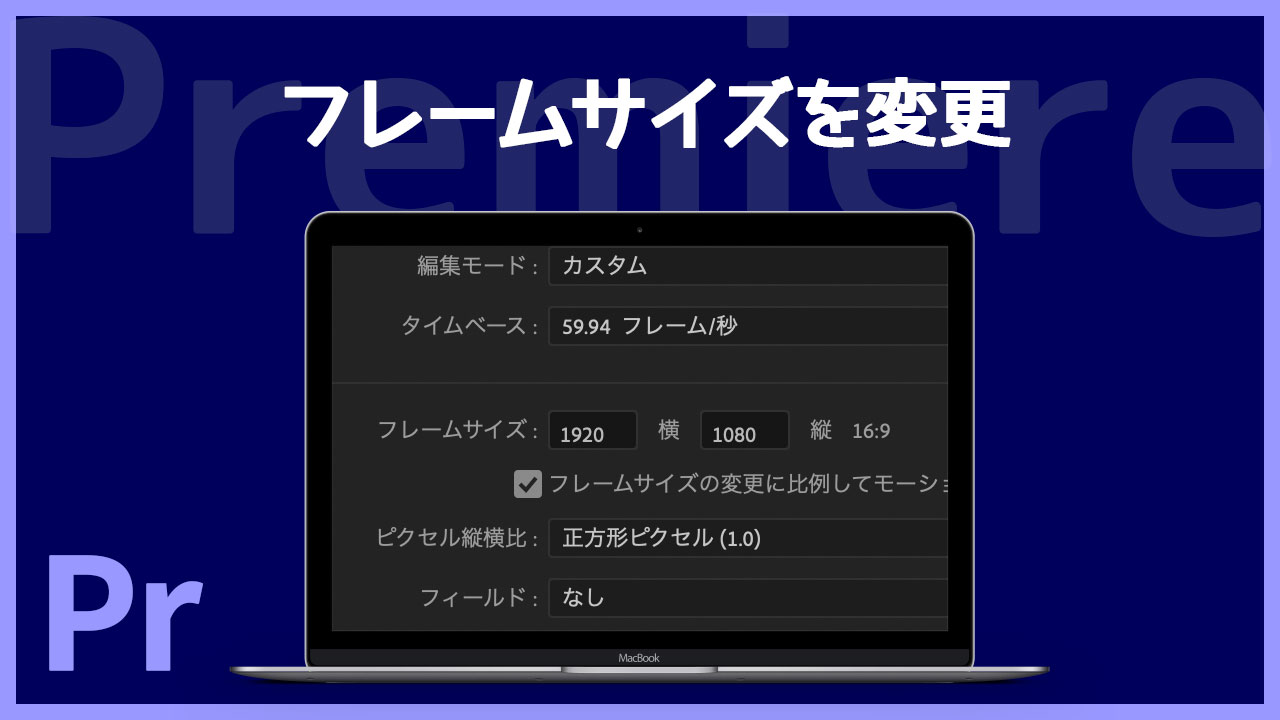Premiereで動画編集をする際、4Kの動画を放り込んで作業を始めたらフレームサイズが4Kになってしまって、最終的にフルHDで出力したかったためフレームサイズを1920×1080に変更する必要が出てしまいました。
最初から設定を決め込んで始めたらこんな事故は起きないんですけども、うっかりフレームサイズが意図しないものになってしまった時のために、フレームサイズを変更する手順を解説します。
Premiereでフレームサイズを変更する方法
Premiereでフレームサイズを変更するために、まずは上部のメニューにある「シーケンス」から「シーケンス設定」に入ります。
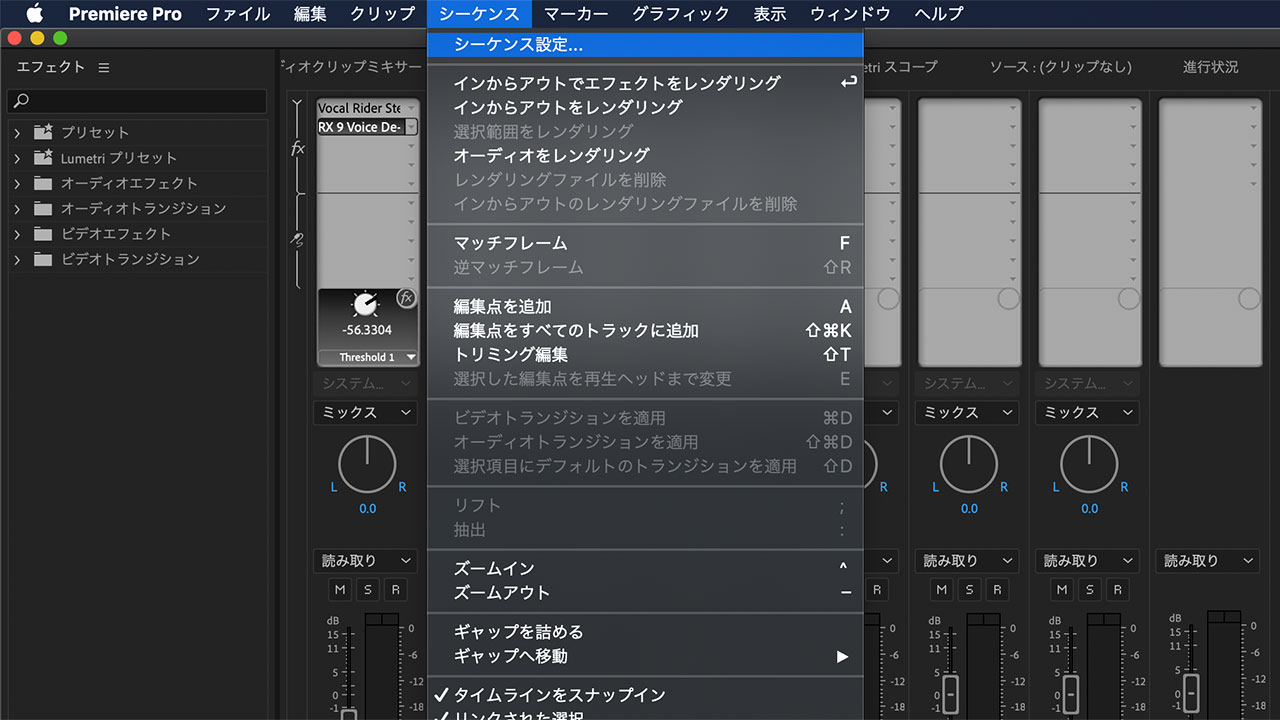
ポップアップが開いたら、ビデオの項目にある「フレームサイズ」を変更します。4KサイズからフルHDに変更する場合は「1920×1080」に変更してください。
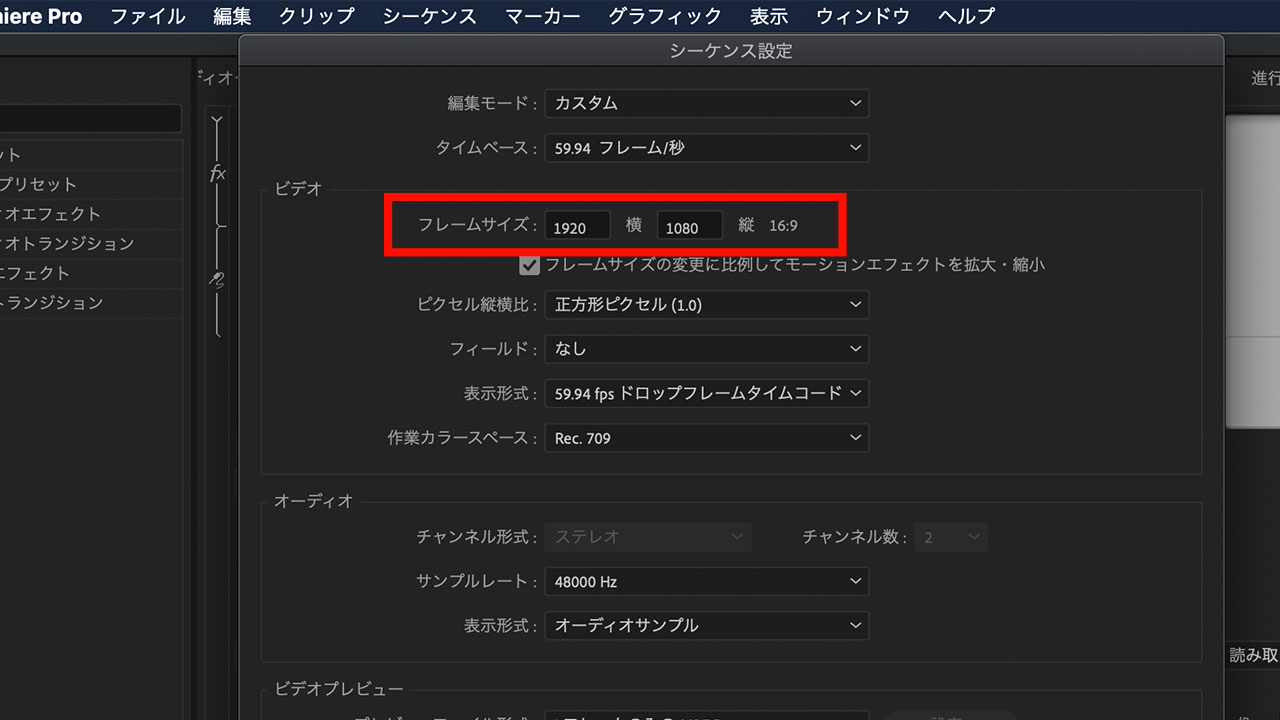
作業としてはこれだけです。
プロジェクトを新規作成した場合であれば、フルHDの動画を放り込めばフルHDサイズに、4Kの動画を放り込めば4Kのサイズになりますので、基本的には動画をドラッグ&ドロップするだけで良いんですけども、冒頭に書いた通りうっかりやっちゃった時対策っていう感じです。
4Kで撮影しておいてフルHDのフレームサイズにしておくと便利なこと
僕は今のところ最終的に4Kのサイズで出力することはないんですが、それでも4Kで撮影することが多いです。
フルHDで撮影した方が容量的にも軽いんですけども、4Kで撮っておくことで編集時に倍のサイズまで寄れるのが便利なんですよね。
撮影した画角で表示させるとこんな絵なんですが、
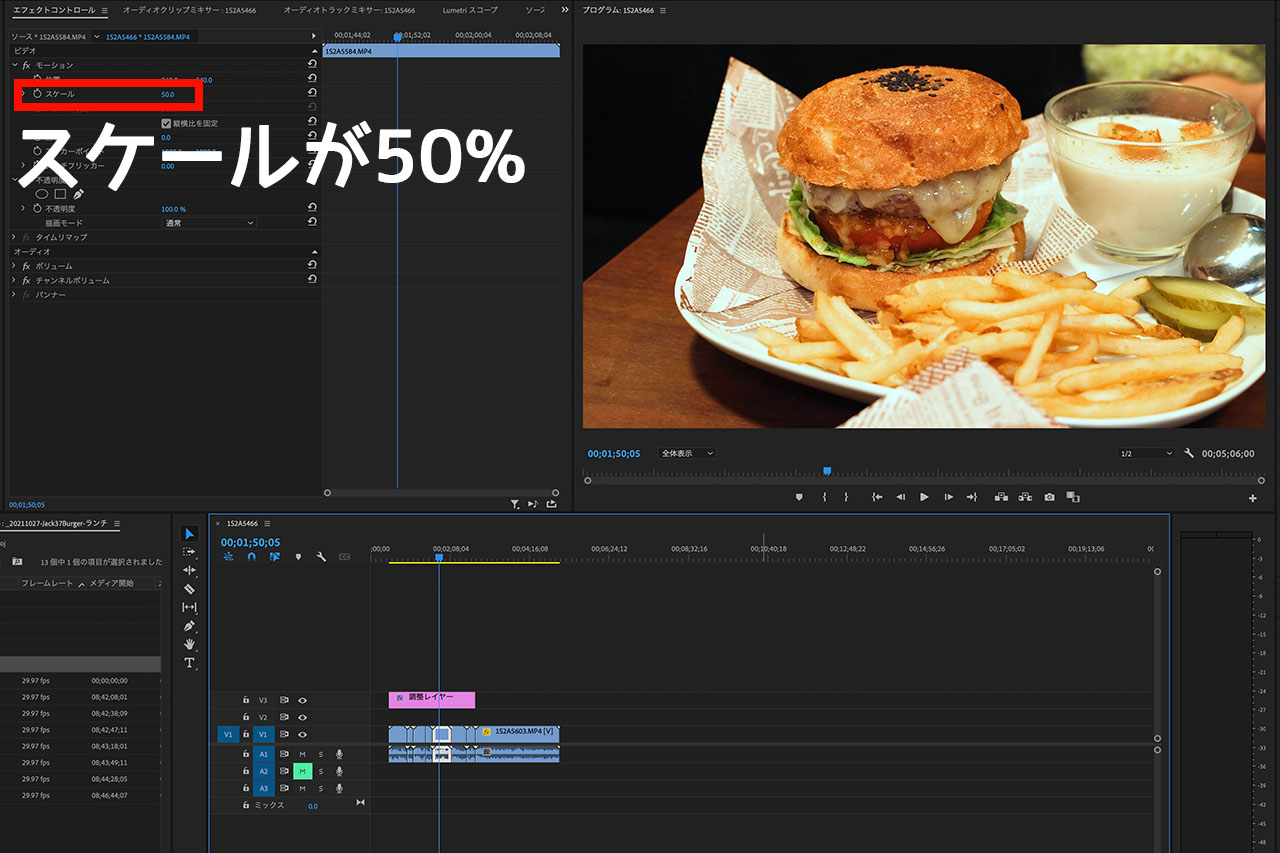
アップにしたいときに画質の劣化なく寄ることができます。

1つのデータで引きと寄りの2回使いまわせるのも便利ですし、事故防止にもなります。
写真だとこういうトリミングが簡単なんですが、動画だと画質を劣化せずにトリミングするには大きめに撮影しておくしかないんですよね。というわけなので、僕は保険かけて4Kで撮ってます。
最後に
テンプレートを作っておいてコピペしてから作業始めたら今回のような事故は起きないんですけども、新規でまっさらなファイルを開いた時には起こり得るので、そんな時にぜひご活用ください。