Photoshopで人物を切り抜いて背景を差し替えることってよくありますが、最近ではAIの進歩によりたったの1クリックで作業が完了するようになりました。
知識も技術も必要なく、ものの数秒で人物を切り抜く方法について解説します。
選択範囲「被写体を選択」
まずは人物が写っている写真をPhotoshopで開きます。
画面上部の選択範囲を開くと、「被写体を選択」という項目があります。人物が写っている写真を開いてこちらをクリックします。

するとこんな具合に人物を範囲選択することができました。あとは写真のレイヤーを選択した状態で「⌘ + J」を押せば、人物だけを別レイヤー化することができます。
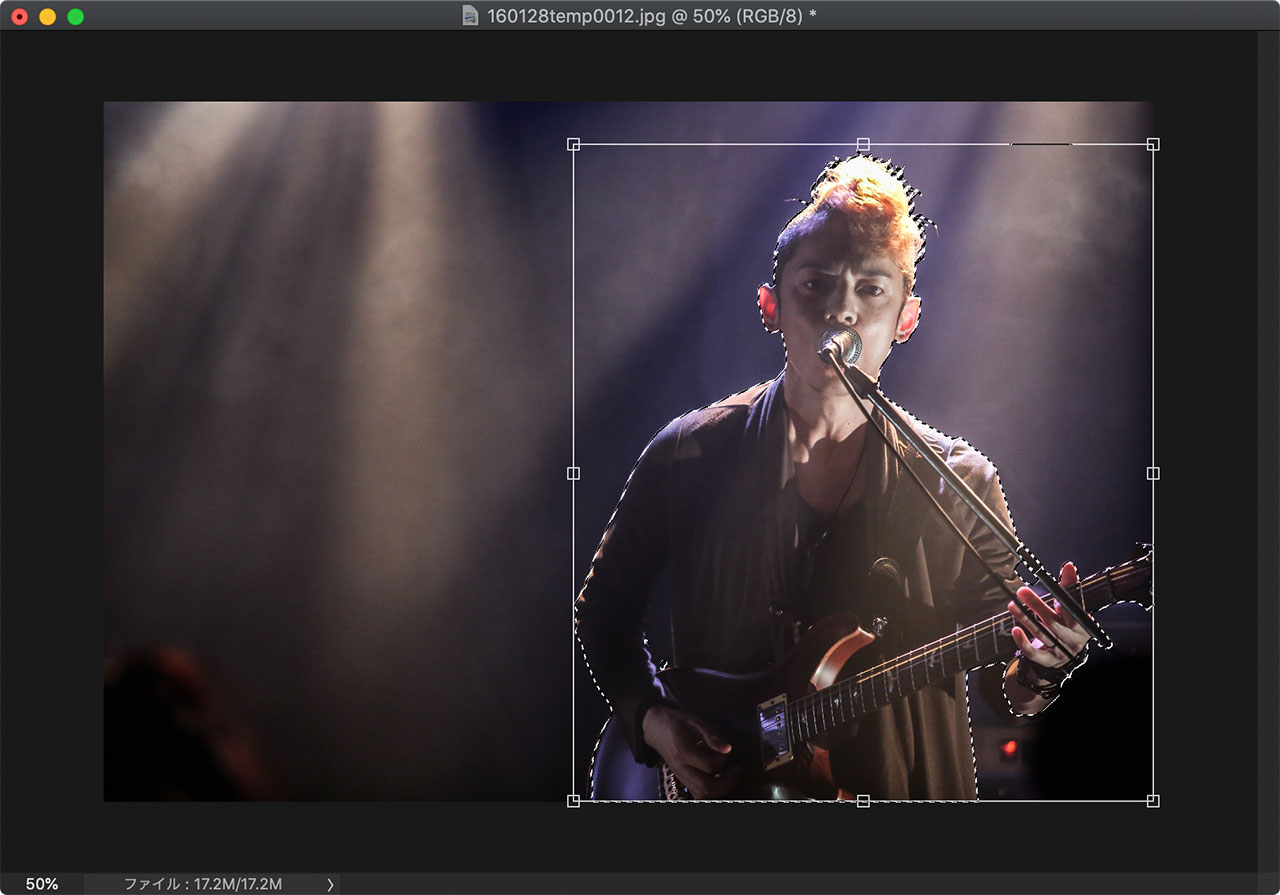
元の写真のレイヤーを表示オフにしたところがこちら。人物だけをしっかりと切り抜いてくれています。
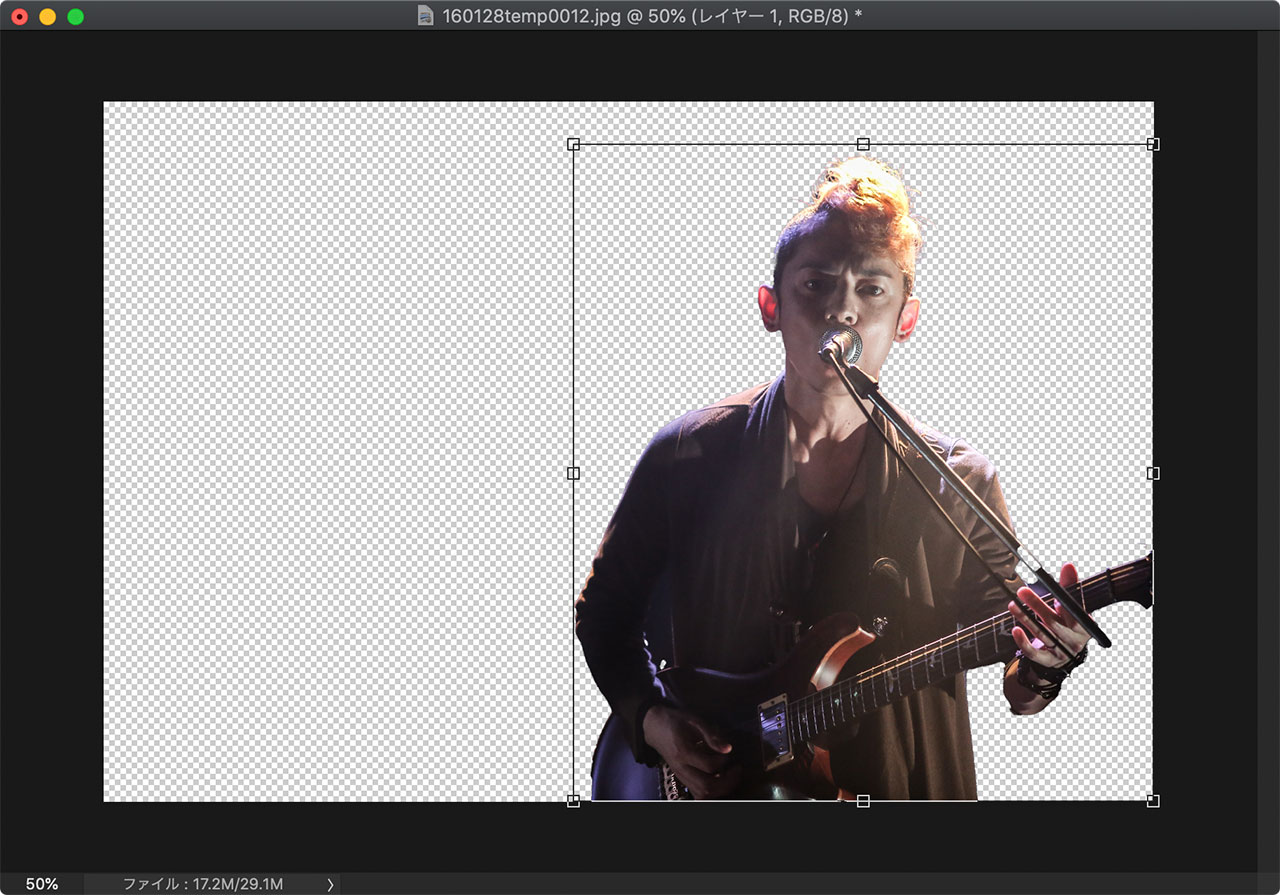
たったこれだけなので、Photoshopを使ったことがない人でも簡単に人物を切り抜くことができます。
適当な背景を雑に合わせてみたところがこちら。この例だと照明の当たり方から明らかに合成である感は伝わってしまいますが、体と背景の境界線は比較的スムーズに切り抜けてることが分かります。
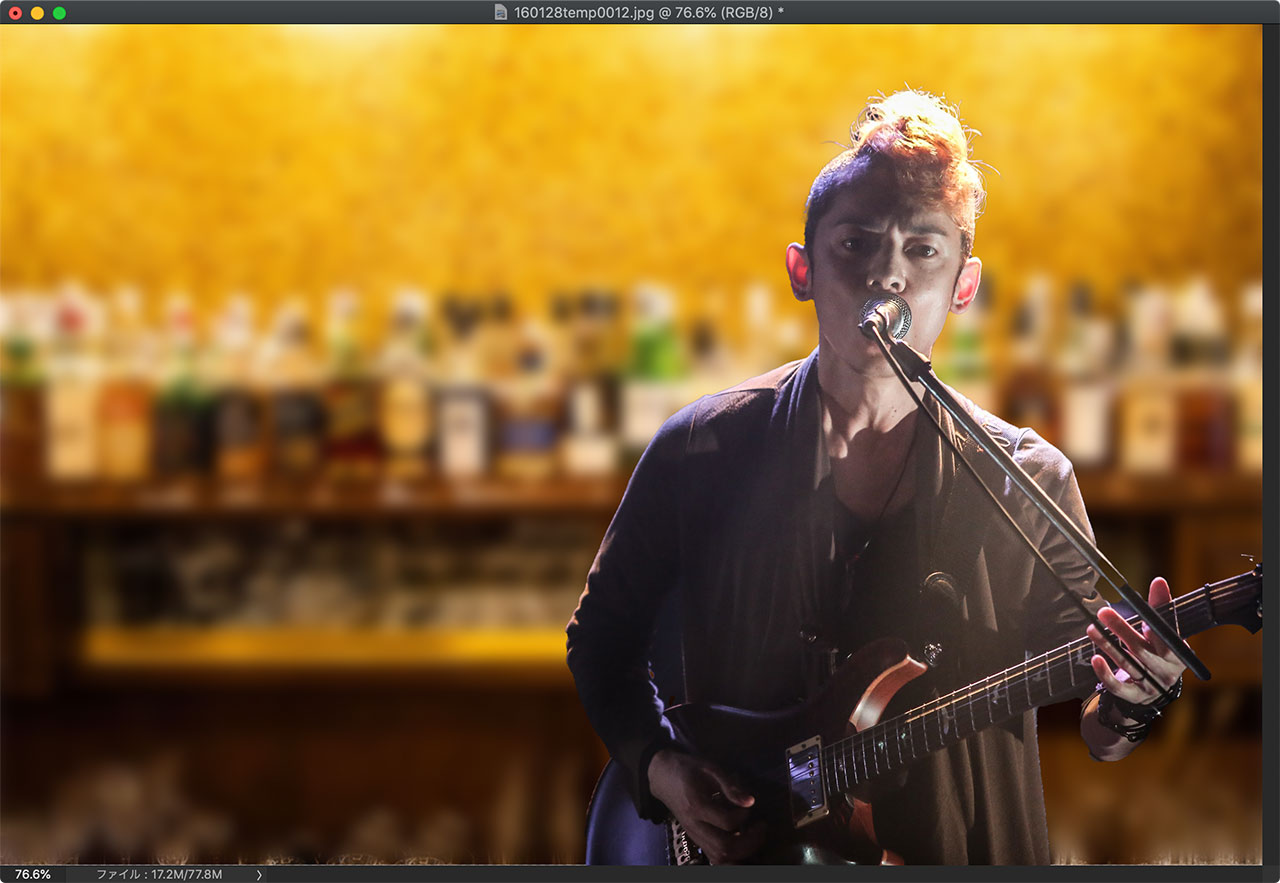
被写体を選択の精度
被写体を選択という機能、便利ではあるのですが、万能ではありません。
背景の具合や被写体の写り方によって選択範囲が変わってくるため、撮影時に注意しておく必要があります。
先ほどの写真だと背景がごちゃついてないため髪の毛をかなり精度高く切り抜くことができています。
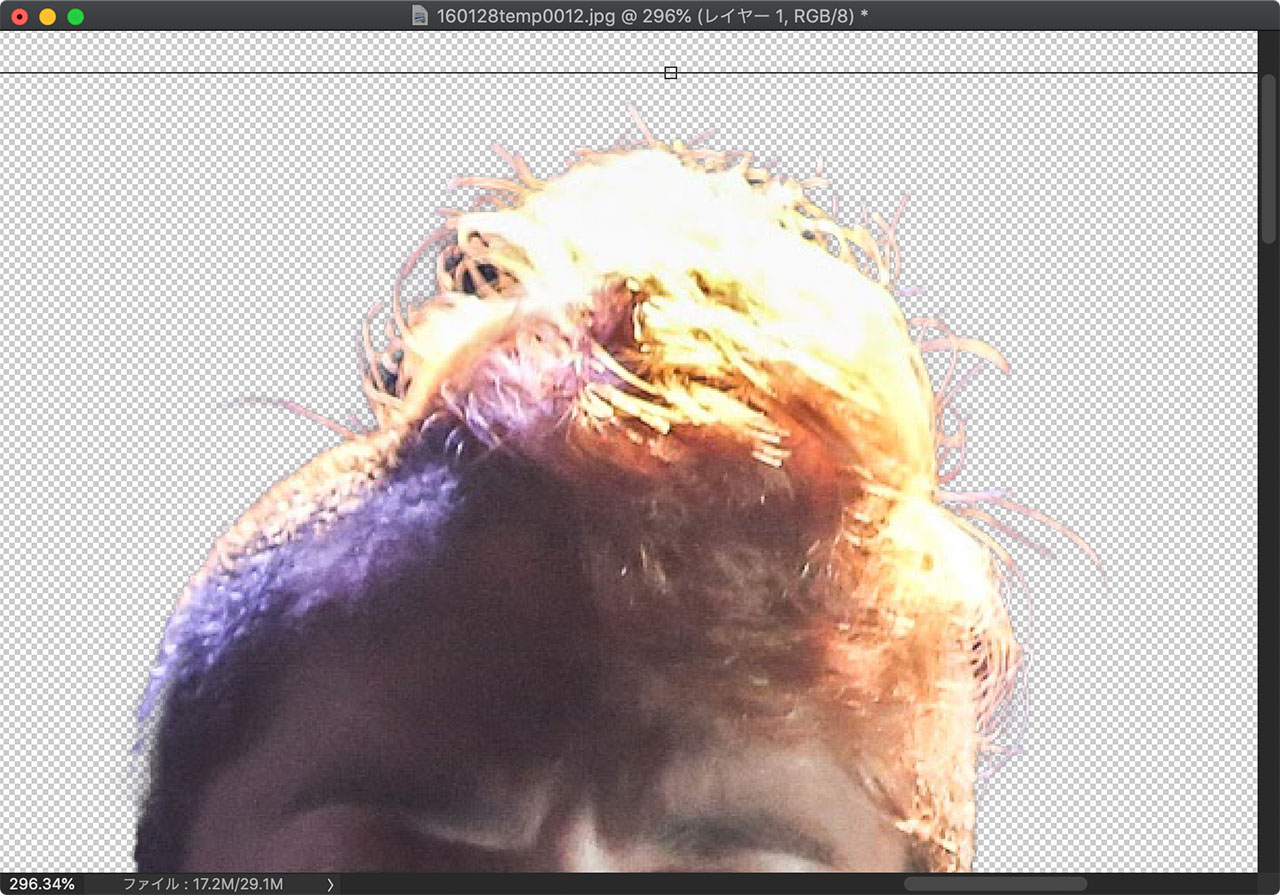
ただ、手元をアップにするとうまくできてないんですよね。
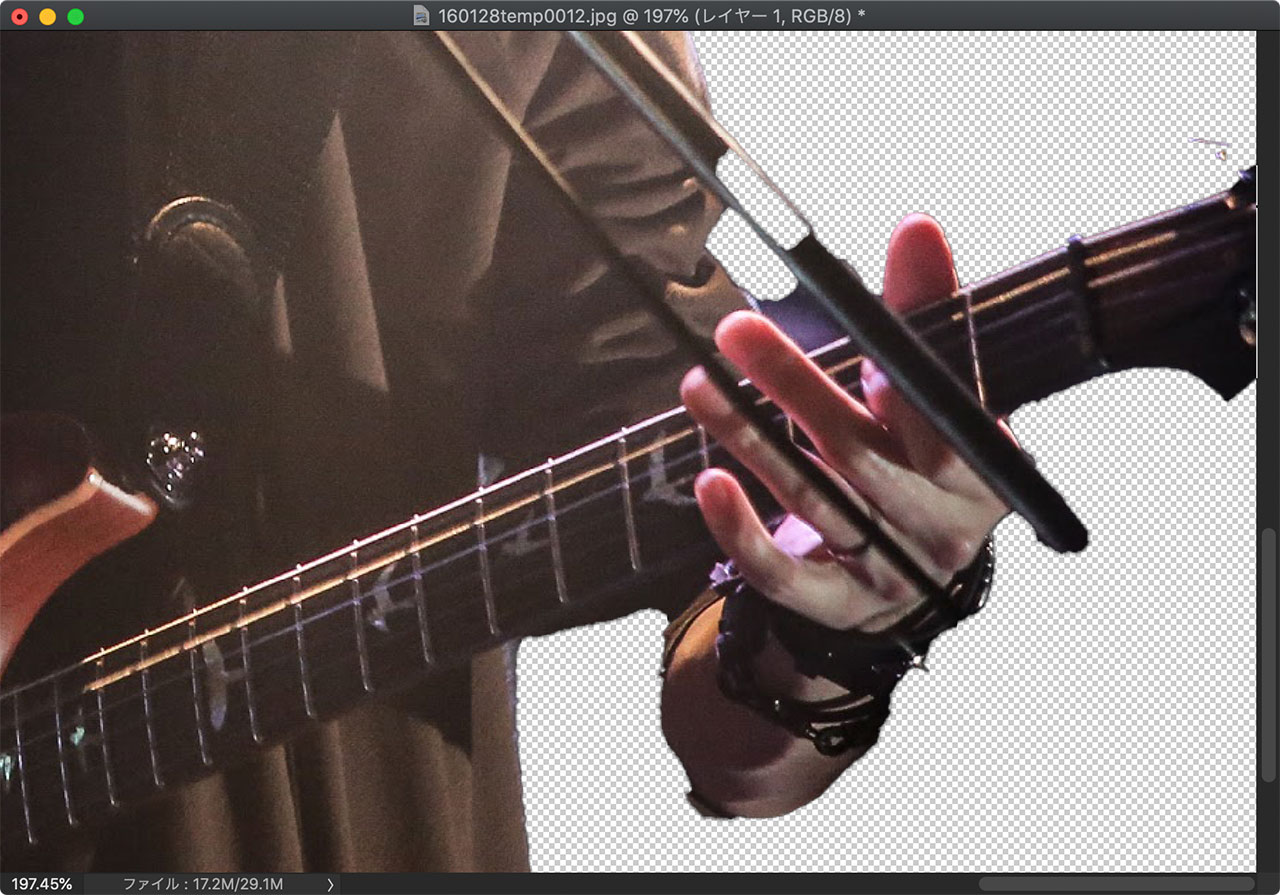
友人のラーメン屋さんに行った時に自撮りした写真。背景に友人が写ってますが被写体としては認識されず、僕だけが選択されました。

また、僕と一緒にポットまで選択されてしまいました。背景に気をつけないとこういう事故は頻発しそうです。
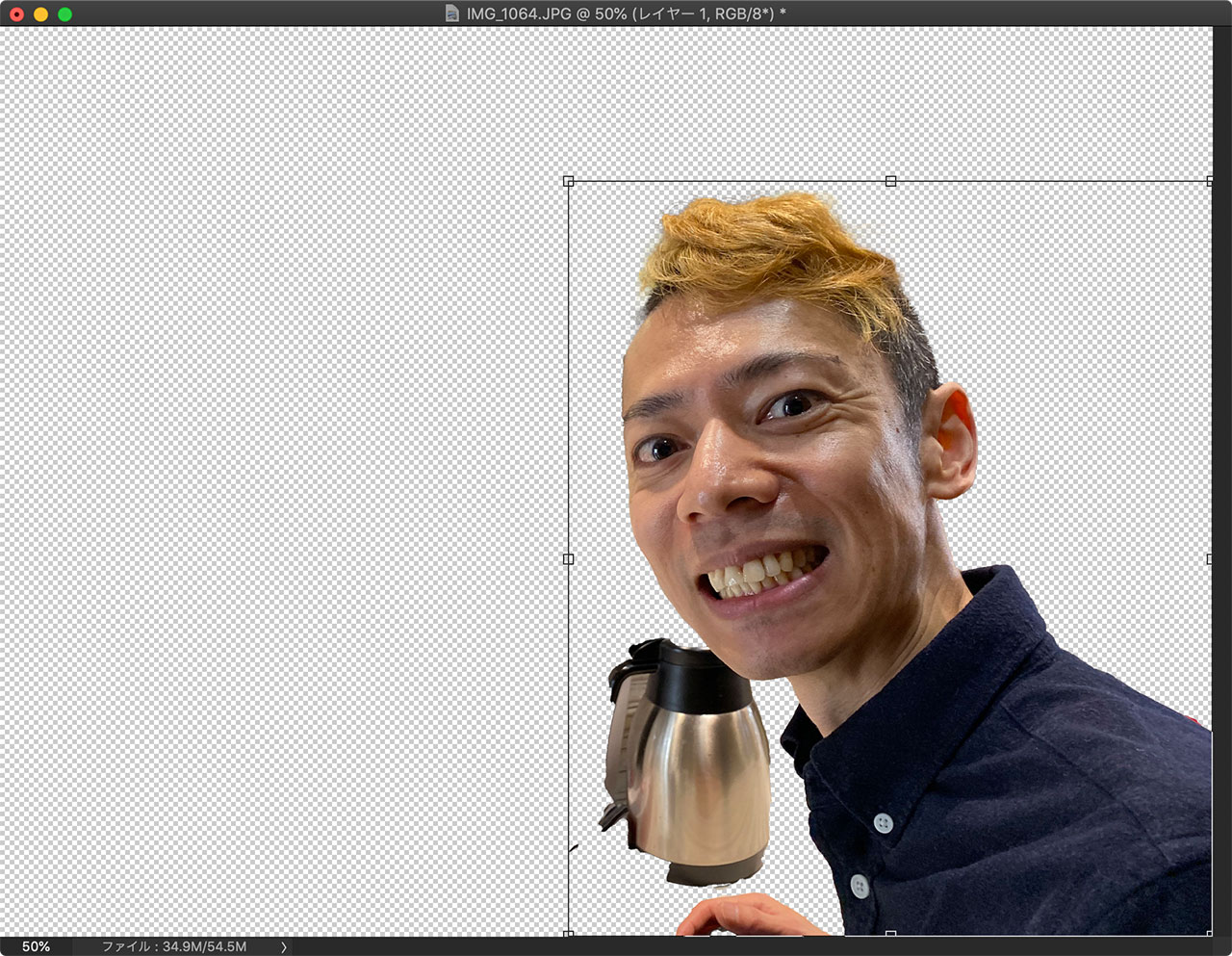
子供とじゃれついている写真の場合、僕だけでなく子供たちも選択されています。
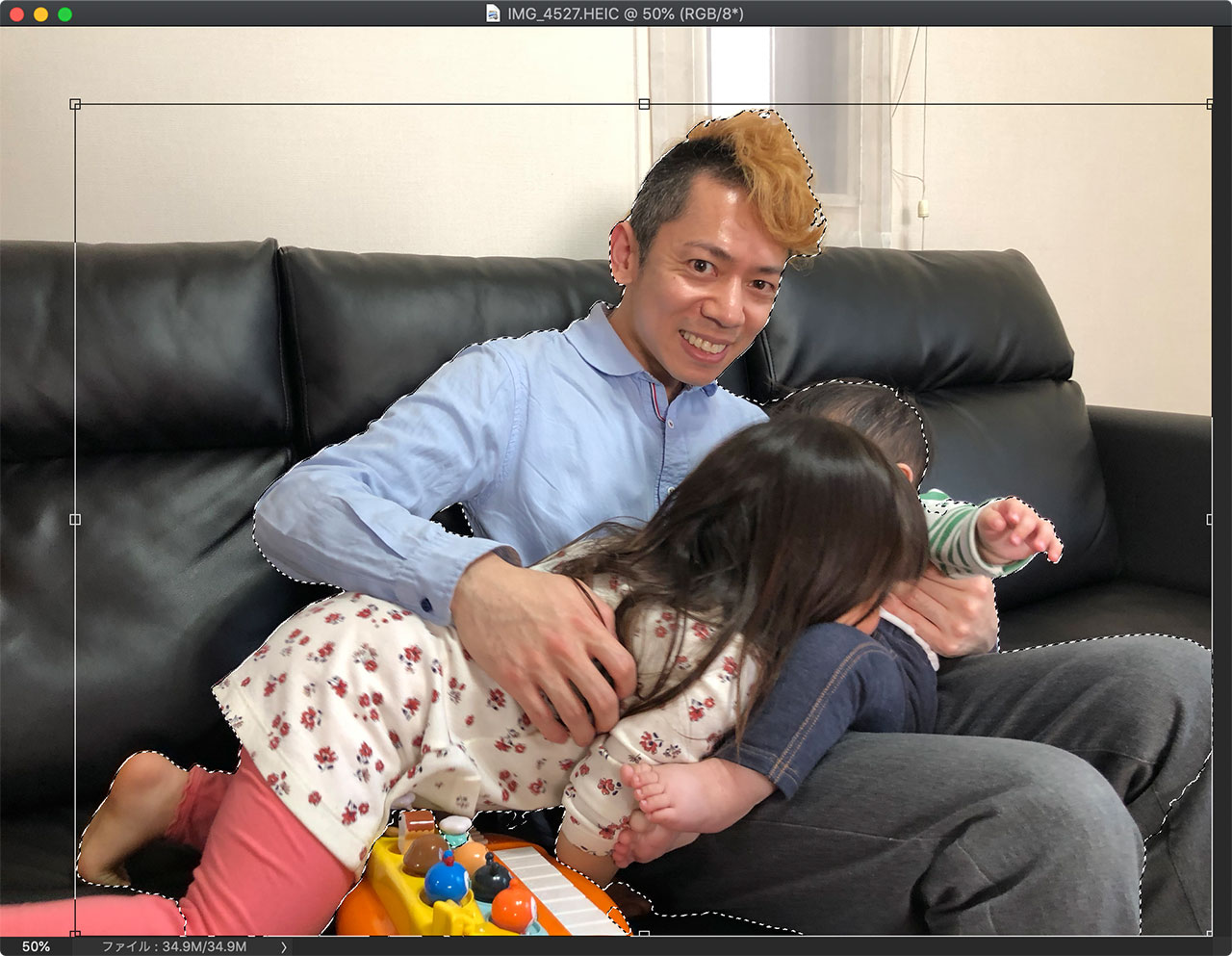
ただし、至る所でうまく切り抜けてないです。僕の顔周りだけを使うのであればこれでも問題ないですけどね。

人物ではなく、モノでも被写体を選択できます。
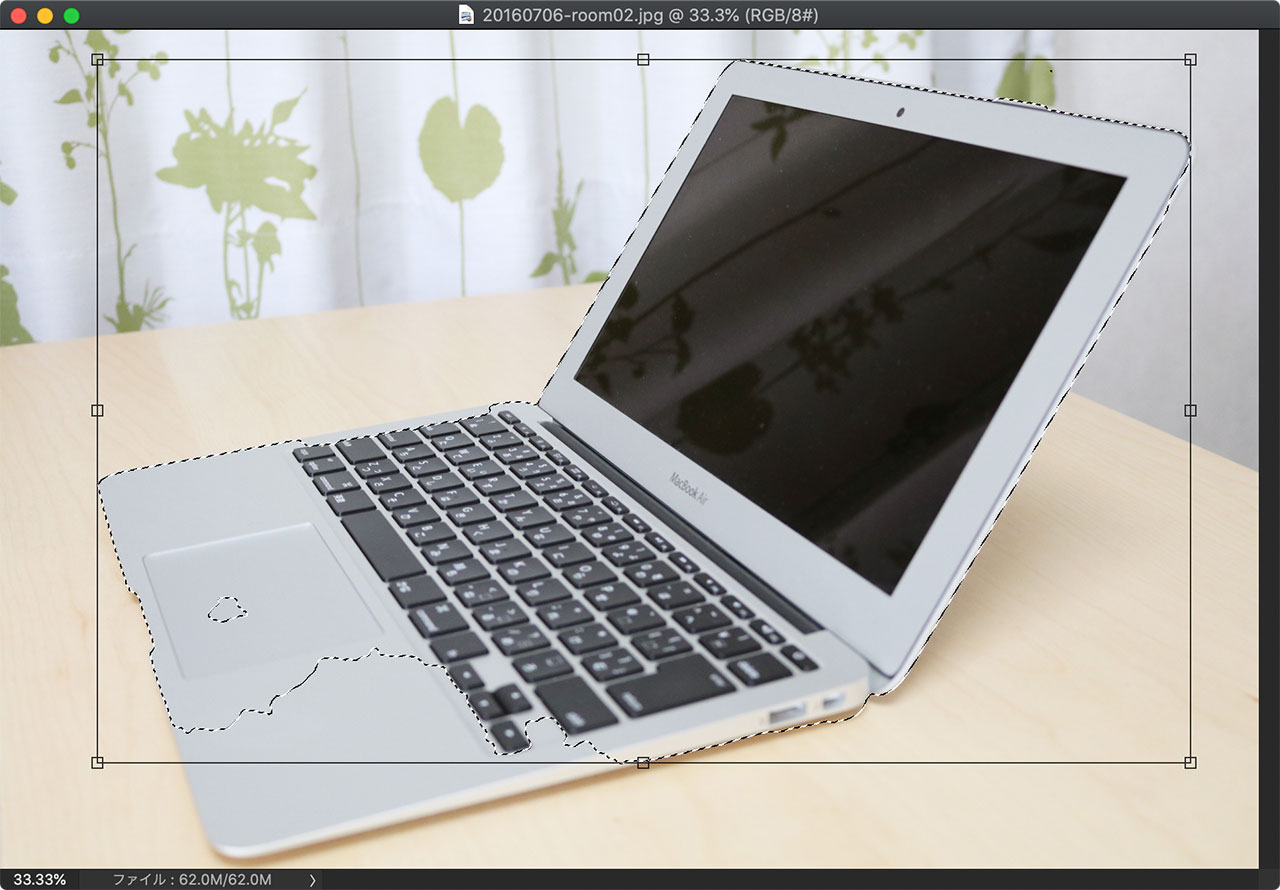
下の方がうまくいってませんが、上部だけはうまく切り抜けたので、Macの後ろ側にテキストを回り込ませたい場合などはこのくらいの精度でも問題なく活用できますね。
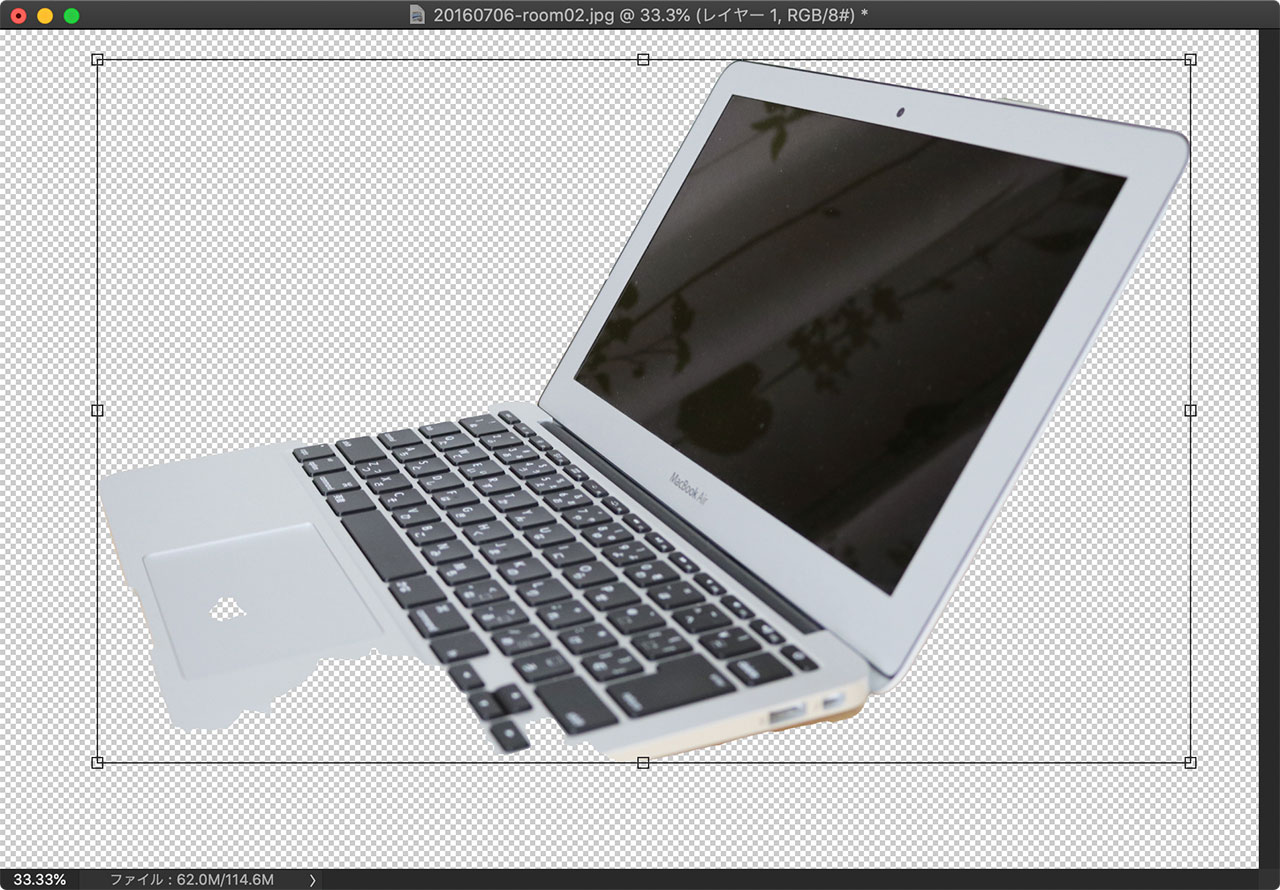
最後に
撮影時点で気をつけていればかなり精度高く切り抜くことができますし、一旦試してうまくいかなかったらその部分だけをパスを使って切り抜いてもいいので、どちらにせよ作業短縮にはなりますね。
YouTubeのサムネイルを作る時などに活用できるテクニックだと思うので、Photoshop慣れしている方もそうでない方もぜひお試しください。

