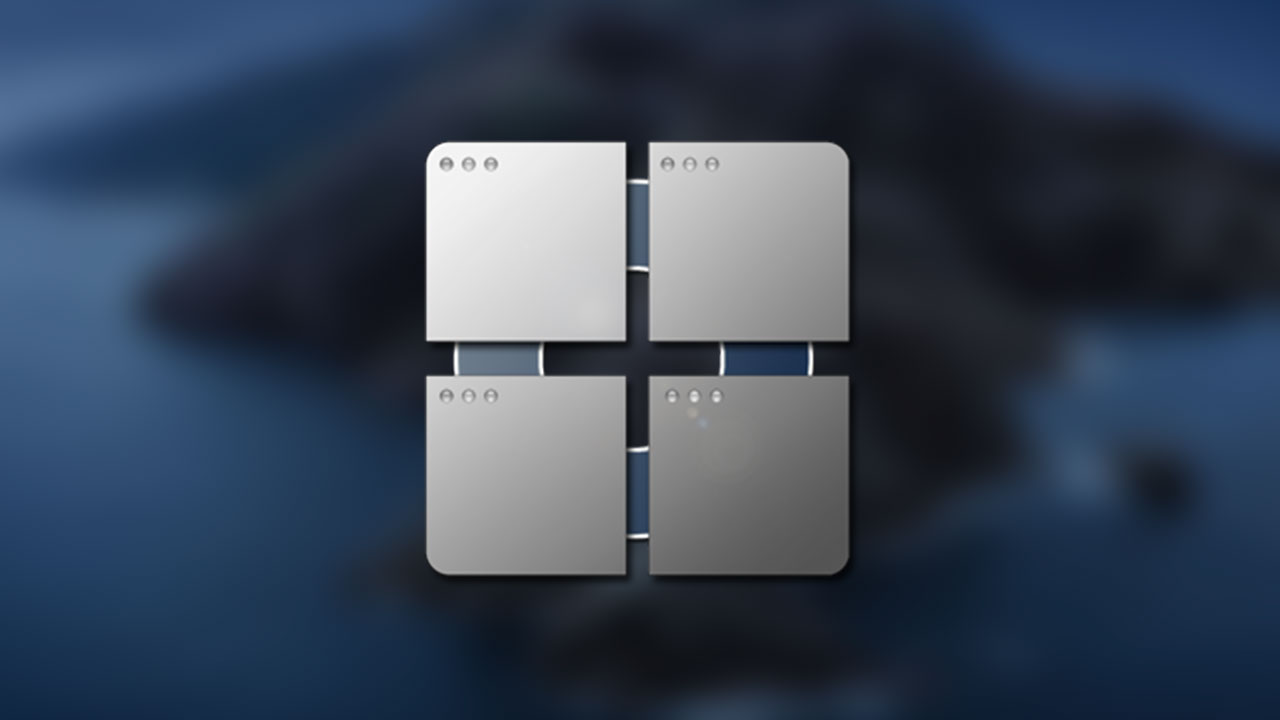「BetterSnapTool」というMacアプリを使ってるんですが、マウスの操作やショートカットキーでウインドウの位置や大きさを簡単に調整できて便利なのでご紹介します。
ディスプレイを複数使ってる人や、逆に1つのディスプレイでやりくりしてるけど狭くて捗らないという方にとって、作業が快適になるアプリです。
BetterSnapToolを使ったディスプレイ間の移動
まず我が家のデスクをご覧ください。MacBook Proと27インチのディスプレイを2つ並べて使っています。

メインは正面にある27インチのディスプレイで、MacBook ProではYouTube動画観たりタスク管理ツールを置いたりと、サブ的な役割で使っています。
MacBook Proがディスプレイとしてはサブではあるものの、ファイルをダブルクリックしてアプリを開こうとするとMacBook Pro側に開くことがあるんですね。
その度にカーソルでドラッグしてメインのディスプレイに引っ張ってくるのが面倒だったので、ディスプレイ間を簡単に移動できる手段を探したところ「BetterSnapTool」にたどり着いたというわけです。
メインのディスプレイに置いたフォルダーを選択した状態で、予め設定したショートカットキーを叩くと、

サブディスプレイに瞬時に移動できます。

この動作が快適すぎて、一気に手放せないアプリになりました。
ここの例ではFinderでフォルダを開いたところですが、どんなアプリのウインドウでも移動できます。
サイズが異なるディスプレイなので、あとで大きさを変更する必要がありますが、BetterSnapToolには「画面の上部にドラッグすると画面最大化」という機能があるので、サイズ調整の必要がある場合は移動させてから上にドラッグするだけで画面に吸着するようにサイズが最適化されます。
BetterSnapToolを使ってディスプレイ四隅に簡単に移動できる
ディスプレイ間の移動だけでなく、ディスプレイ内の移動も手軽で使いやすいです。
例えば先ほどと同じようにFinderでフォルダ開いたところがこちら。
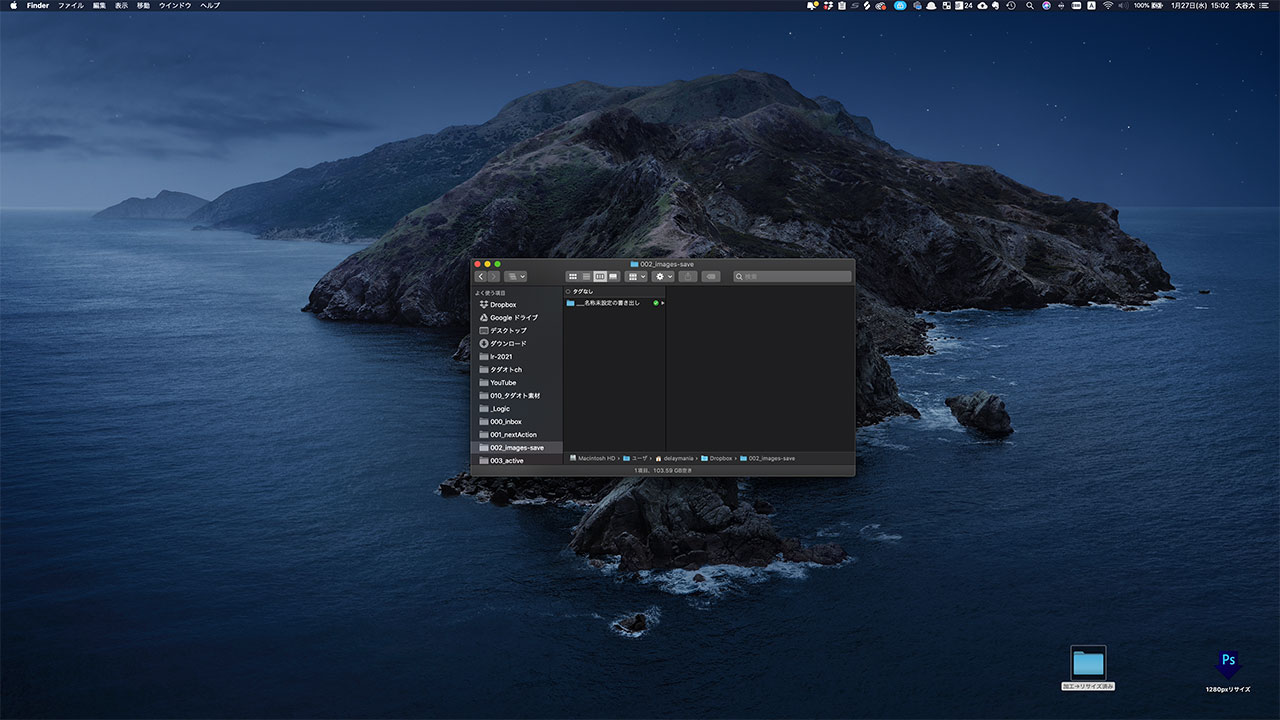
ショートカットキーを押すと「ディスプレイを1/4に分割した左上に移動」させることができます。
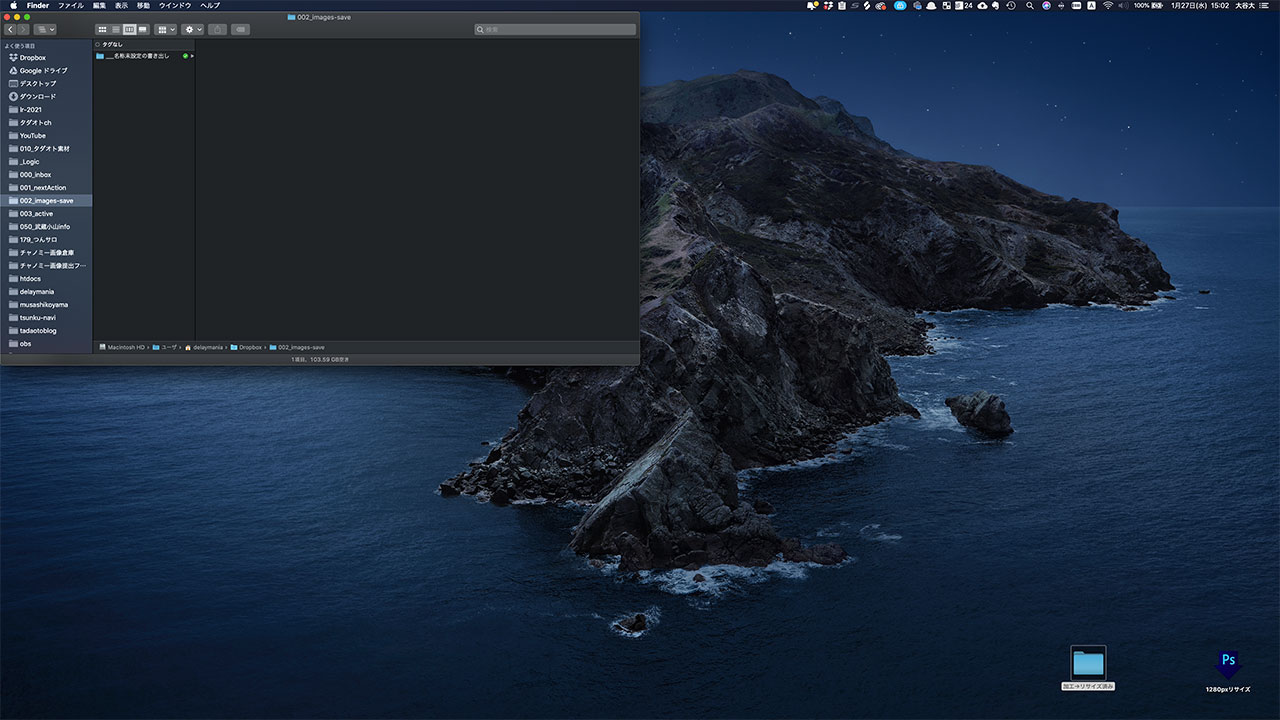
同じように画面を四等分した四隅に移動ができますので、右下に移動させることもできます。
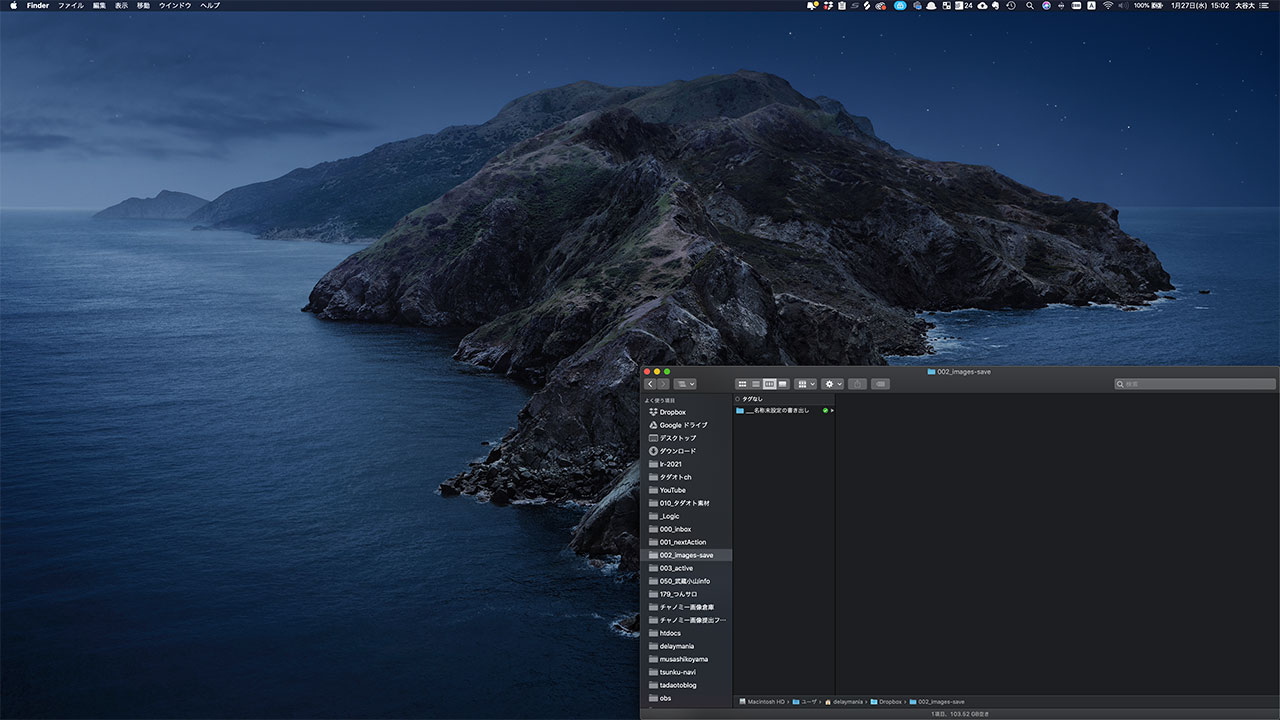
ちなみに、僕が設定しているショートカットキーは「option」を押しながらエンターの隣にあるボタン群を設定してます。画面の四隅のイメージです。
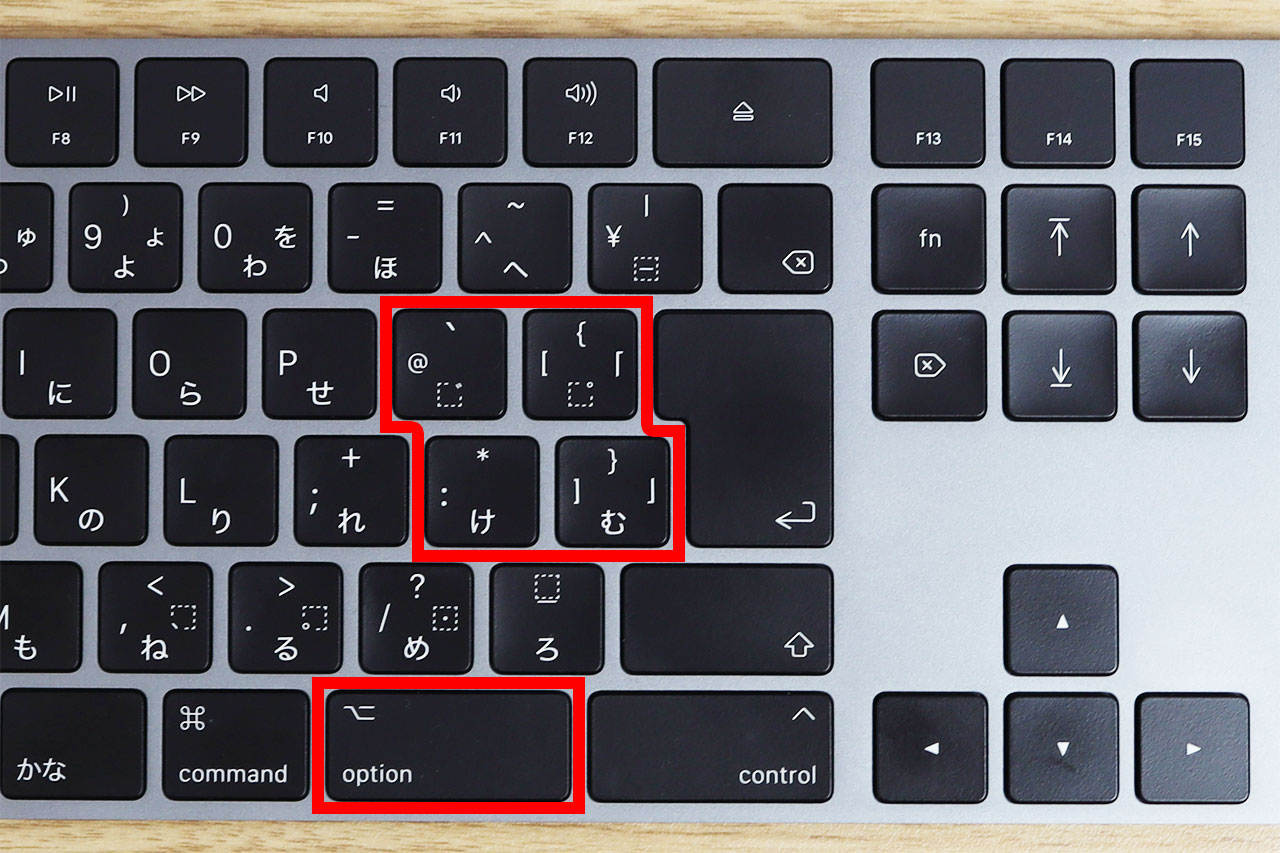
最後に
他にもいろいろな設定ができるのですが、BetterSnapToolで僕が主に使ってるのは今回紹介した2つの機能です。
ウインドウのサイズ調整や移動を楽にしたいという方におすすめですよ。