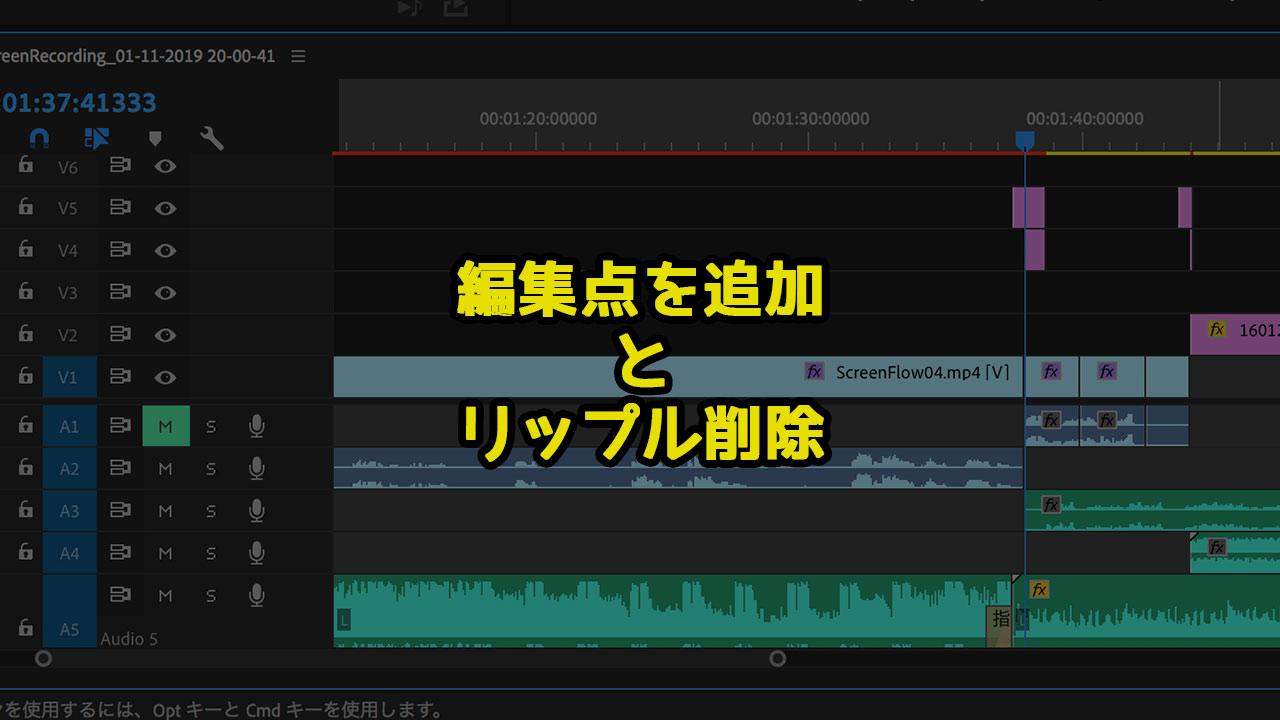動画編集ソフトのPremiereを使う際、最も最初に知りたかった操作が「動画をカットする」方法でした。
動画を並べて長さを整えて並べるだけでも十分形になりますからね。
というわけで、動画を再生位置でカットする「編集点を追加」の使い方についてご紹介します。
再生位置で動画をカットするなら「編集点を追加」
動画の途中で不要な場所をカットするためには、「レーザーツールを使う」か「編集点を追加」の2つの方法があります。
レーザーツールはキーボードの「C」を押せば使えるのですが、任意の場所でカットするためにはその場所にカーソルを合わせてクリックする必要があるため、結構神経使うんですよね。
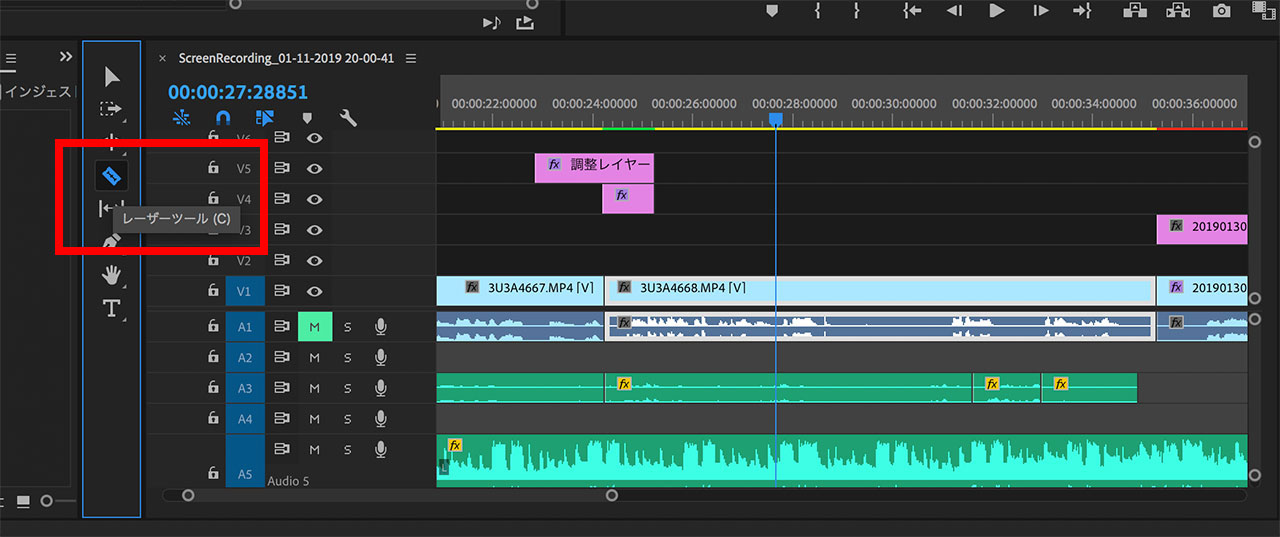
そんなときは「編集点を追加」するだけで、再生位置で動画をバッサリとカットすることができます。動画をプレビューしながらカットしたい場所で停止し、ショートカットキー「command + K」を押すだけなので超簡単です。

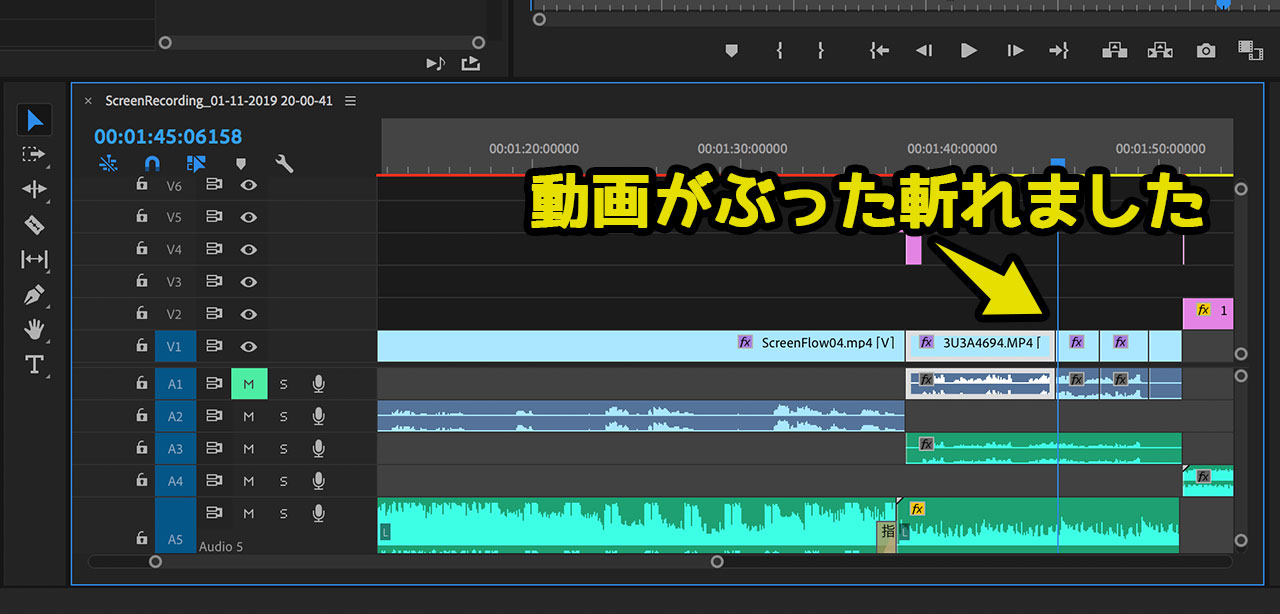
ちなみに動画の前後を短くしたい場合は動画の端をドラッグするだけでできるので、場合によってはそちらも併用してください。
不要な個所を消したいときは「リップル削除」
動画をカットしたのち、不要な場所を削除しようとすると下記の画像のように隙間が空きます。
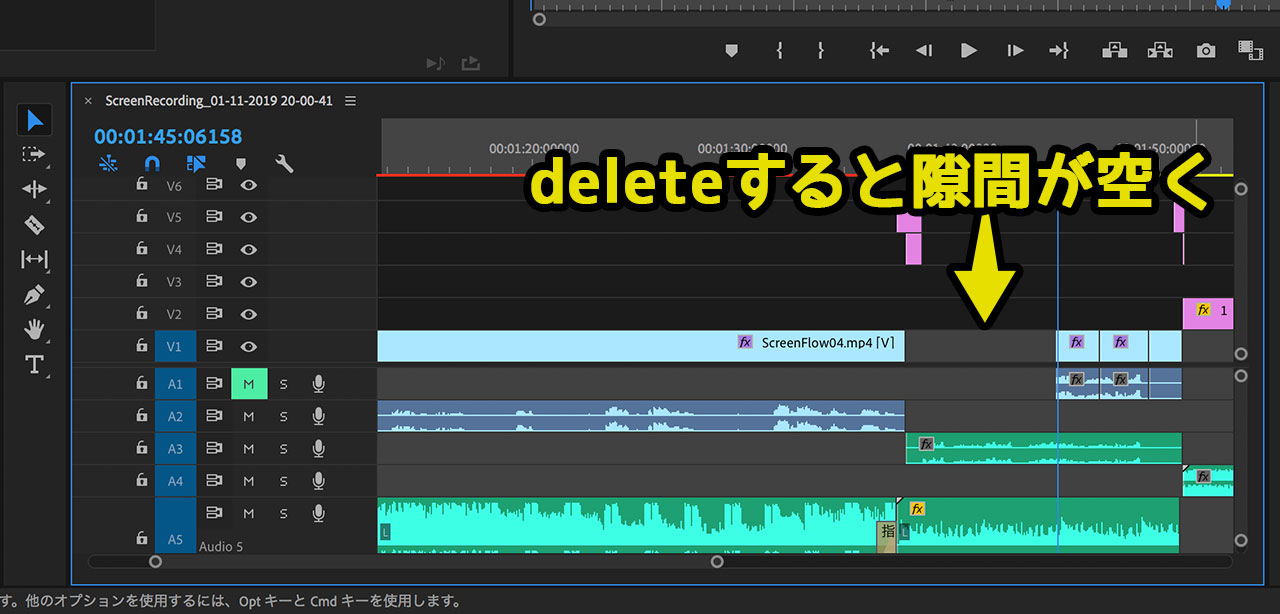
この時に「リップル削除」をすると、残った動画が隙間なくくっついてくれるため、編集がワンステップ省略されて楽になります。

編集点を追加とリップル削除のショートカットキーを考える
「編集点を追加」と「リップル削除」のショートカットキーは変更しておくとより使いやすくなります。
とはいえ初期設定をなるべく崩したくなかったので
- 「編集点を追加」を「command + K」(初期設定)
- 「リップル削除」を「command + L」(カスタマイズ)
と、操作しやすいように隣り合ったキーに設定しました。
できれば左手だけで操作できると楽だと思ってたのでキーボードの左側に設定したかったんですが、KもLも右側のcommandボタンの上あたりですし、手を移動させて左手で操作することにしました。
【追記】2022年入った頃に「編集点を追加」を「A」に、「リップル削除」を「D」に設定しました。上記にもある通り、やはり左手で打てる位置が便利でした。
最後に
この操作を覚えるだけで編集スピードがだいぶあがりますので、Premiereを使い始めたら真っ先に覚えておいた方が良いですよ。
ショートカットキーに関してはまだ良いポジションを探り中です。「command + E」がPro Toolsで波形を切るショートカットなので、DTMerとしてはいずれこっちに変更するかもしれません。
【追記】Premiereのショートカットキーに合わせてLogic Pro Xのショートカットキーも変更しました。これまでは使い慣れたDAWの操作感にAdobeのソフトを近づけてましたが、どんどん逆になってきてます。