先日PASMOを紛失しまして、いい加減iPhoneで改札通れるようにしたいなと思い、iPhoneからSuicaを購入・登録したところめちゃめちゃ簡単に作れてしまいました。
iPhoneを使って快適に改札を通るために、iPhoneでSuicaを購入してApple Payに登録するまでの手順をご紹介します。
iPhoneでSuicaを購入する方法
まずはSuicaのアプリをダウンロード・インストールします。
Suicaアプリを開いて右下の「Suica発行」ボタンを押し、新規発行のいずれかを選択します。僕は「My Suica(記名式)」にしました。
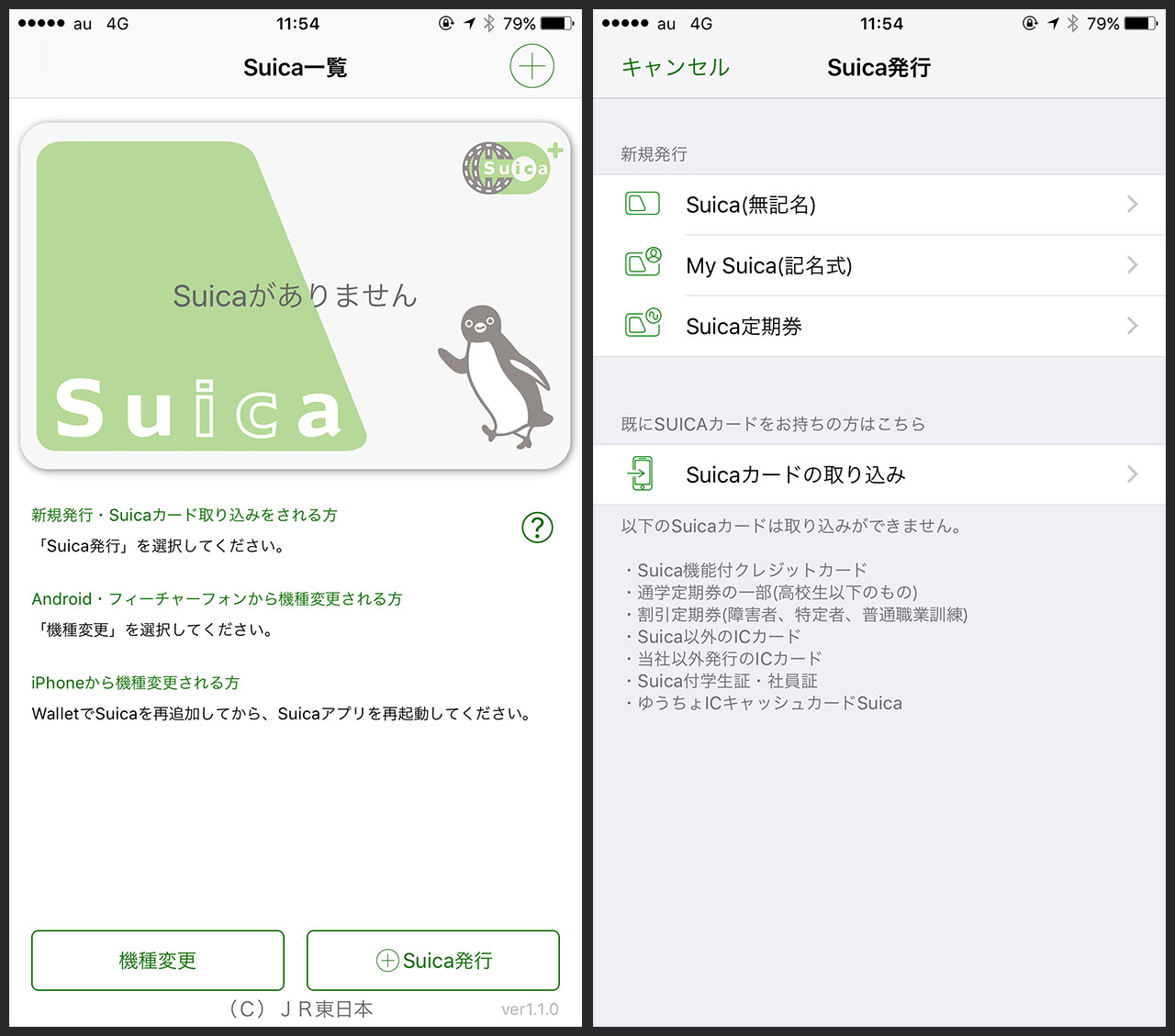
規約に同意したら「会員登録」ボタンを押します。メールアドレスやパスワード、クレジットカードの情報など、各項目を設定していきます。
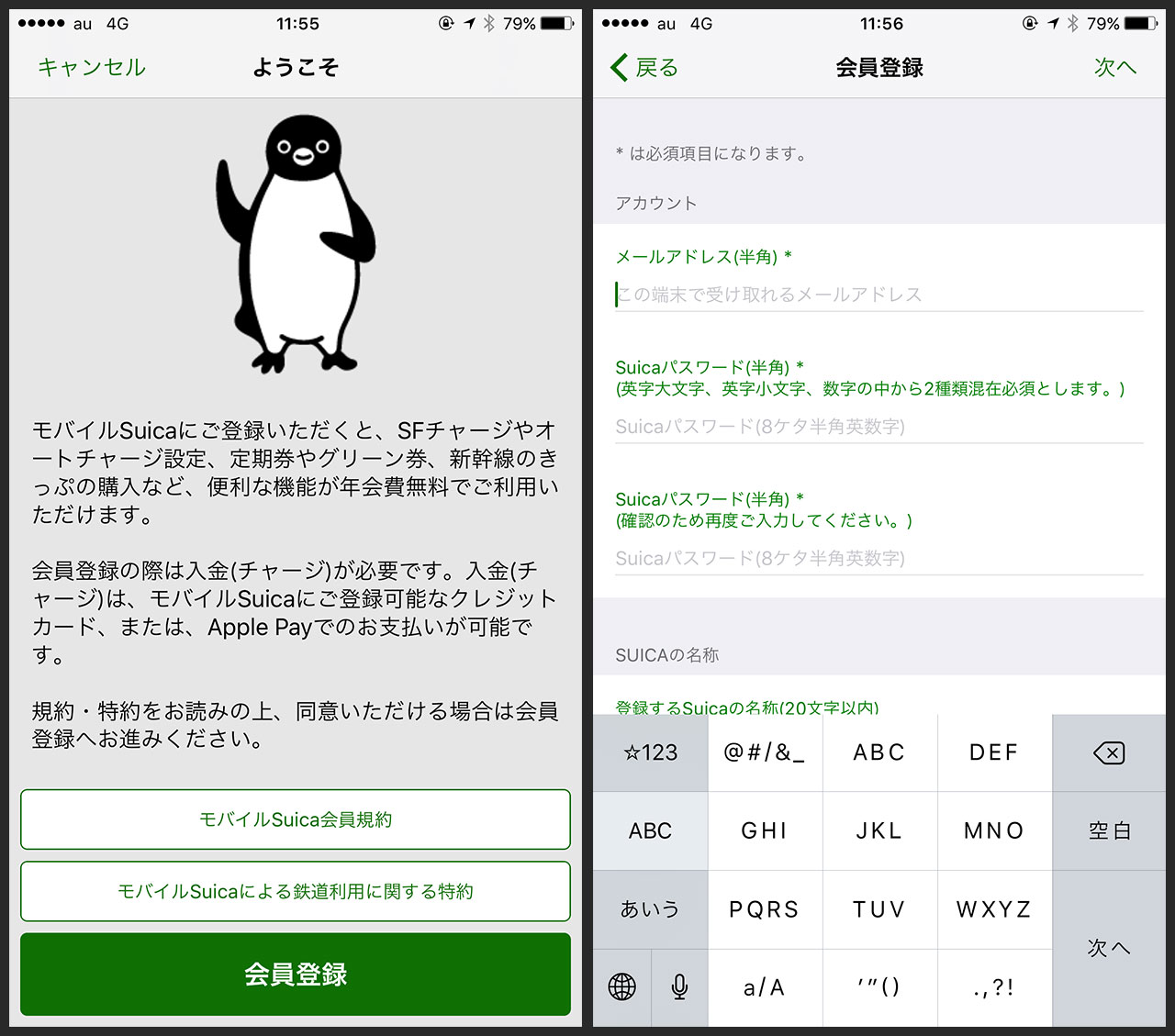
次のページでクレジットカードのセキュリティーコード(カードの裏の番号)を入れ、「金額を選ぶ」をタップしSuicaにチャージする作業へ進みます。
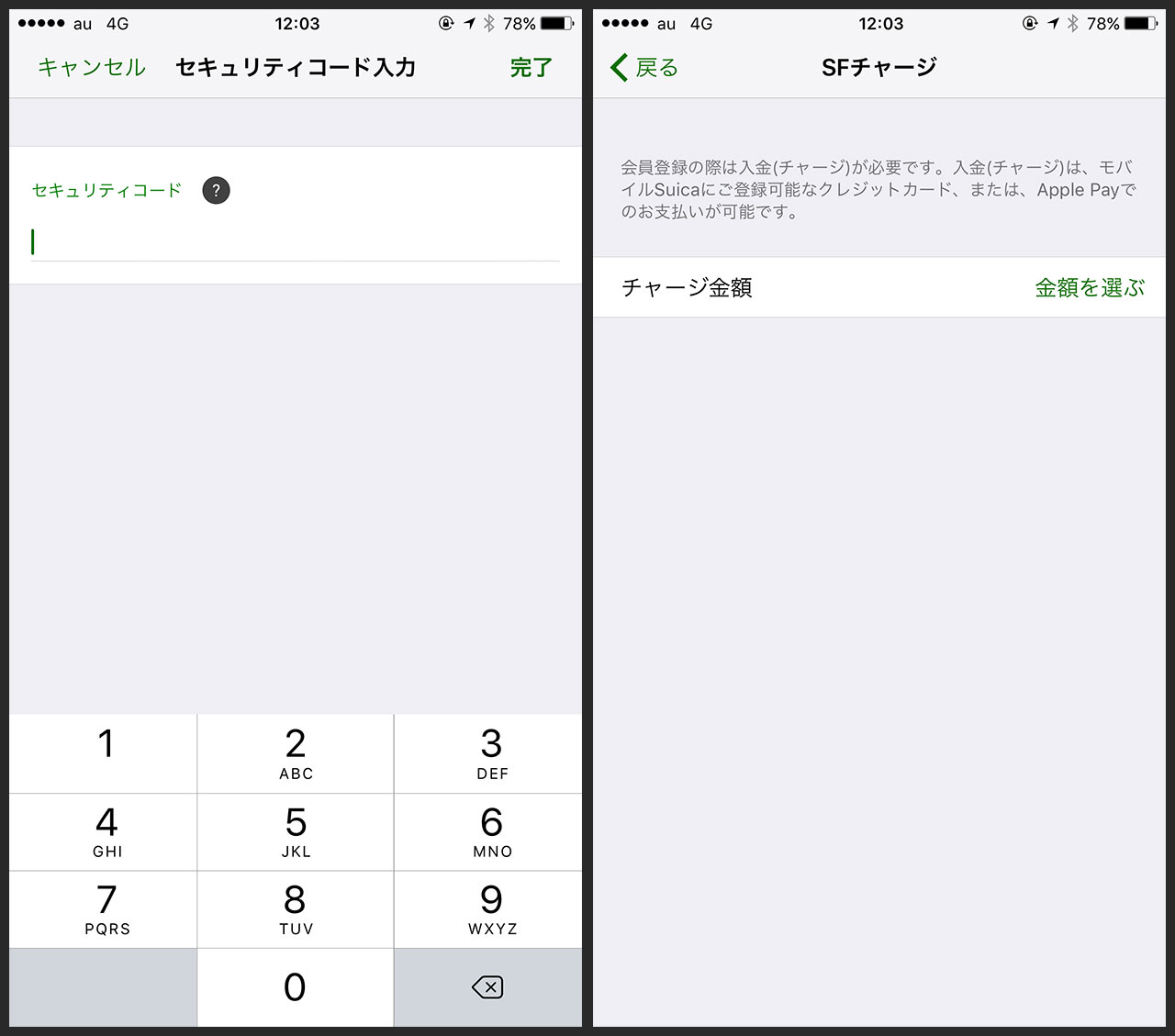
チャージ金額を選んだら登録したクレジットカードで支払うか、Apple Payで支払うかを選択します。
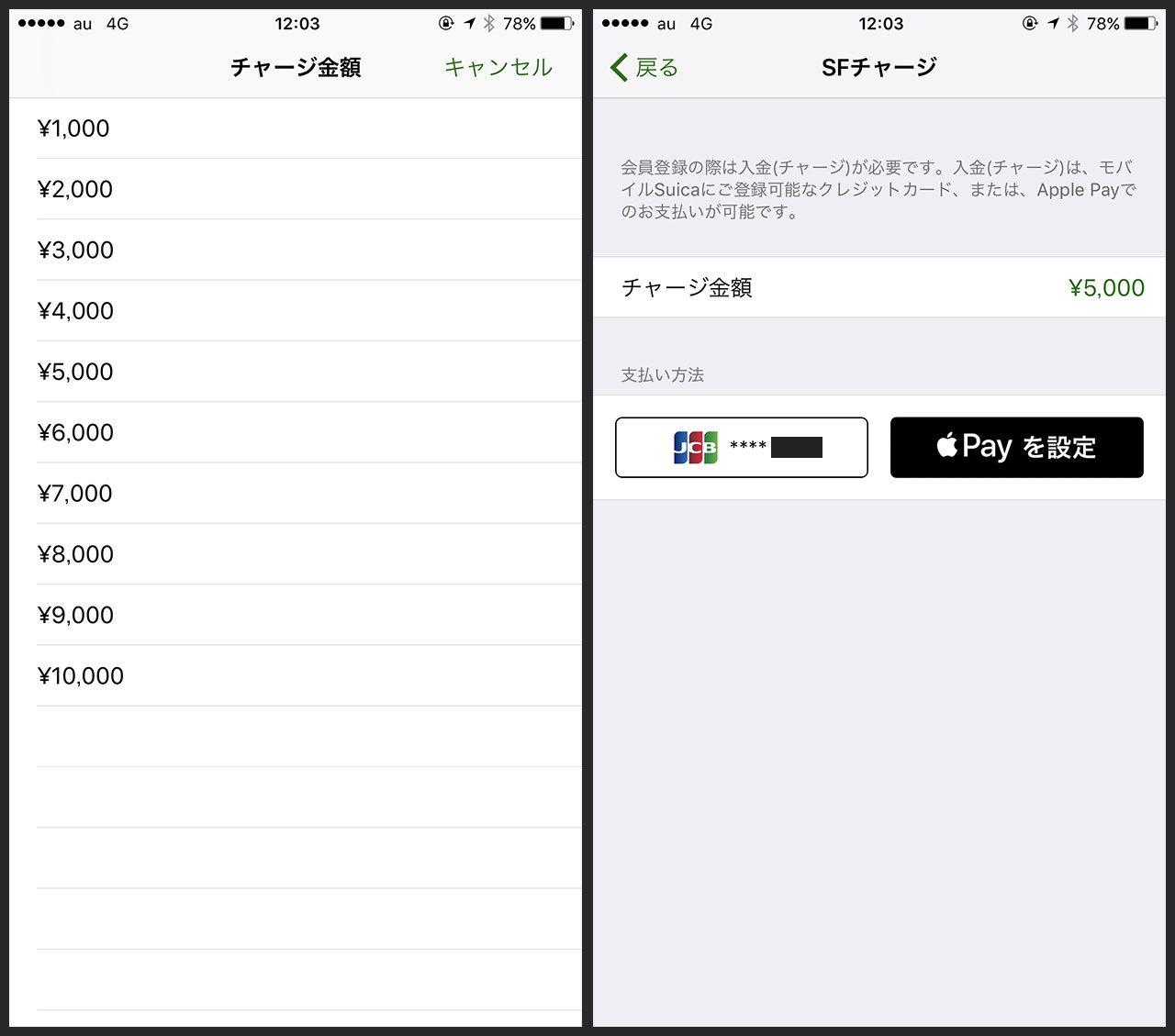
iPhoneで購入したSuicaをApple Payに登録する方法
ここまで登録が進んだら、Apple Payに登録する画面に遷移します。登録は簡単で、指示に従って進んで行くだけです。
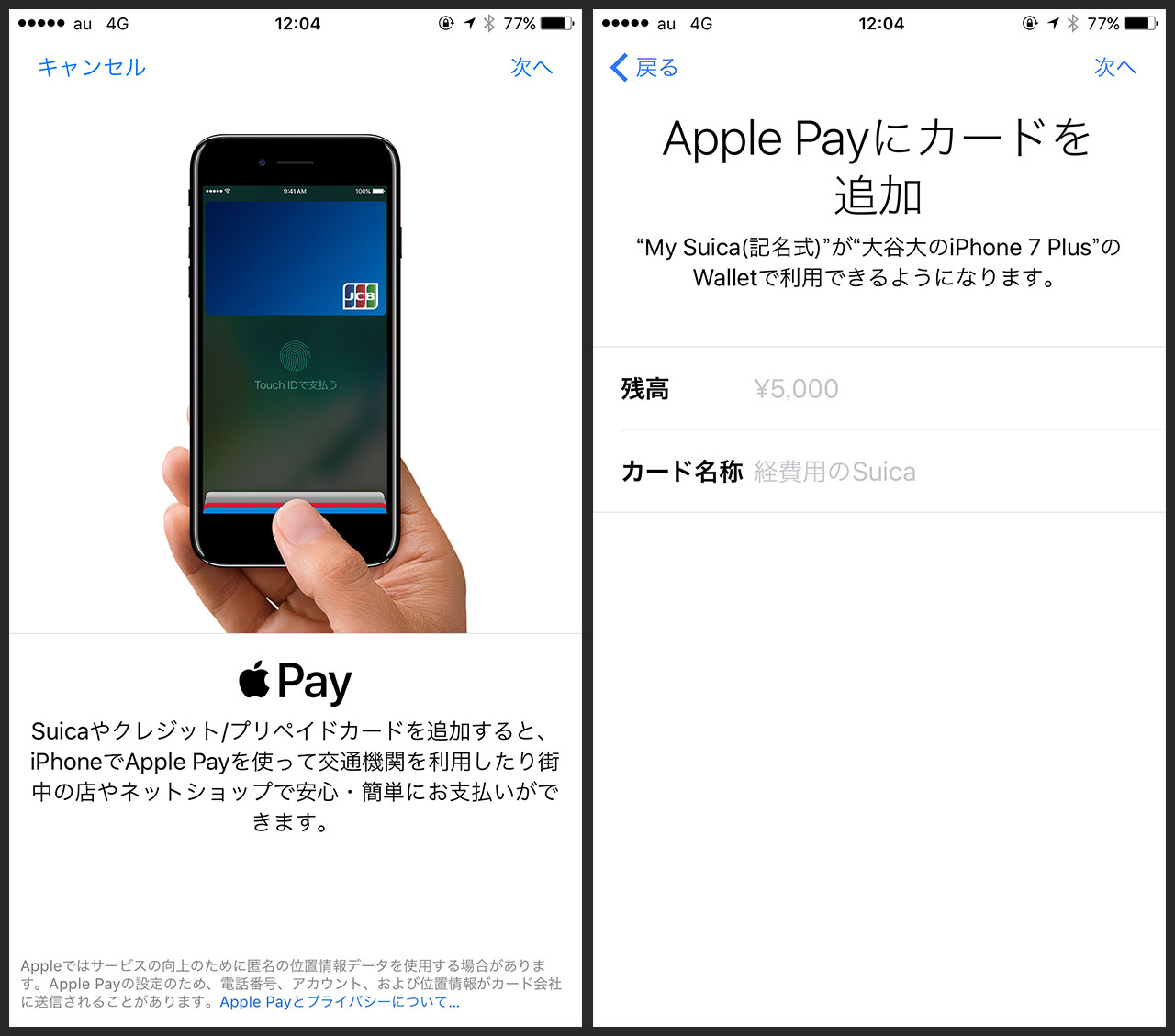
利用規約に同意すると、Apple PayにSuicaが追加されます。これで自動的に「エクスプレスカード」の設定も完了します。エクスプレスカードに設定してあると改札にタッチした際にTouch IDでの認証が必要なくなります。
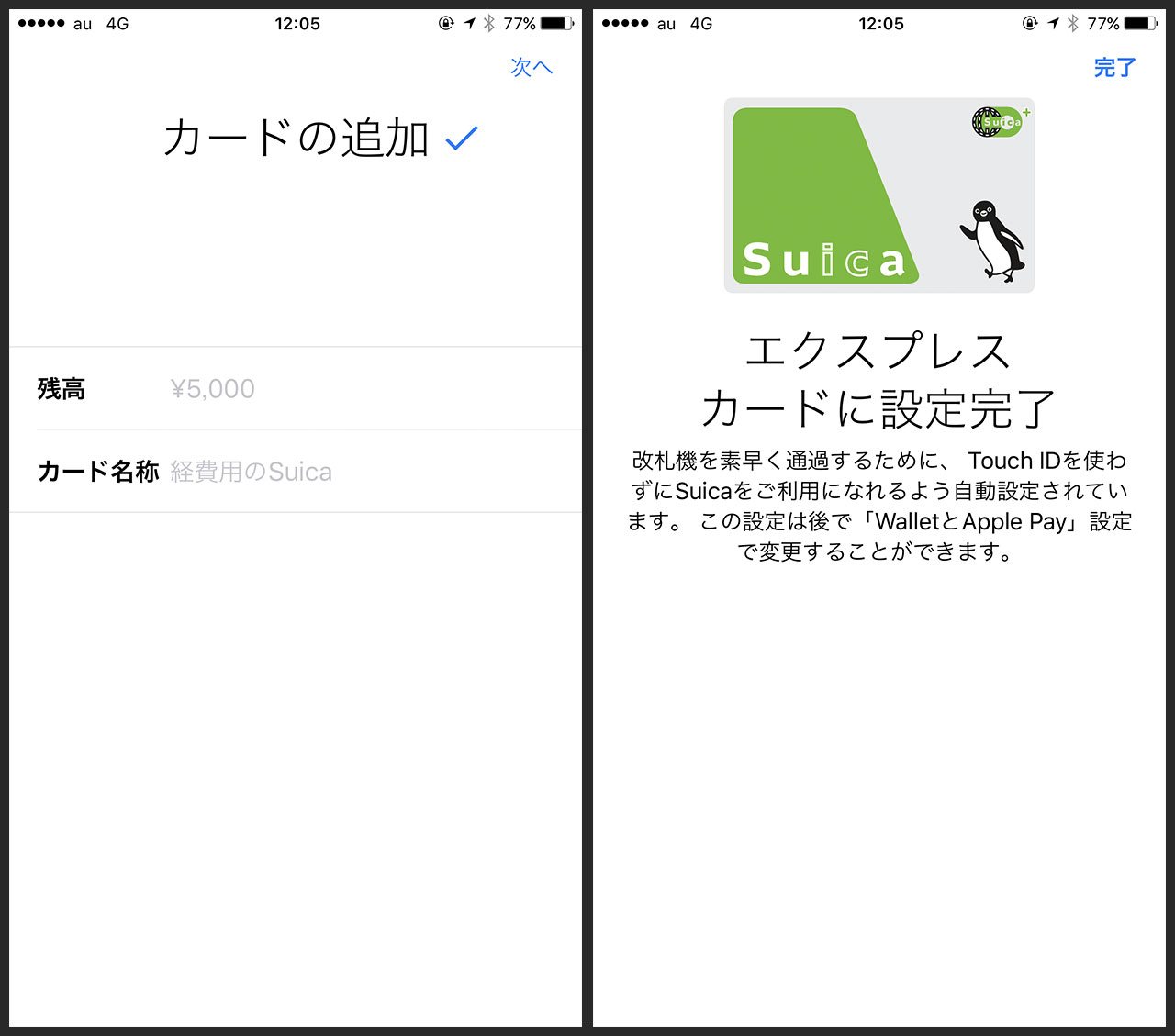
最後に
Suicaのカード現物がないと登録できないものだと思ってましたが、持ってなくても簡単に登録ができました。
もしSuicaのカードを持ってる場合はそのカードを取り込むことも可能ですが、そのパターンを試す時があればまたブログで紹介しますね。
今回作ったSuicaにチャージする方法はこちらです。
2枚目のSuicaを登録する方法はこちら。



