delaymania をご覧のみなさん、はじめまして。
ブログ「jinnaitakumi.com」を主宰しております、じんないたくみと申します。
Evernote のノートブックの整理って手動でやるとすごく面倒くさい。
手動がいやなら自動にすればいいじゃない。ということで Evernote の整理を iPhone だけで半自動化する方法を紹介します。
目次
Evernote について
この記事にたどりついたあなたに、あらためて「Evernote」について説明する必要はないと思いますが、念のため。
- Evernote はメモ帳
- インターネット上でメモを管理(保存、編集、閲覧)
- ノート(メモ)をノートブックに放り込んで整理しておける
Evernote はぶっちゃけ「ただのメモ帳」です。高機能なだけ。
インターネット上にデータを保存するので、iPhone でもパソコンでもタブレットでも、ひとつのデータにアクセスできるのが便利です。
今回、紹介する整理術はずばり「自動化」
この記事で私が紹介する整理術は、
Evernote の整理なんて 自動でやってまえ!
という方法です。これ、快適です。
動画を用意したぞ!
イメージしやすくするために動画を2つ用意しました。
- Evernote が一瞬で整理される衝撃動画
- アプリの設定(準備)を解説したハウツー動画
まずは、「Evernote が一瞬で整理される衝撃動画」をご覧ください。
あっという間ですね。魅力に溢れています。
続いては、この自動整理を実現するために、どんな準備をしているのかを解説した動画をご覧ください。
お、おう。
準備について細かく見て行きましょう。
主に利用するアプリは3つ!
今回の「自動化」で利用するアプリは3つです!
- 定型文
- FastEver
- AutoEver
あとおまけがひとつあります。
- おまけ:MoveEver
それぞれのアプリについて説明しましょう!
1. 定型文
この「自動化」で肝になってくるのは、この「定型文」というアプリです。
本サイト運営者の@delaymaniaがデザインを担当したアプリです。
このアプリはあらかじめ設定しておいた定型文を使って、メモを書きはじめられるアプリ。
書いたメモ(下書き)は、メールや対応アプリに引き継いで起動することができます。
2. FastEver
続いて紹介するのは、Evernote にメモを送ることに特化したアプリです。
詳しくは私のブログで解説しておりますので、そちらを読んでいただけると幸いです。
3. AutoEver
このアプリは、あらかじめ設定しておいたプリセット(条件)にしたがって、自動で Evernote を整理してくれるアプリです。(※現在はこのアプリの配信が終了してます。)
今回、私が紹介するのは、このアプリを最大限に活用するための方法です。
詳しい使い方は後述。
本サイト運営者の@delaymaniaがデザインを担当したアプリですね。
おまけ:MoveEver
おまけとして、MoveEverを紹介します。(※こちらのアプリも現在配信されていません。)
どうしても、AutoEverでは拾いきれないノートもあります(外部のサービスとかアプリから保存したノートなど)。
そういうノートを、適切なノートブックに放り込むために使えるのが MoveEverというアプリです。
詳しくは、参考記事をご覧ください。
iPhone だけでできる Evernote 超整理術
さあ、ついにここからが本編です。前置きながい。
準備しよう
まずは準備です。準備さえしておけばあとは、いつもボタンを押すだけで整理ができちゃう。
準備でやることは以下の4つです。
- 定型文にメモのテンプレートを用意する
- 定型文から FastEver を起動できるようする
- Evernote に必要なノートブックを作る
- AutoEver にプリセットを用意する
ひとつずつ見て行きましょう。
1. 定型文にメモのテンプレートを用意する
まずは「定型文」にメモのテンプレートを作りましょう。
どんなテンプレートを作るのか。
例えば、アイデアをメモするのであれば、それが「アイデア」であることが分かるようにする。
▼こんな感じ。
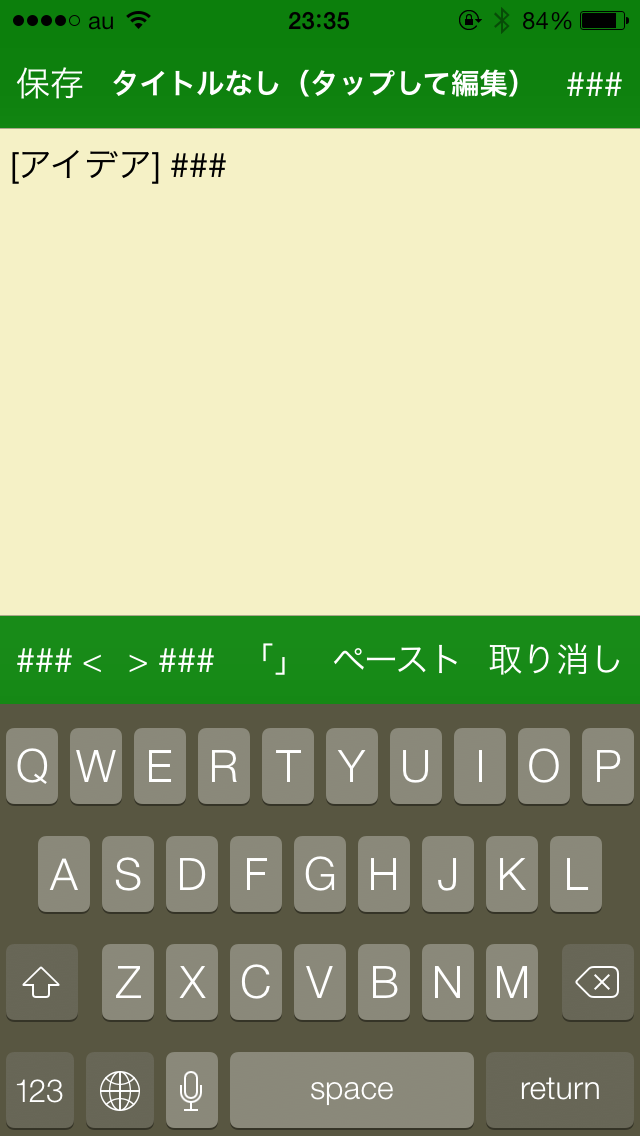
こうすることで、AutoEver で「これはアイデアノートブックに放り込めばいいのね」と判断することができます(そういう条件をあとで設定します)。
他にも、
▼「備忘録」
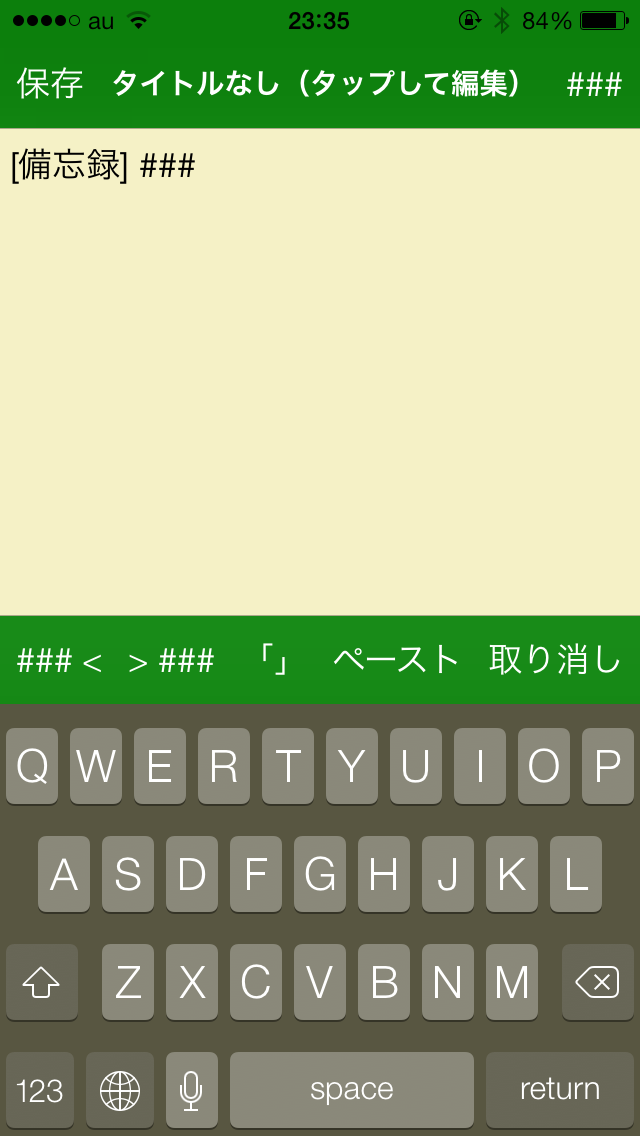
▼「ライフログ」
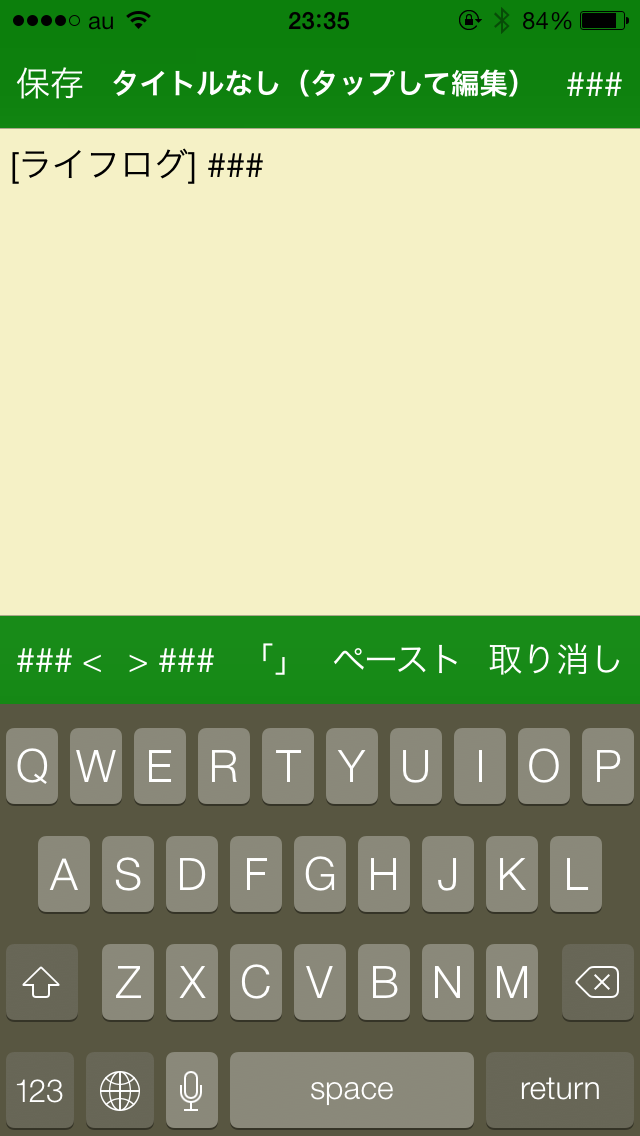
▼「やること」
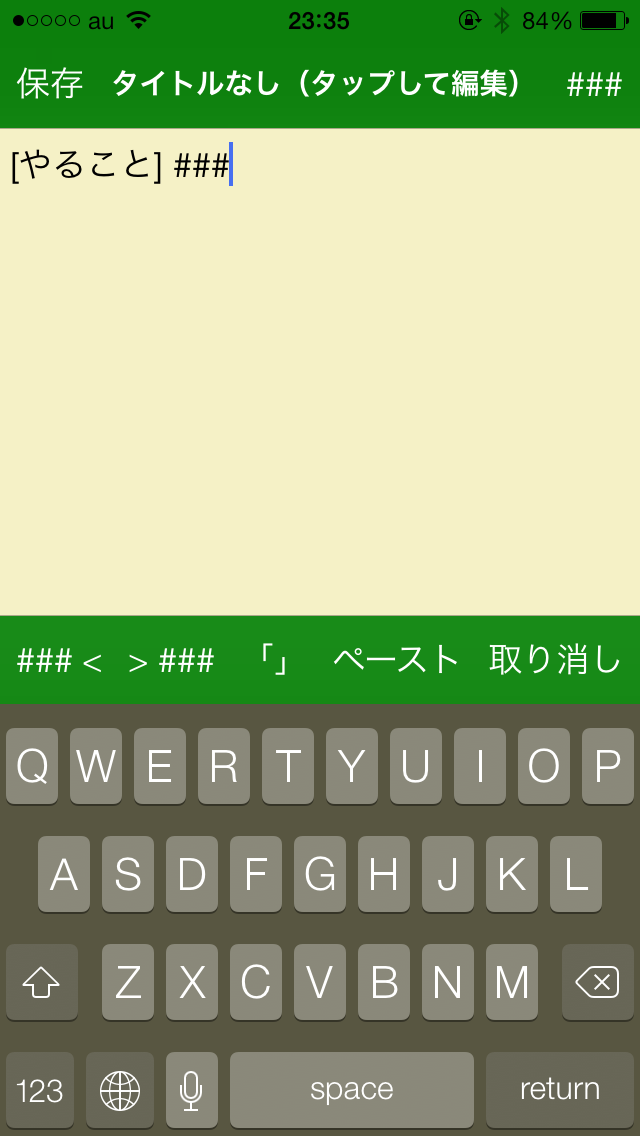
テキストでメモすることで、ノートブックを分けたいジャンルがあれば、それを作っておけば OK です。
テンプレートを新しく作る方法はカンタンで、右下のプラスボタンをタップして編集するだけ。
▼トップ画面で、右下のプラスをタップする。
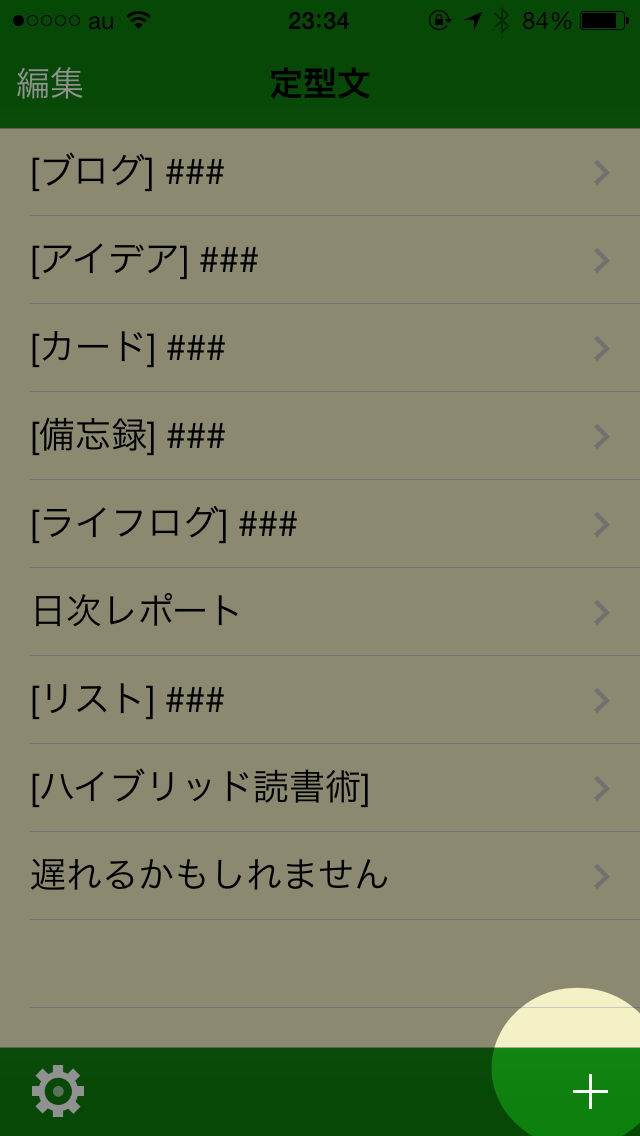
▼編集して、保存する。
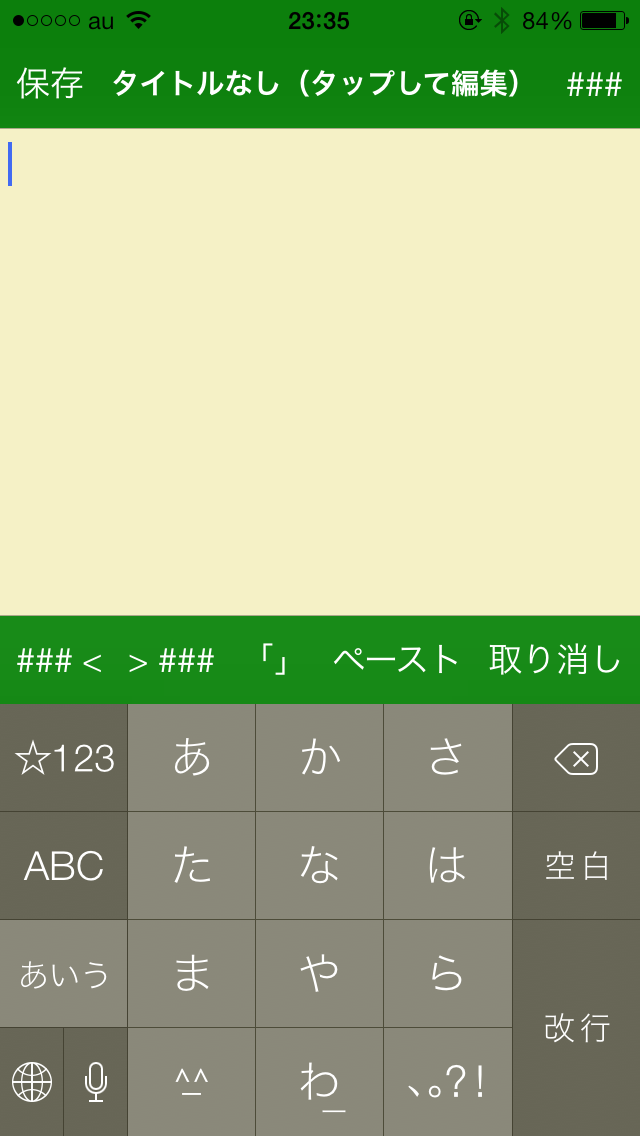
2. 定型文から FastEver を起動できるようする
次に、「定型文」から「FastEver」を起動できるように設定します。
が、これについては私のブログで詳しく解説しているので、ぜひそちらを参考にしていただけると幸いです。
3. Evernote に必要なノートブックを作る
つづいては、実際にノート(メモ)を放り込むノートブックを Evernote に作っておきましょう。
すでにあるなら、このステップは飛ばしてください。
▼Evernote の公式アプリを開き、「ノートブック」を開きます。
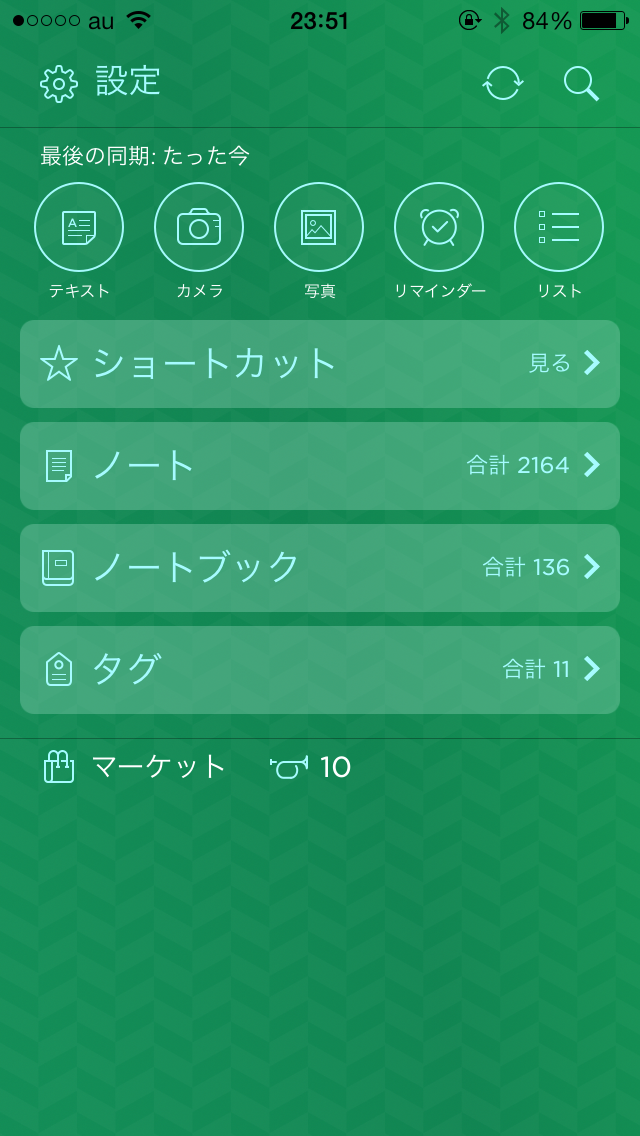
▼右上の「編集」をタップします。
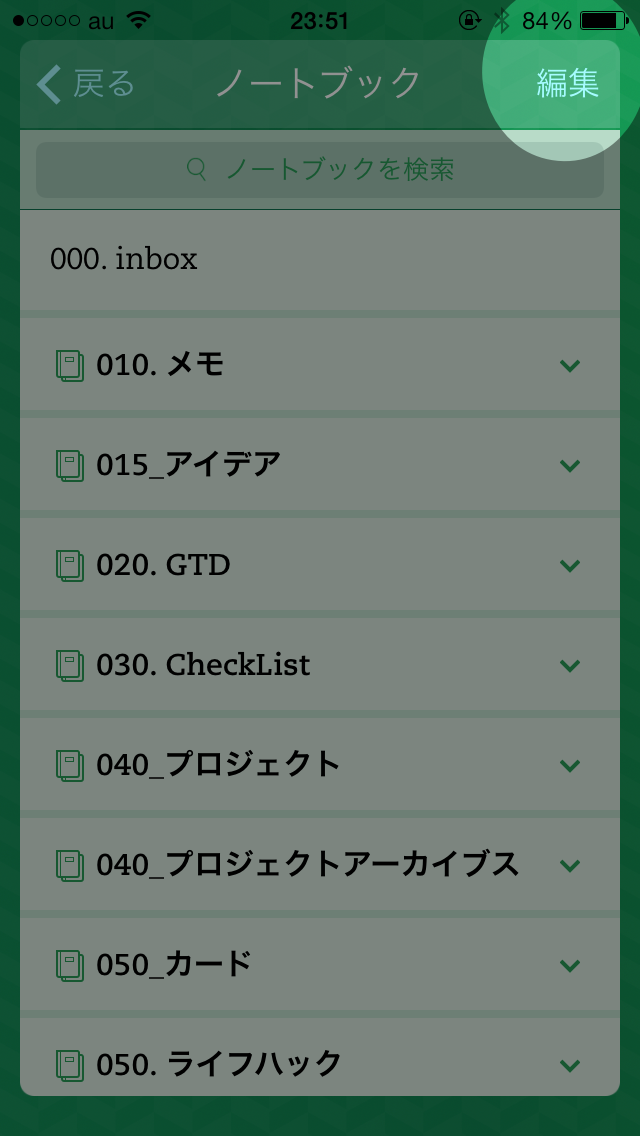
▼左上の「ノートブックの作成」をタップします。
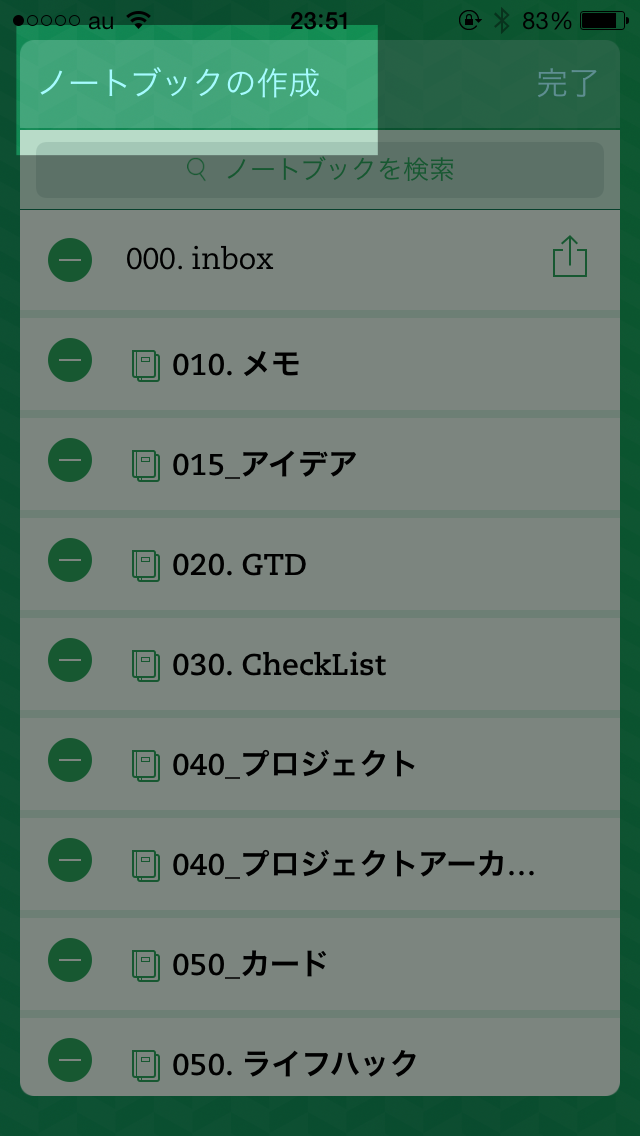
▼必要なノートブックを作成します。

4. AutoEver にプリセットを用意する
さあ、最後は AutoEver のセットアップです。
ここで設定するのは、アイデアをメモったノートを自動で「アイデア」ノートブックに放り込ませる、という動きです。
▼まずは AutoEver を起動。
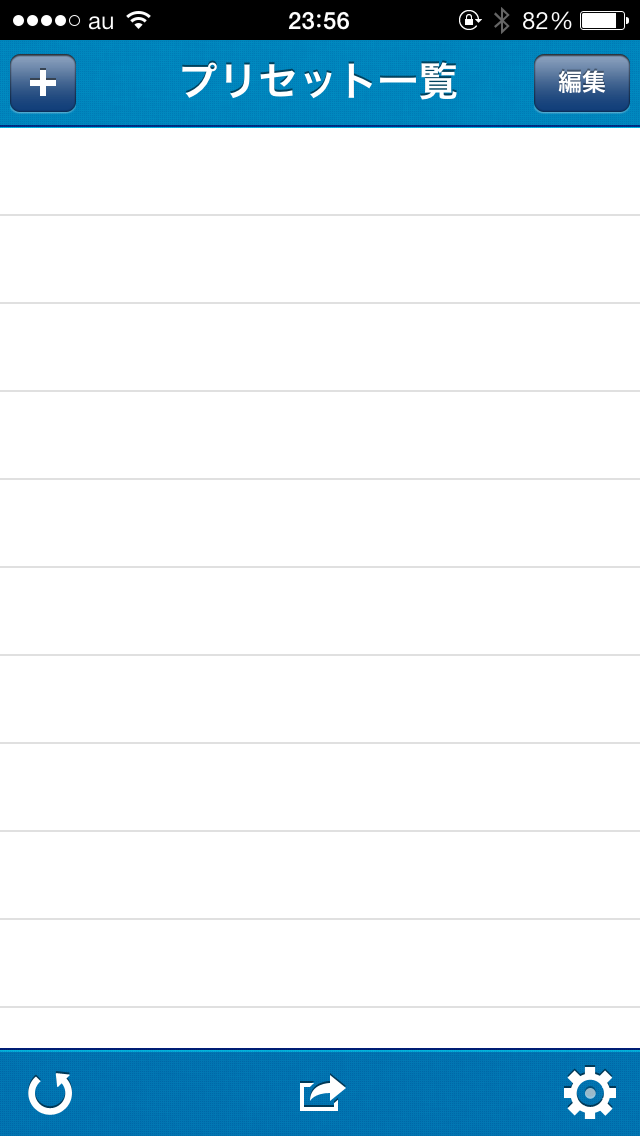
▼新規プリセットを作るときは、左上のプラスをタップする。
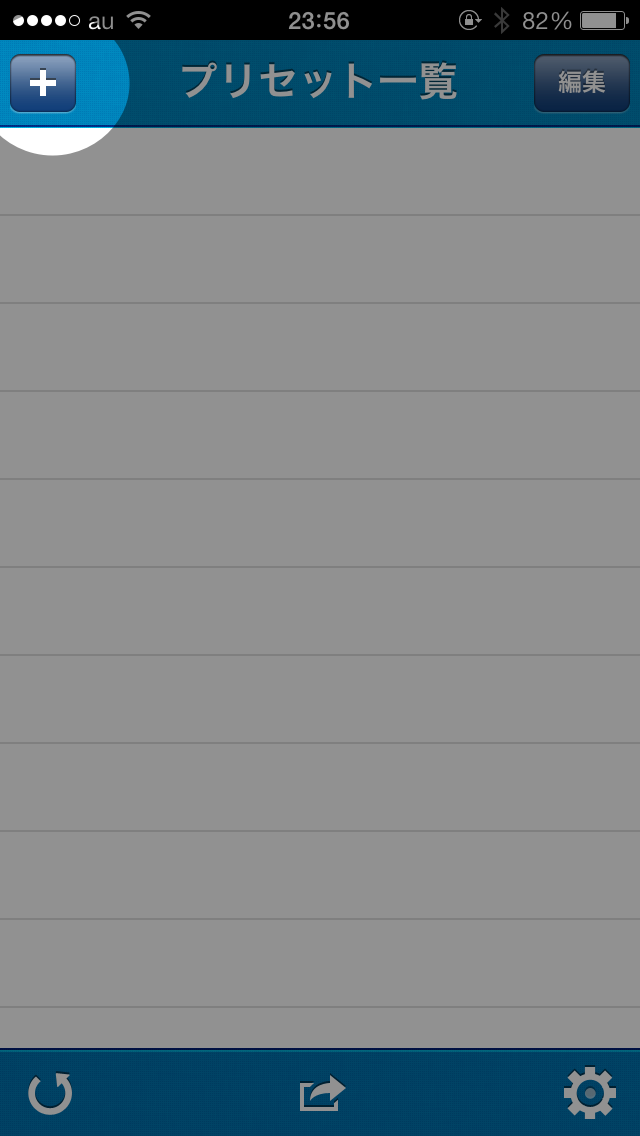
▼設定画面はこんな。
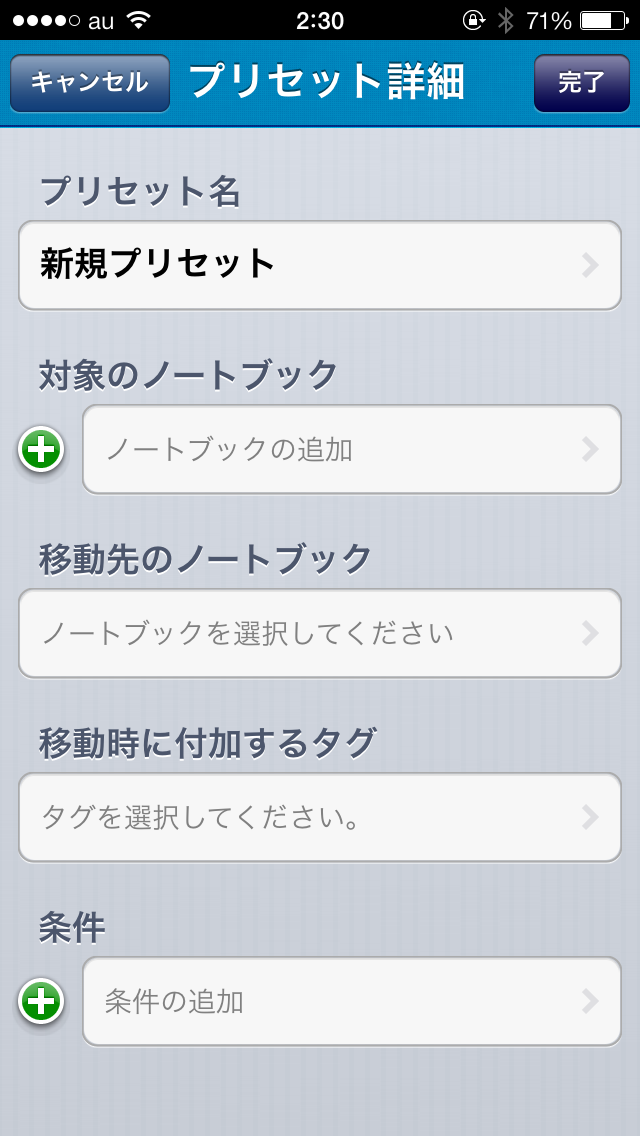
▼「プリセット名」は適当に。
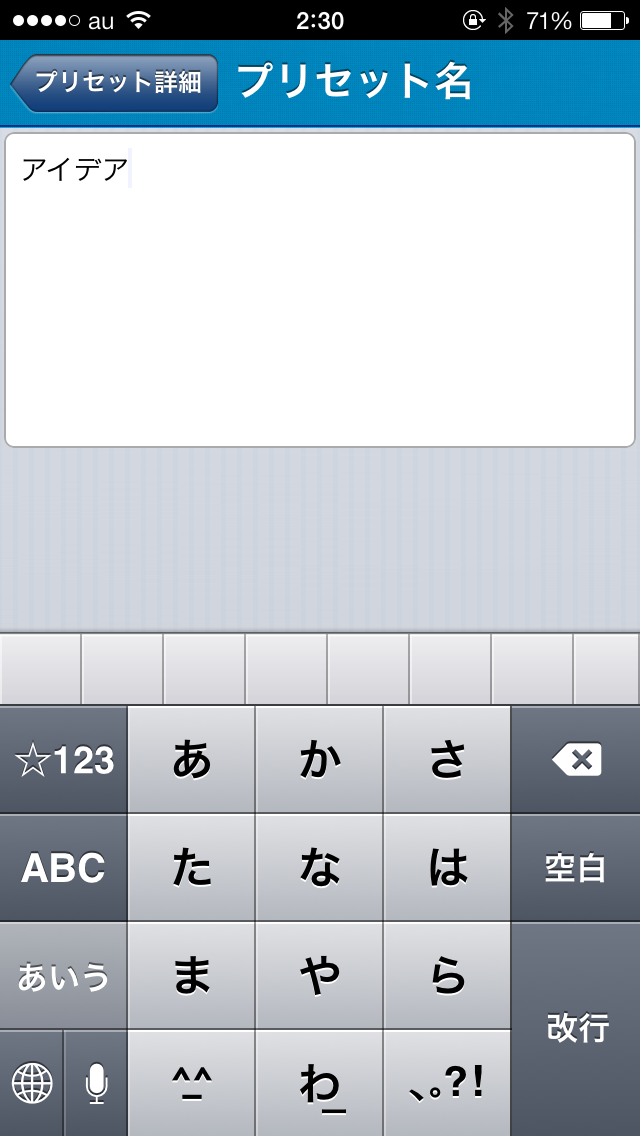
▼「対象のノートブック」はデフォルトのノートブック(新規ノートを作ったら自動で放り込まれているノートブック)を選択する。
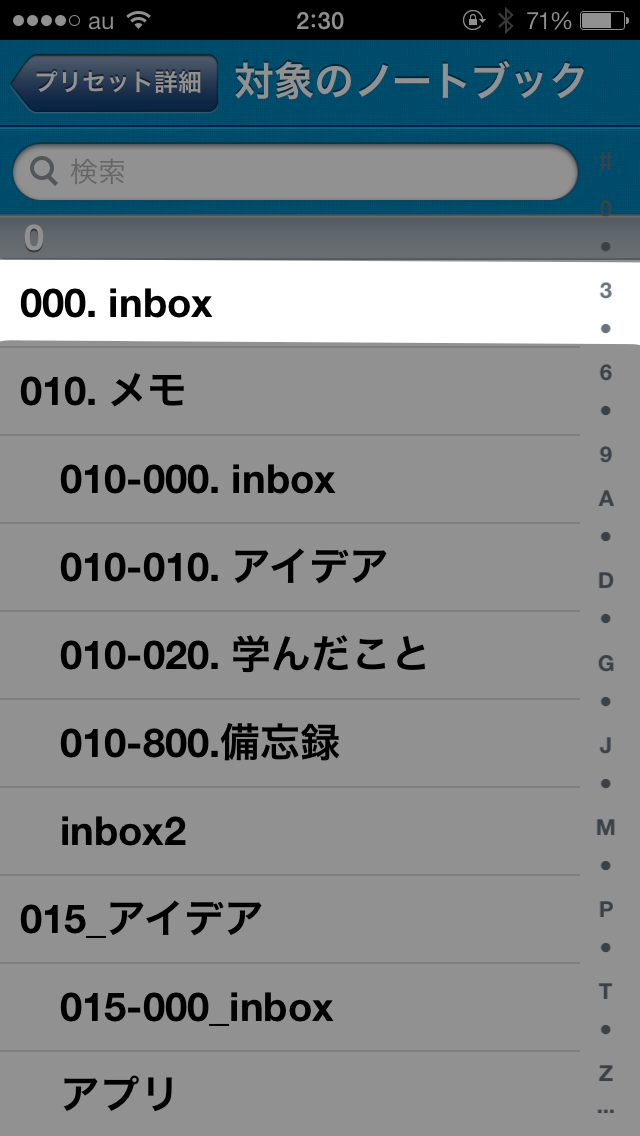
▼「移行先のノートブック」は用意したノートブックを選択する。
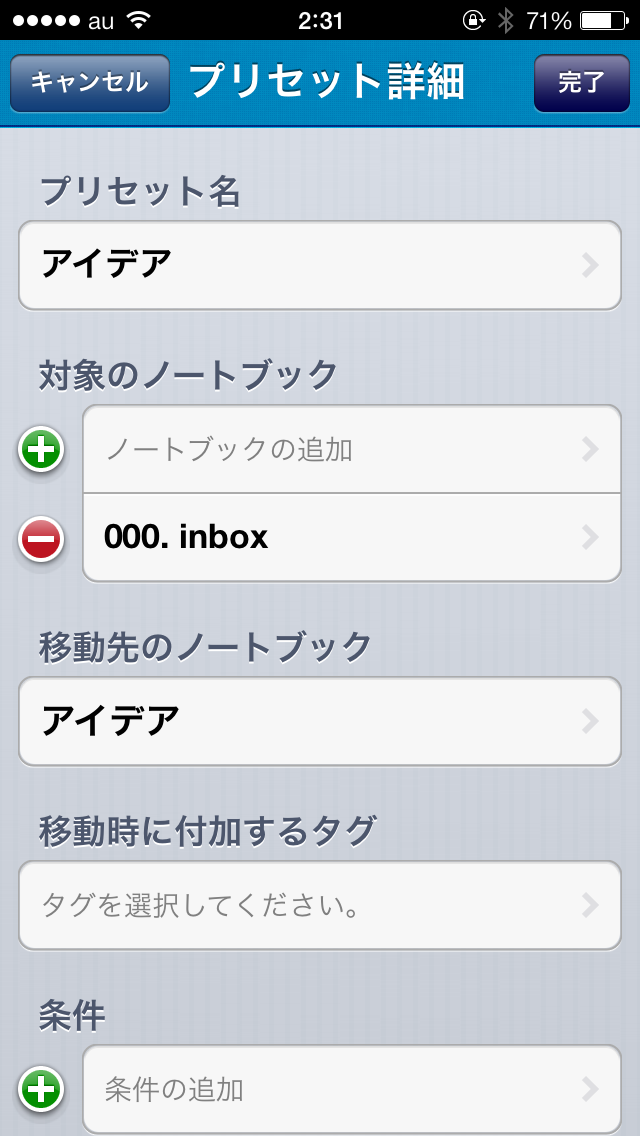
▼「条件」は今回は「検索ワード」を設定します。
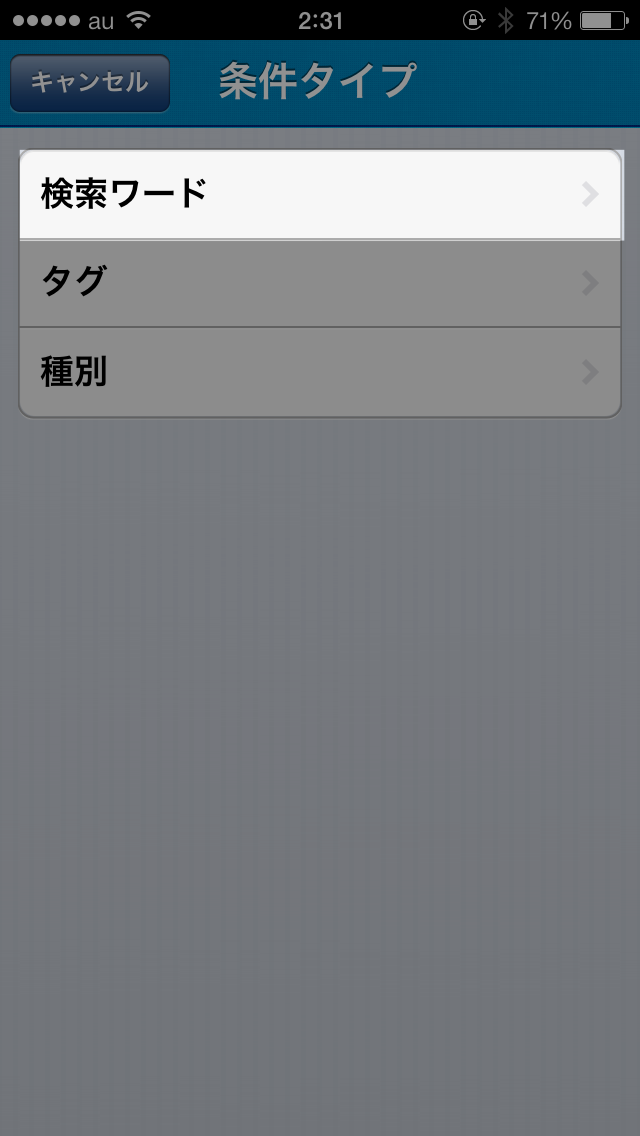
▼その他の部分はそのままで、「検索ワード」だけ編集します。
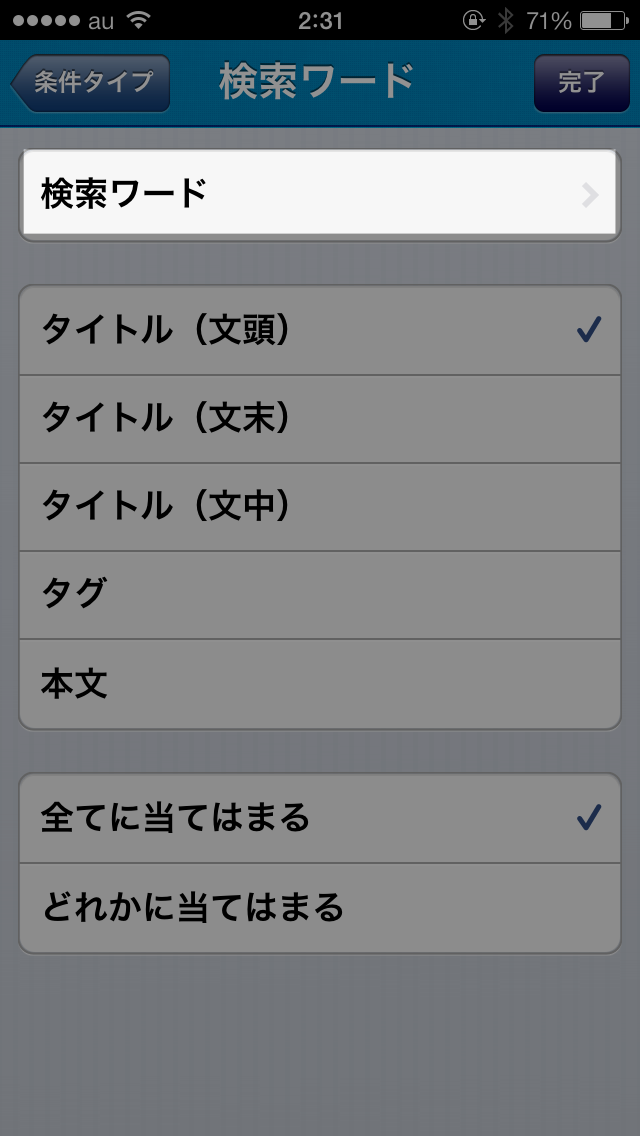
▼「定型文」のテンプレートで設定した、あの文頭のキーワードを「検索ワード」として設定します。
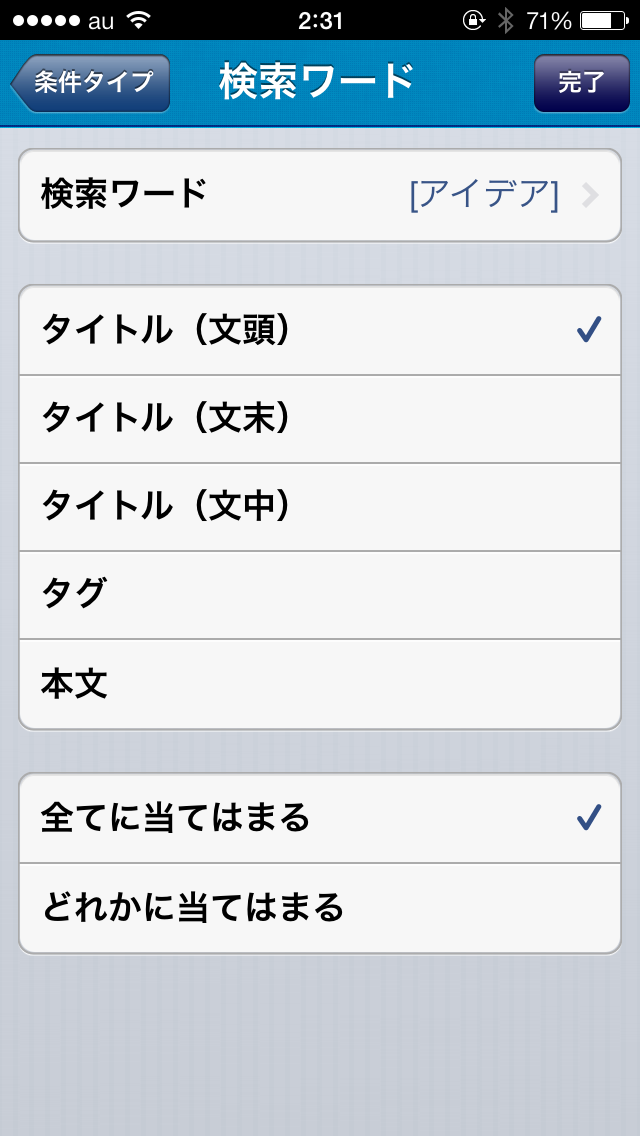
▼同じように、他のプリセットもセットしていきます。
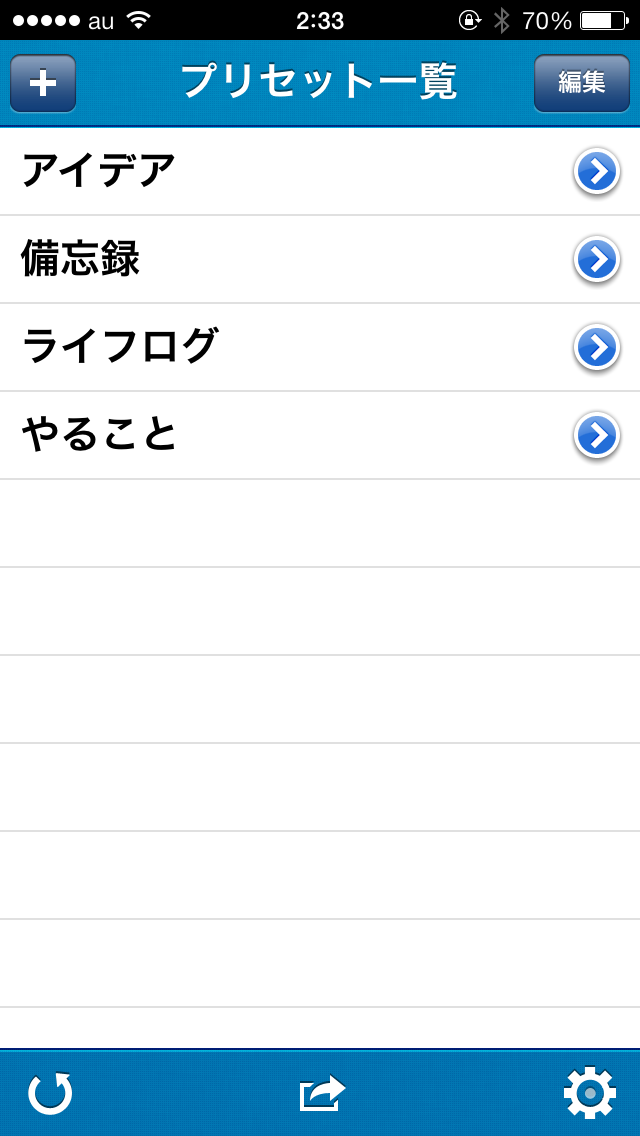
これで準備は完了です。
メモするとき
ここからは実践編ですね。
AutoEver で整理を自動化するための工夫ですね。
定型文でメモする
普段は、準備した「定型文」でメモを取るようにするだけです。
▼「定型文」を起動して、しっくりくるテンプレートを選びます。
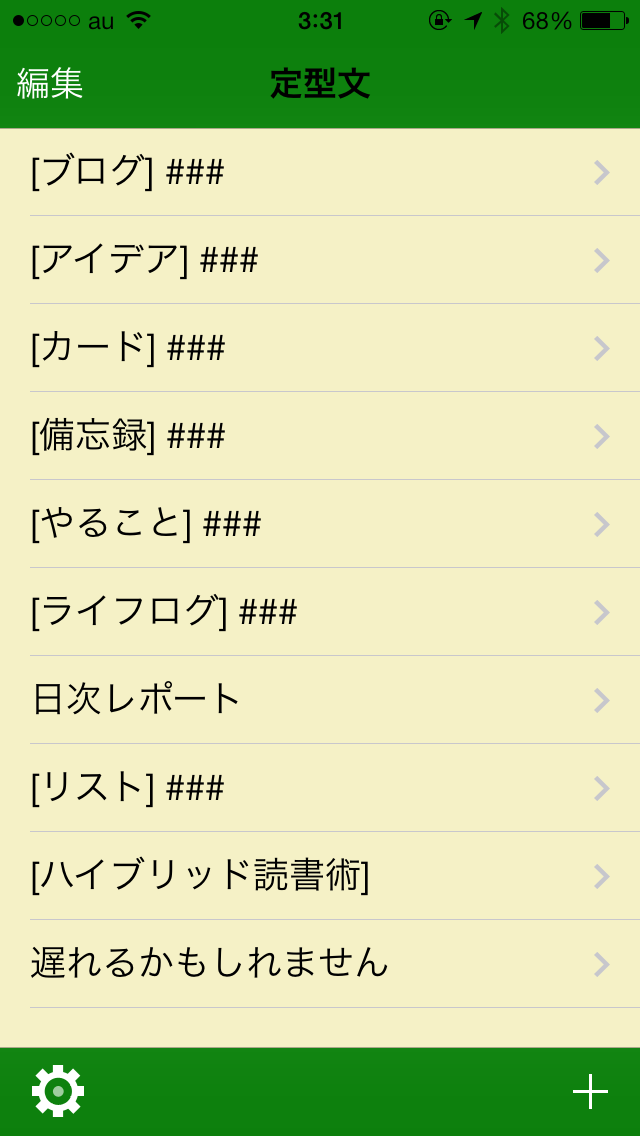
▼メモしたら、頭の「ここをタップして起動」をタップ
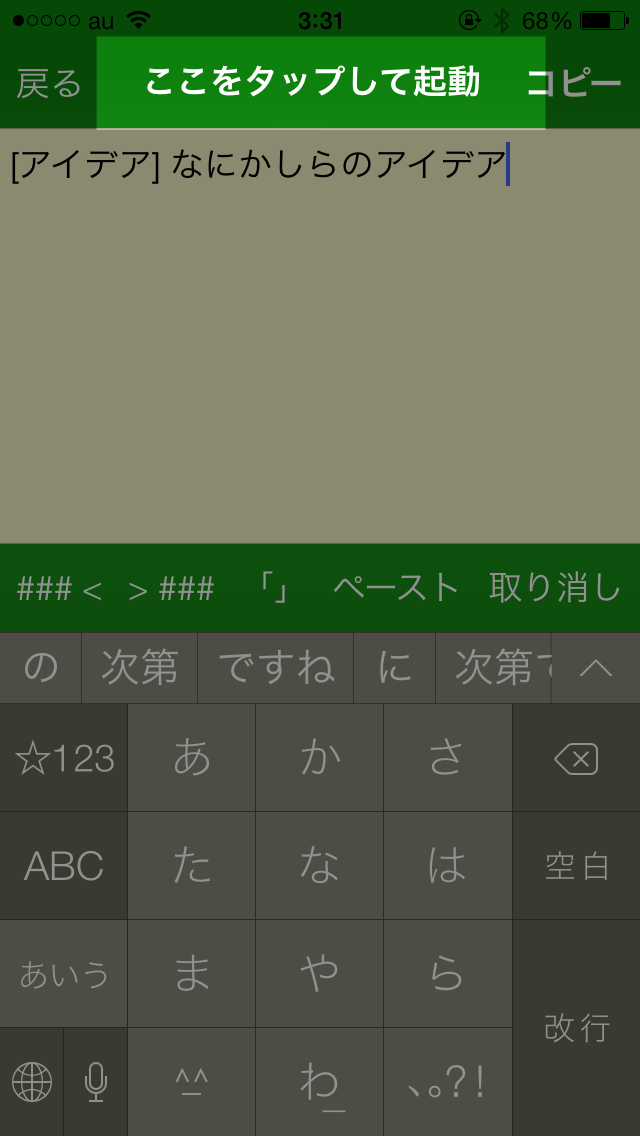
▼「FastEver」を選びます(このあたりの設定は先に紹介した記事をご覧ください)。
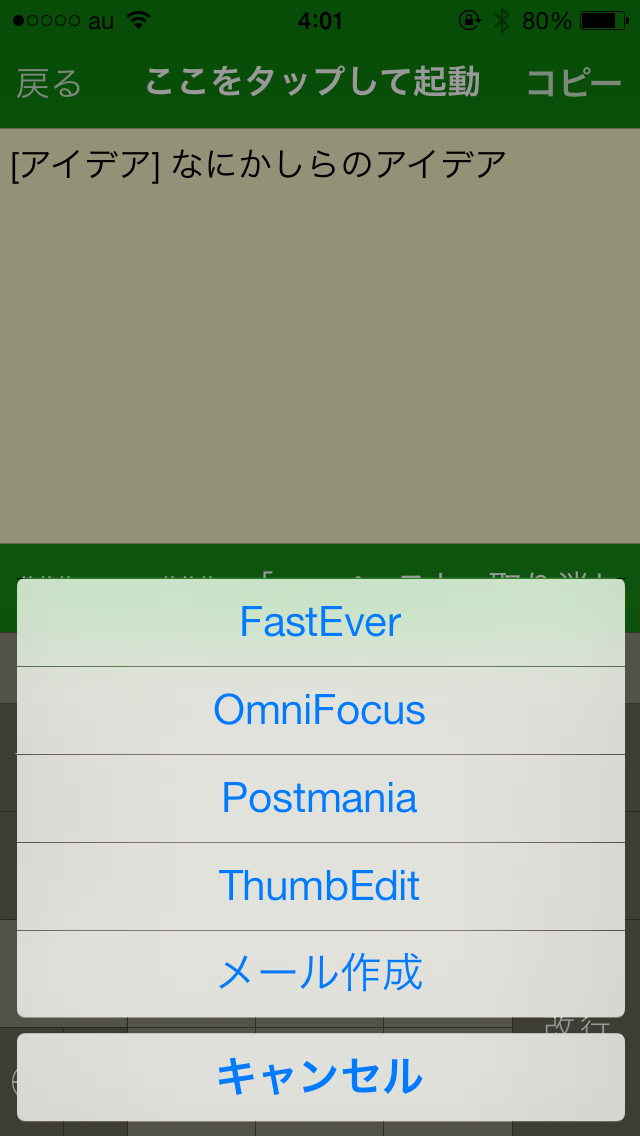
▼右上の「保存」をタップして、ノートを保存する。

こんな感じで、要するに、タイトルの頭にキーワードがちゃんと入るようにしておけば、いいわけです。
整理する
整理するのは、一瞬です!
プリセットを実行する
もうやることは2タップ。
▼AutoEverを起動して、中央下のアクションボタンをタップ。

▼「すべてのプリセットを実行する」をタップ。終わり!
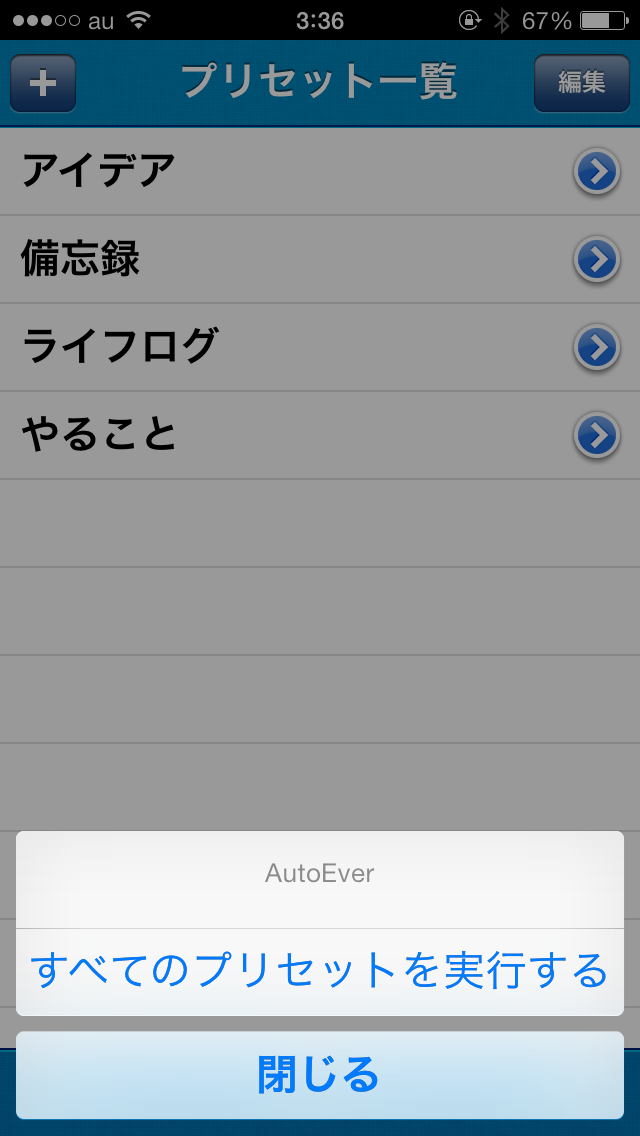
準備が面倒ですが、それさえすめば、整理はいつもこれだけ。
AutoEver で拾えなかったメモを MoveEver で処理する
メモの頭にキーワード入れてないときは、さすがにAutoEverで拾いきれません。
(それ用のより具体的なプリセットを組めば可能)
そんなときは、MoveEverで残ったノートをささっと手動で分けましょう。
最後に(コツ:あまり厳密にやらない)
Evernote は検索機能が強力なので、ほとんどのノートには検索で辿りつけます。
なので、あまり厳密な整理は必要ないのかな、と思います。パーっとまとめて見返したい単位で、カンタンに整理できていればいいんじゃないのかな、と。
ぜひ、整理は力を抜いて行いましょう。
(Evernote の検索と整理について考えた記事も書いているので、気になれば、ぜひチェックしてください)
jinnaitakumi.com の紹介
私、じんないたくみはふだん、「jinnaitakumi.com」というブログを運営しています。
iPhone や Mac を中心としたテクノロジー系の話題が主なコンテンツですが、映画とか小説とか音楽のことも書く総合ブログです。
「ここまで書くの?」というくらい細かく、丁寧な解説記事を書いているので、気になることがあればブログ内検索を。
また、10記事に1記事以上の割合で「delaymania」というキーワードが出てくる、delaymania のファンブログという裏の顔も持っています。
気になる方はぜひチェックしてください。



