Facebookが2018年5月1日に発売したVRヘッドセット「Oculus Go」を購入しました。
Oculus Goはスマホやパソコンを使わずに単体でVRを楽しめるデバイスなんですが、初めて使う時にはスマホを使って設定する必要がありますので、開封から使えるようになるまでの手順をご紹介します。
Oculus Goを開封
Oculus Goの付属品は以下の通り、すごくシンプルです。
- Oculus Go本体
- コントローラー
- コントローラー用ストラップ
- 単三電池1本(コントローラー用)
- USBケーブル
- 眼鏡スペーサー
基本的にはOculus Go本体とコントローラーのみで操作していきます。
Oculus Go本体はUSBケーブルで充電をすることになりますが、アダプターが付いてません。一般的なUSB端子なので、パソコンやお持ちの充電機器に接続して充電してください。
Oculus Goのセットアップをスマホで行う
最初の設定はスマホで行いますが、セットアップ完了後はスマホを使わずにOculus Go単体で使えるようになります。またOculus Go使用時にはWi-Fi環境も必要になりますので、Wi-Fi環境下で設定を進めてください。
まずはアカウントを登録します。Facebookアカウントでログインできますが、Facebookをやってない方はOculusのアカウントを作ることでOculus Goを使うことができますのでご安心ください。
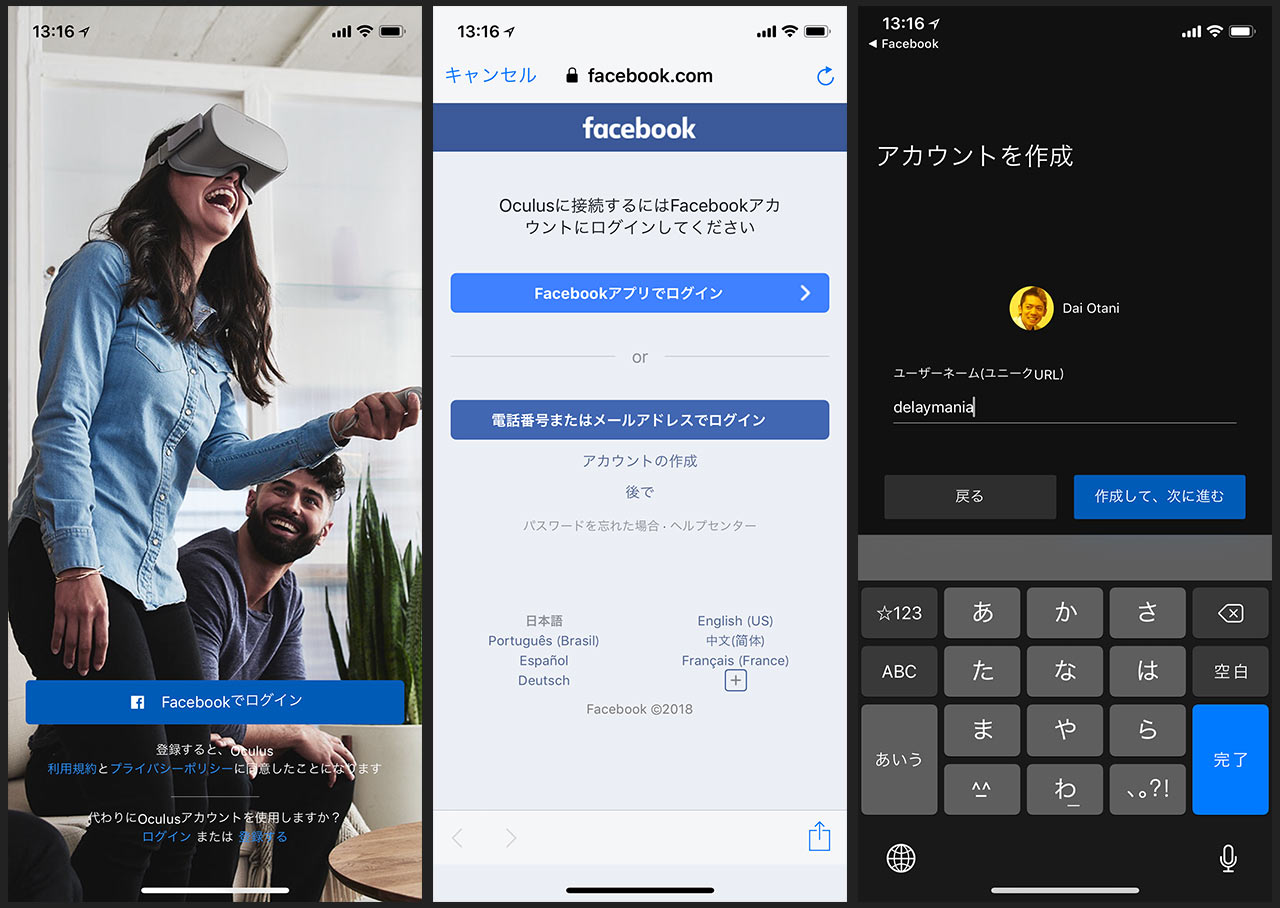
暗証番号やメールアドレス認証、プライバシー設定をします。プライバシー設定でアクティビティを表示しないようにしておいても良いかもしれないですね。
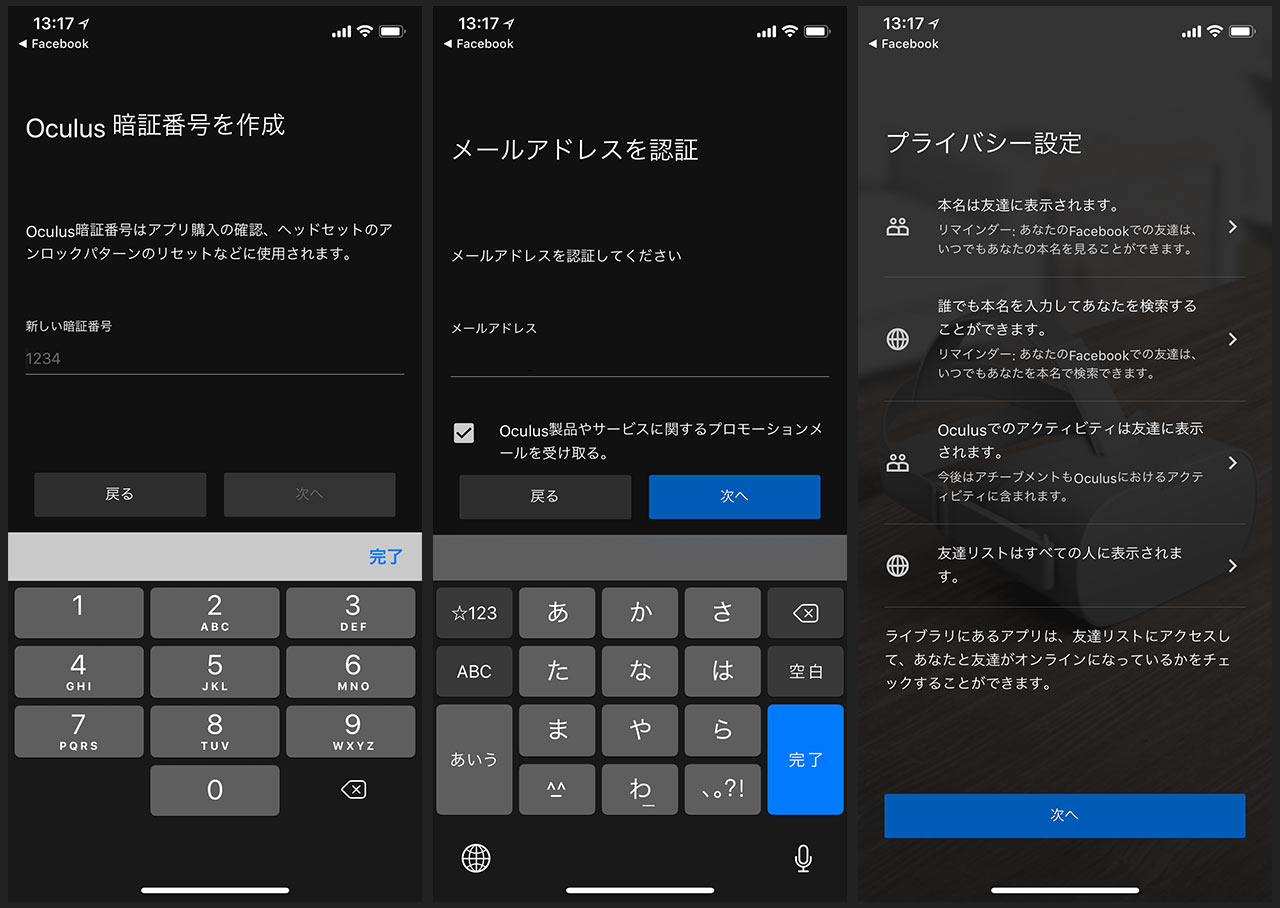
Oculus Go本体上部にある電源ボタンを長押しして電源を入れると、Bluetoothでスマホと接続されます。
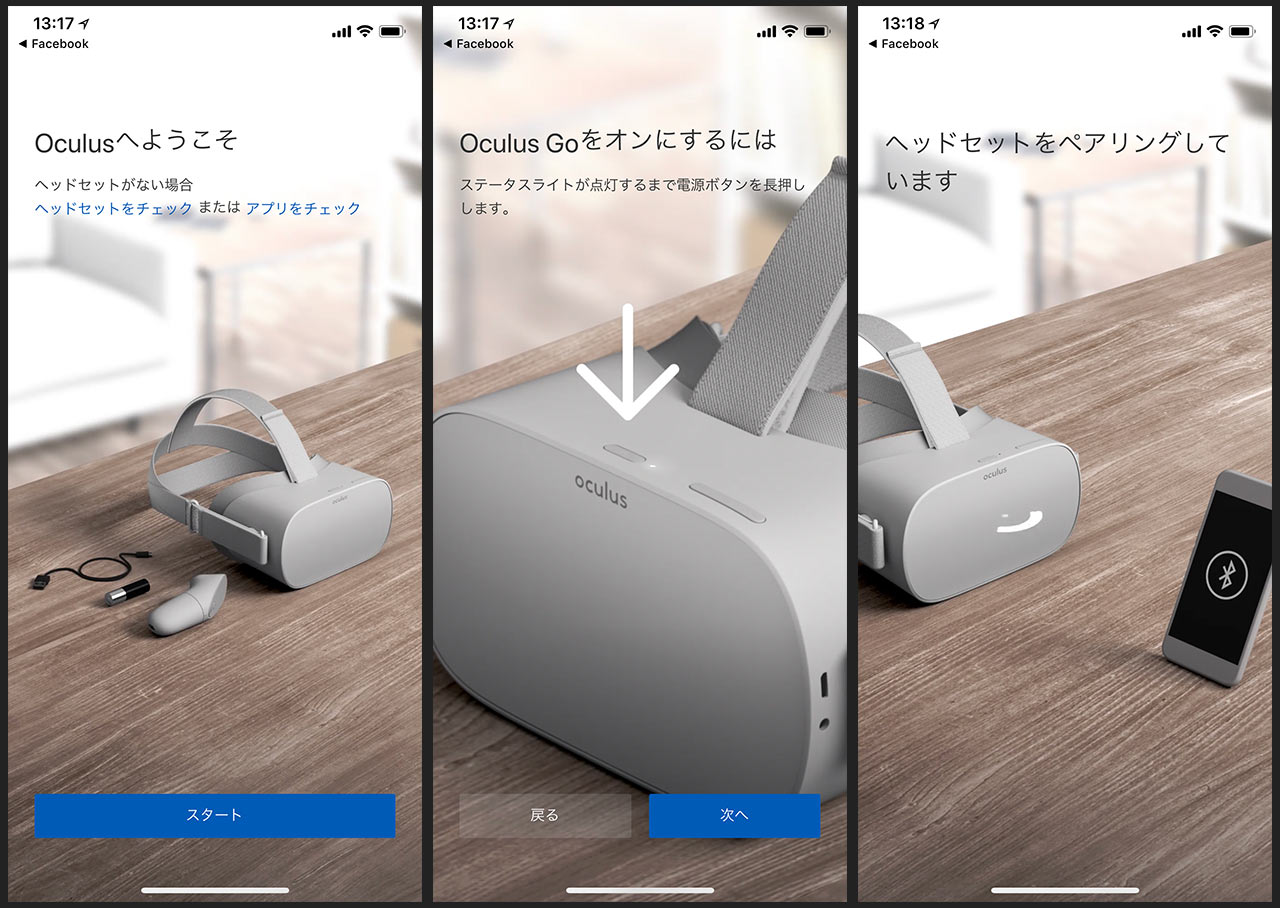
Wi-Fiの設定をしましょう。接続するWi-Fiを選んでパスワードを入力してください。
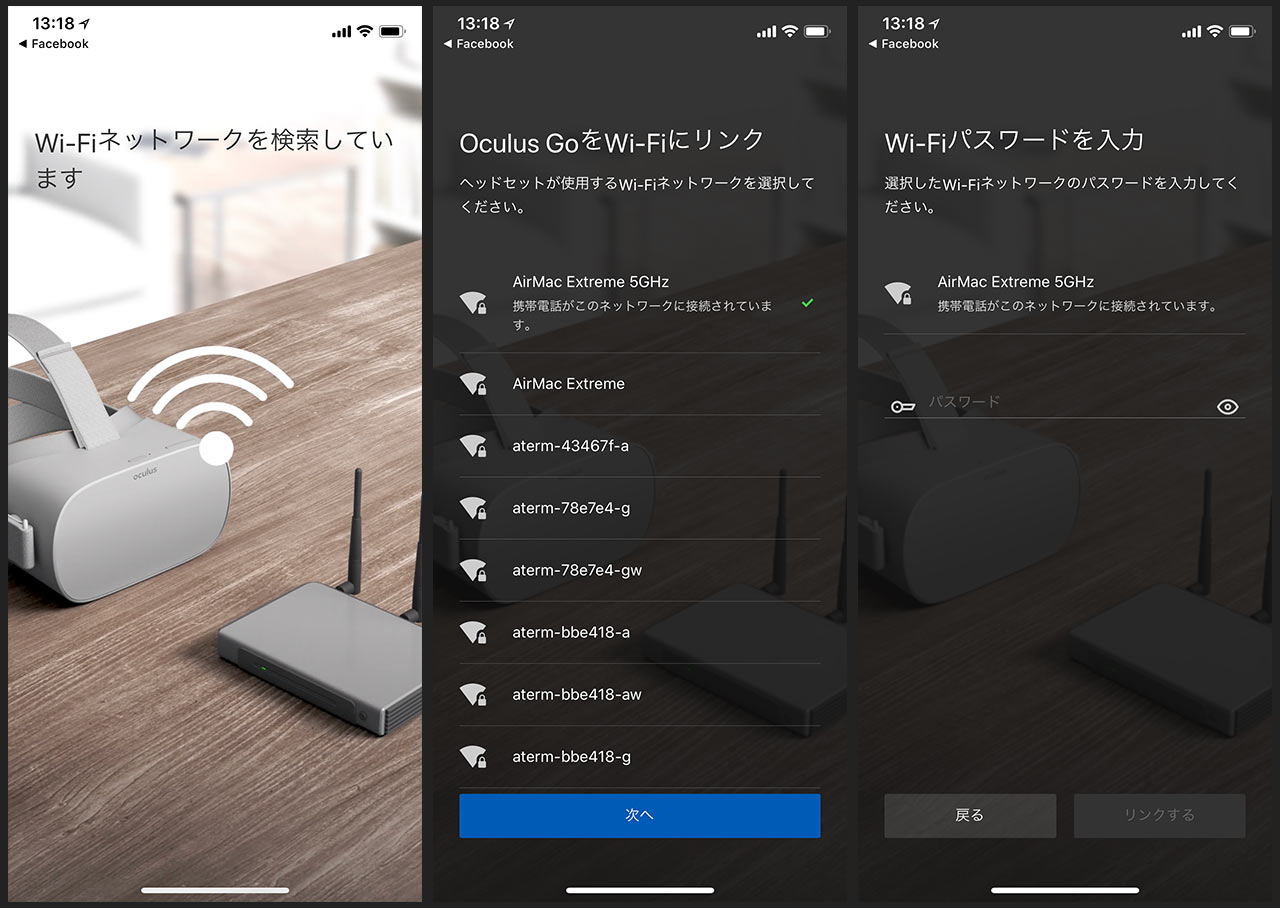
コントローラーの下部を下方向に引っ張ると電池を入れられます。付属の単三電池を入れてボタンを押しましょう。どちらの手で操作するかもここで決めます。利き手が良いかと思います。
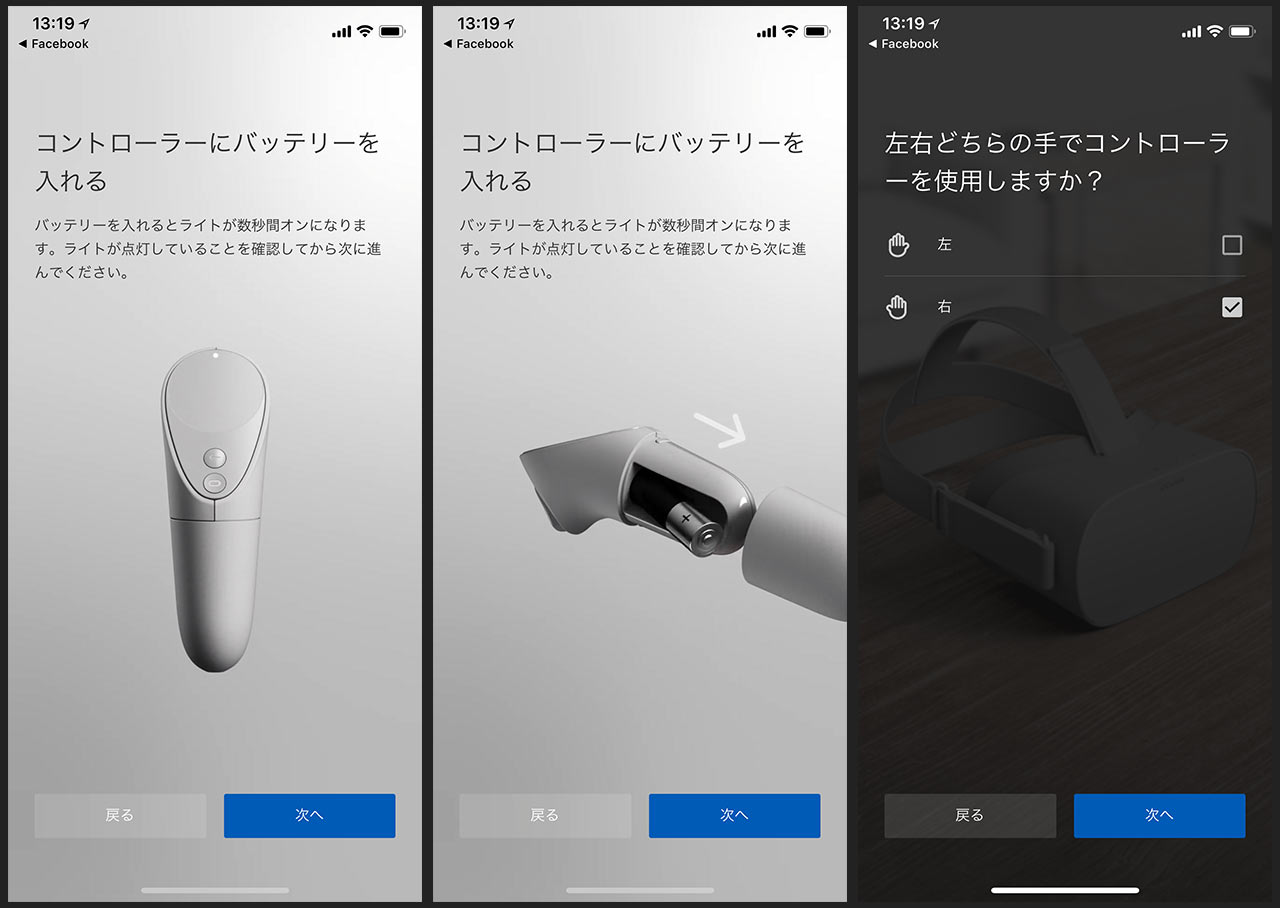
有料のアプリを購入できるように、クレジットカードの登録をします。スキップも可能です。そしてメガネをかけている人はここでオプションの設定をしましょう。

使用上の注意が表示されますので、全体に目を通しましょう。
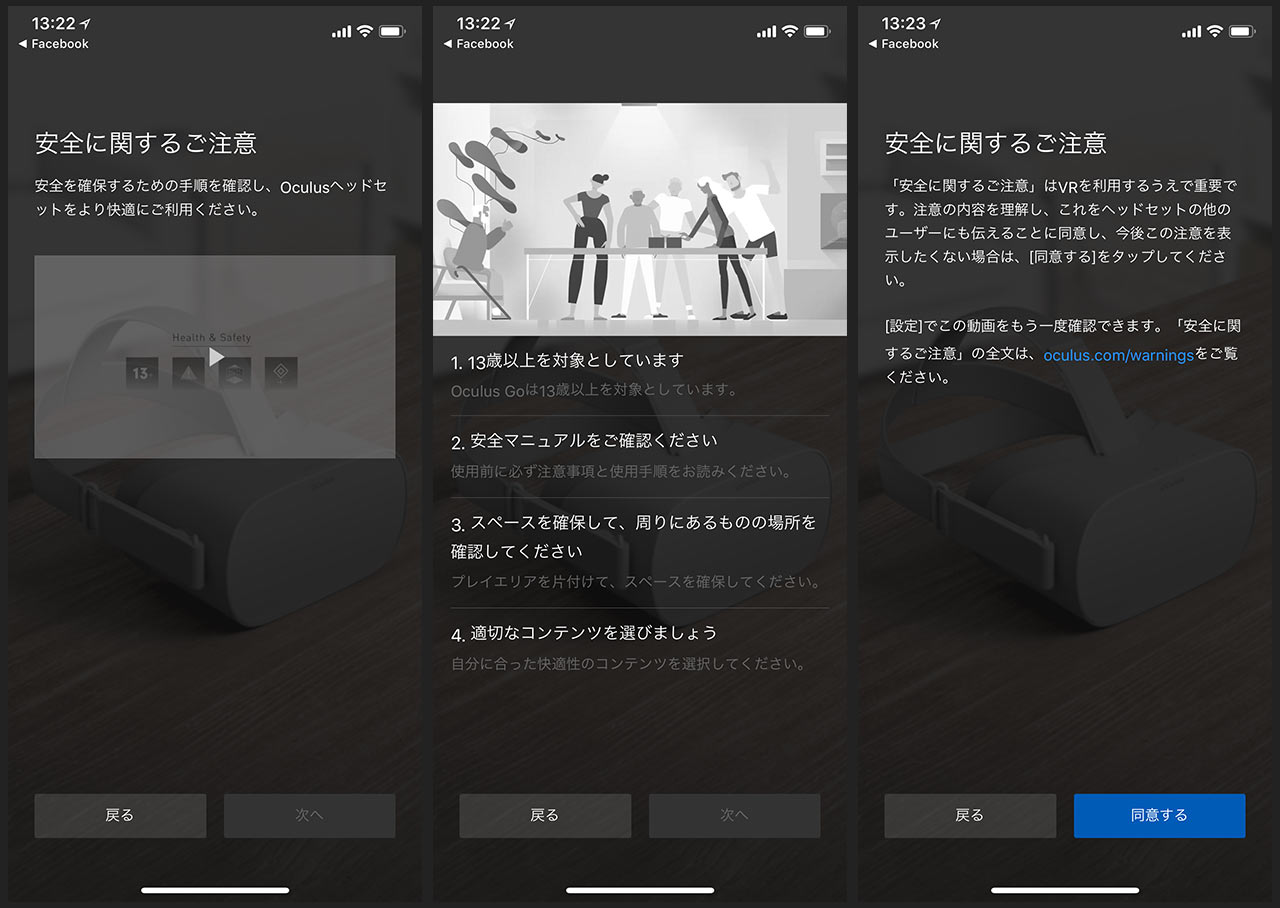
これでOculus Goを単体で使えるようになりました。
最後に
Oculus Goは、VRを体験するために現時点では最適な選択肢かなと思ってます。単体で使えることと、画質の良さと、価格の安さがバランス良いなと。
Amazonでも買えますが、公式サイトで買う方が安く手に入りますので、下記のリンクからどうぞ。

