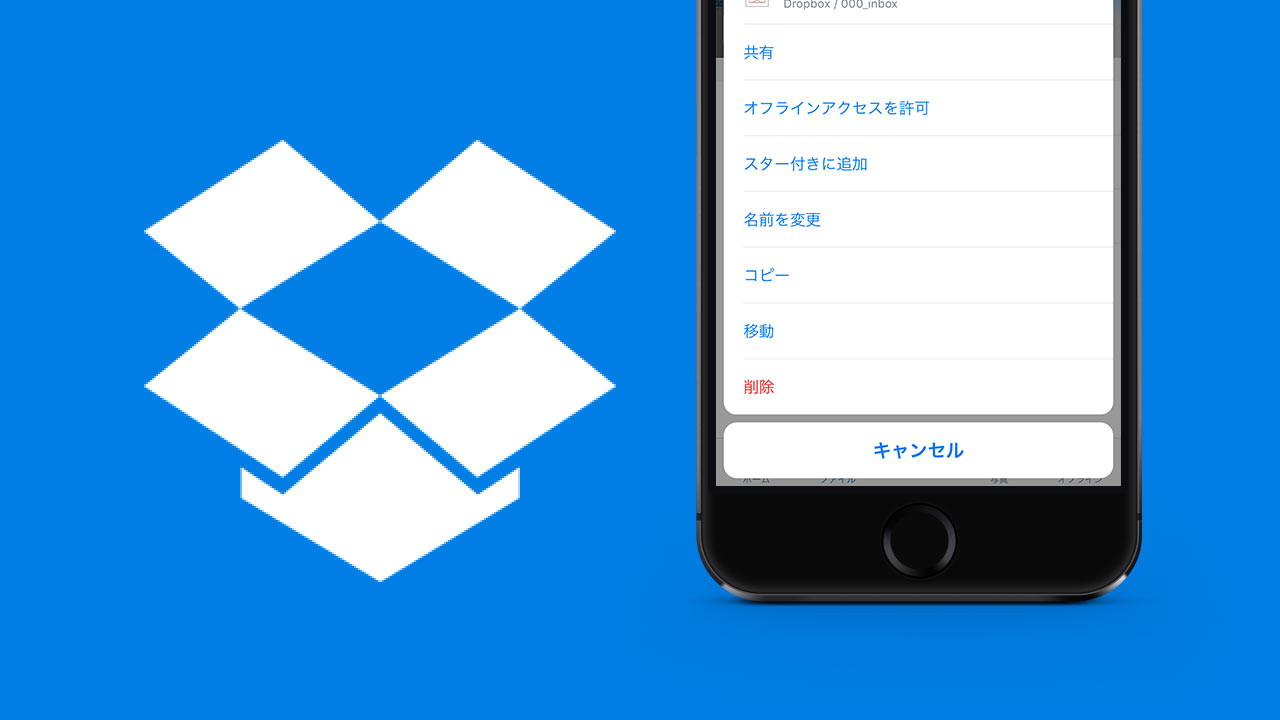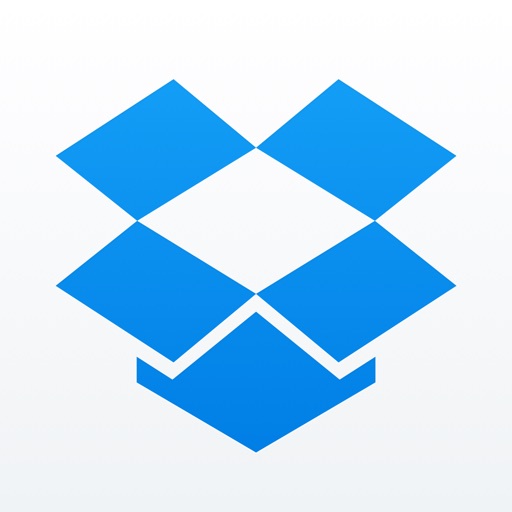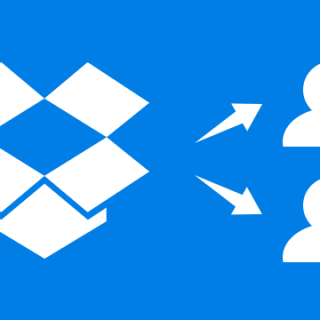iPhoneで撮影した写真や動画を相手に送るときにどうしたらいいのか迷いますよね。
特に仕事で使うときには慎重になると思いますので、仕事でも使えるファイル共有方法の1つとして、「iPhoneを使ってDropboxでファイルを共有するためのURLを相手に送る方法」をご紹介します。
相手がDropboxのアカウントを持ってなくても使える方法なので、手軽で便利ですよ。
目次
Dropboxアカウント取得とDropboxアプリのインストール
ファイルを送る側、つまりこの記事を読んでくれているあなたはDropboxのアカウントを持っている必要があります。
もしDropboxのアカウントを持っていなければ、下記のリンクから登録すると500MB多めに容量をもらえますので、こちらから登録してみてください。
アカウントを作ったら、iPhoneのDropboxアプリをダウンロードし、アプリを開きましょう。
Dropboxアプリを使って写真を共有するには
写真を共有する際も基本操作は同じなんですが、押すボタンが違ってたので解説します。
送りたい写真を選択し、右上の人型のアイコンをタップします。
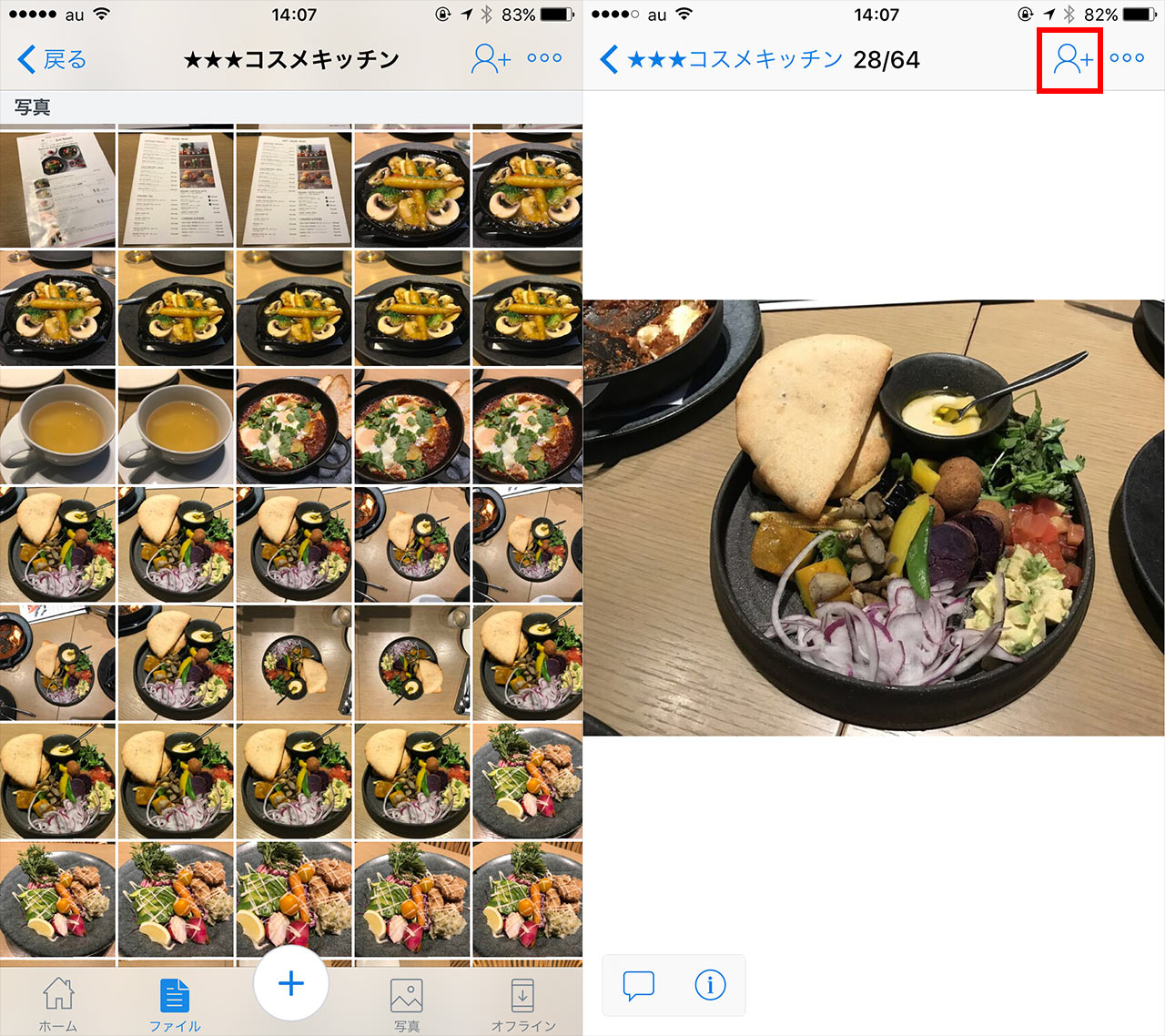
次の画面で画面右下にある「リンクを作成」をタップ。そして「リンクをコピー」をタップします。
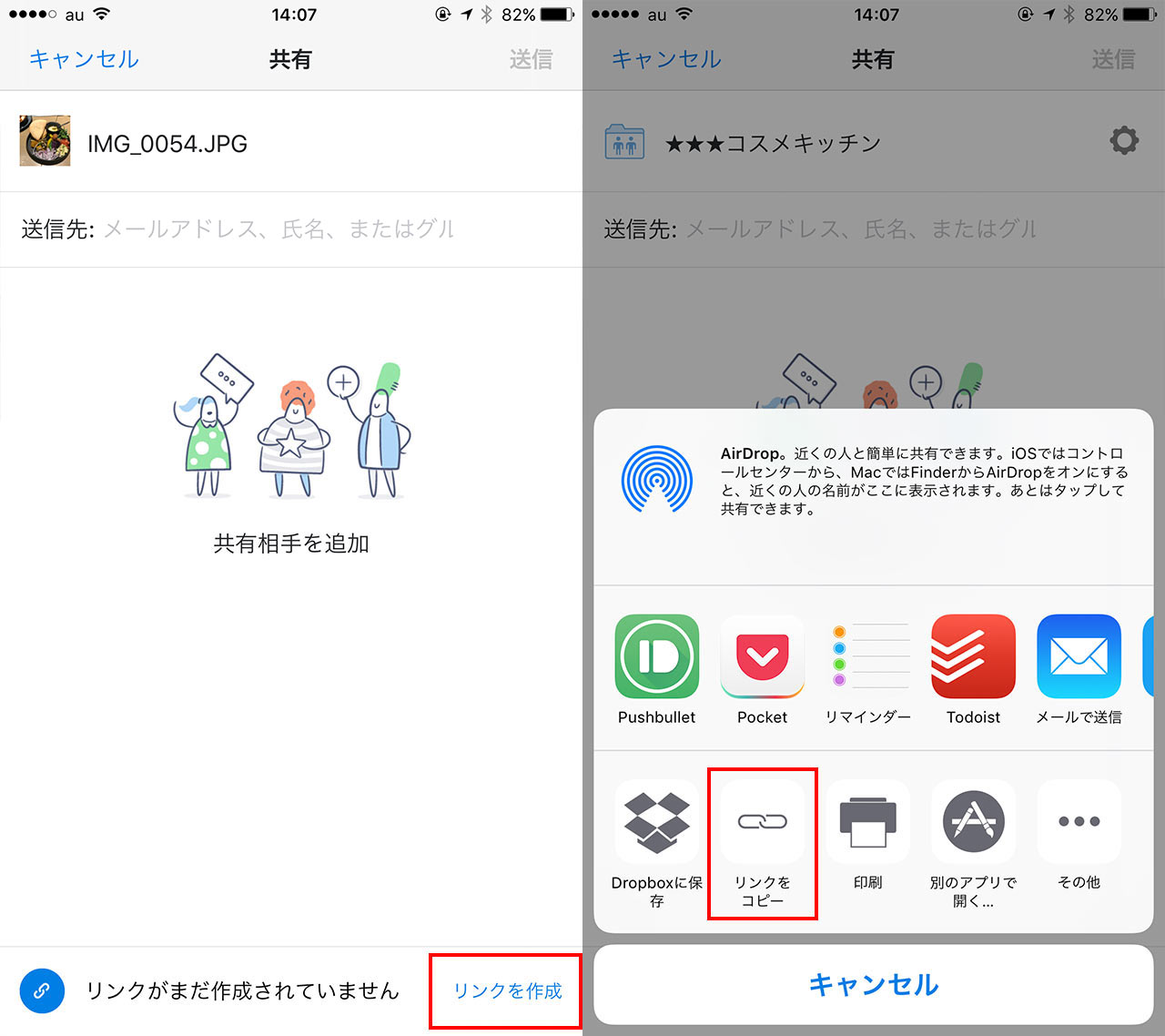
これで「誰かにファイルを渡すためのURLをコピー」することができました。
あとはこのURLをLINEやメールなどで送ればおっけー。
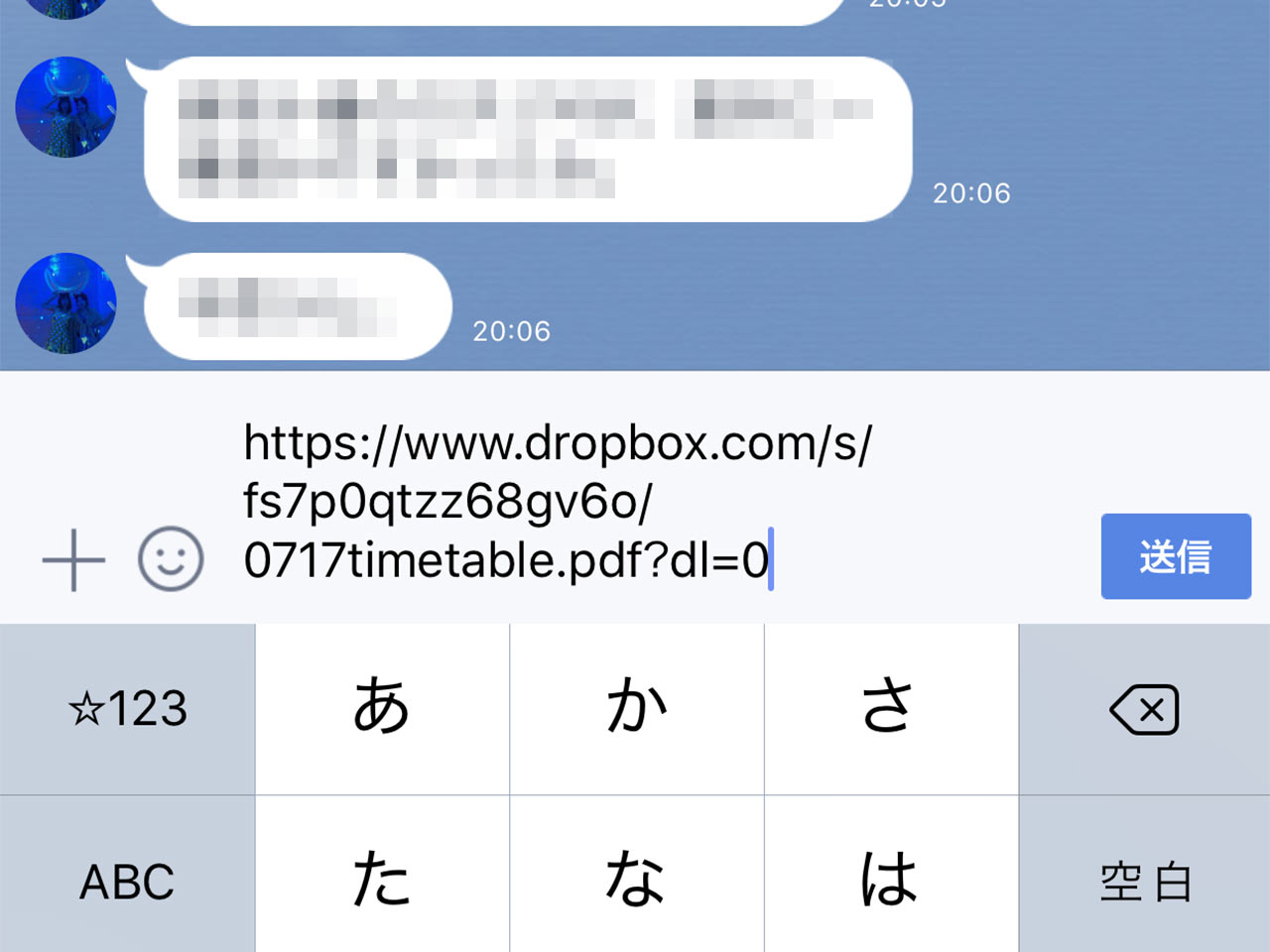
Dropboxアプリを使ってファイルを共有するには
Dropboxでは写真や動画だけでなくファイルやフォルダ単位での共有も可能です。操作方法がちょっとだけ違うので、PDFファイルを送るという想定で解説しますね。
Dropboxアプリを開き、共有したいファイルまでたどり着いたら、右側のボタンをタップします。メニューが開くので「共有」を選択。
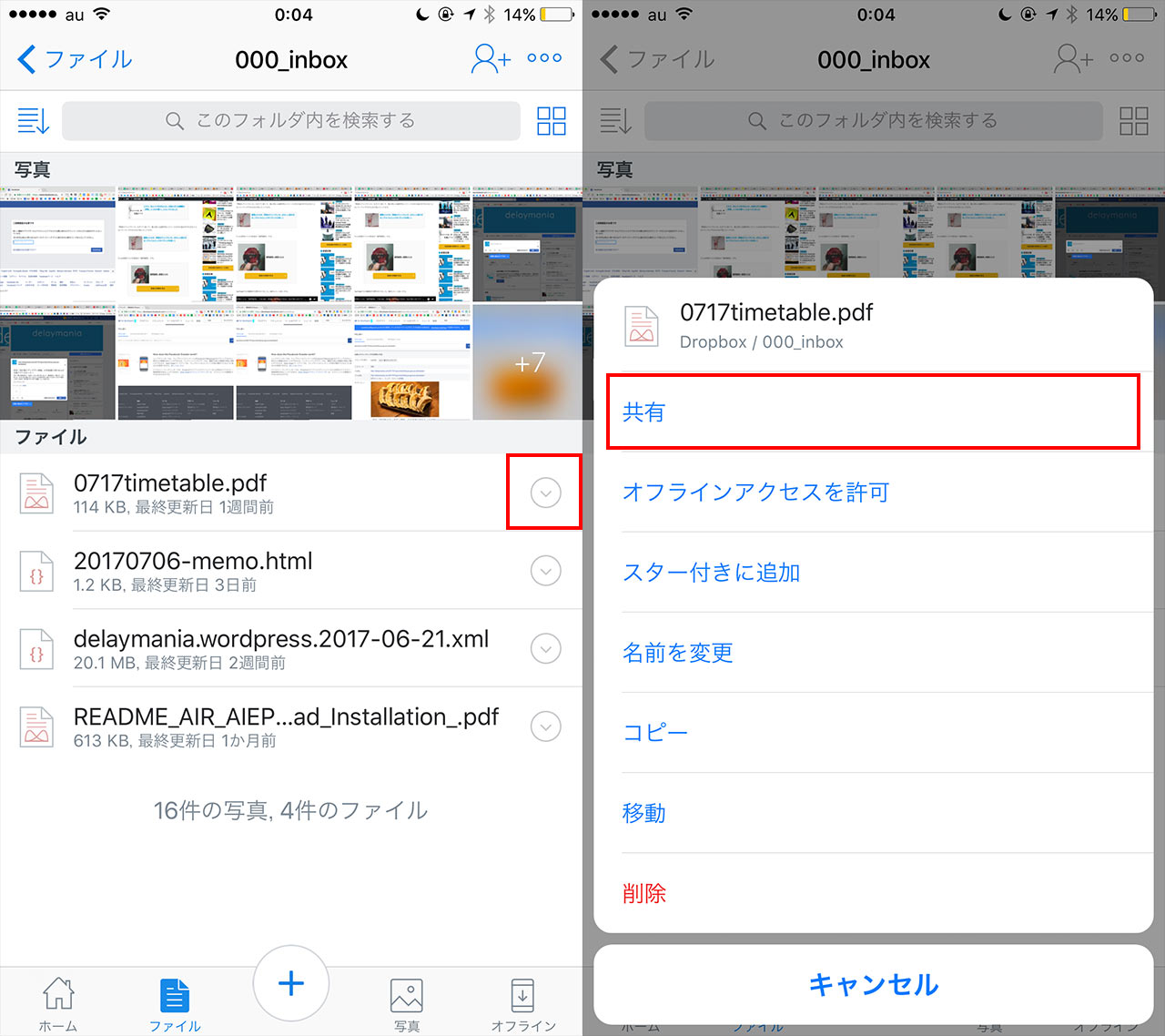
写真の時と同じように、画面右下の「リンクを作成」をタップし、「リンクをコピー」をタップします。これでURLをコピーできました。
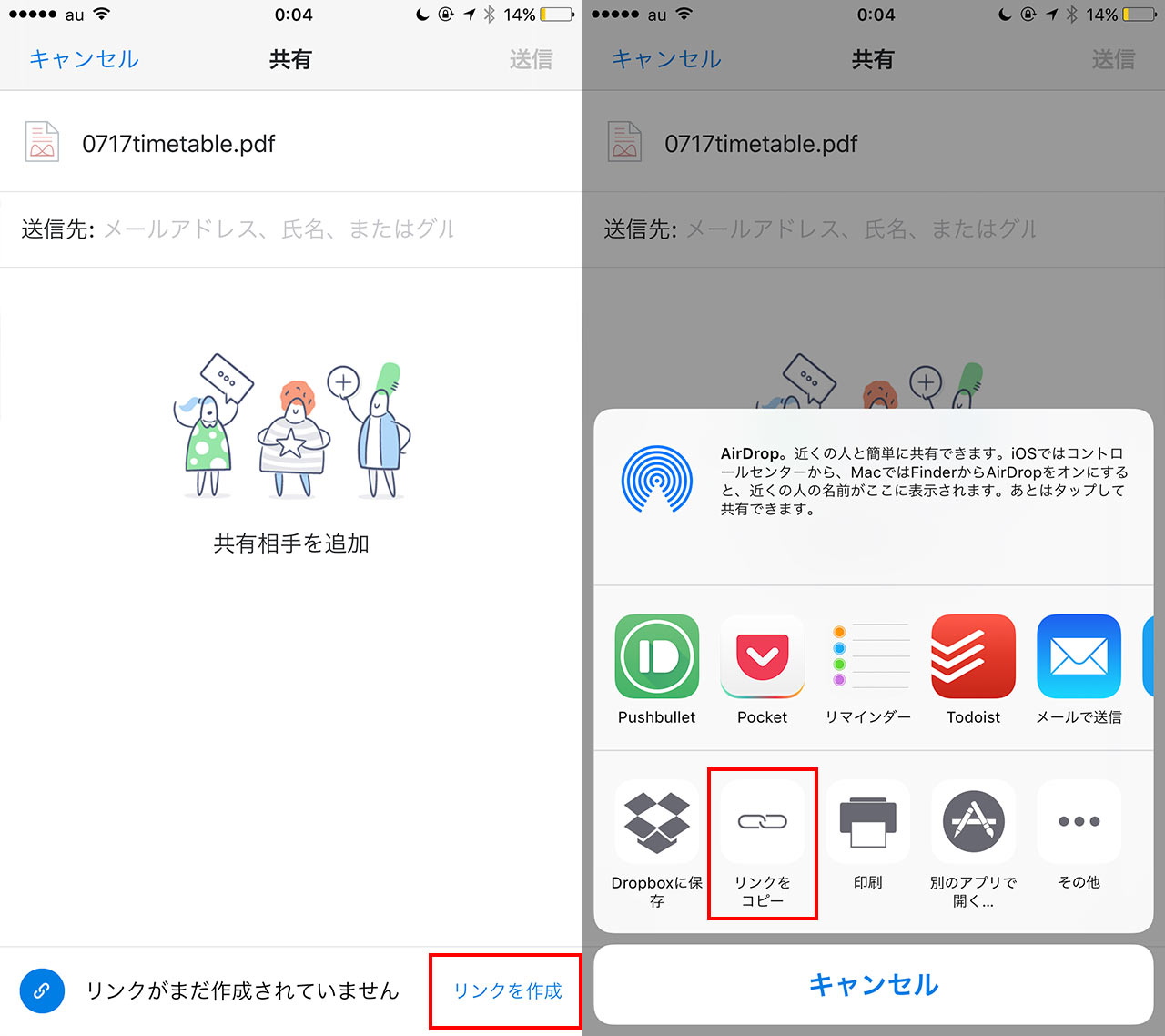
あとは先ほどと同じようにファイルを送りたい相手にURLを渡せばおっけーです。
フォルダごと共有するときも今回と同じ手順でURLをコピーできます。写真が複数枚ある時などはフォルダにまとめると便利ですよ。
ファイルを受け取った側はどうすれば良いか
さて、そうやってURLを受け取った相手はどうやってそのファイルを見れば良いでしょうか?
やり方は簡単で、送ってもらったURLをクリックするだけで写真やファイルを見ることができます。
試しにSafariでファイルを開いてみました。Dropboxアプリをインストールしている人は画面中央の「アプリで開く」ボタンを、アプリを持ってない人は右上のボタンを押してから「直接ダウンロード」を選びましょう。これでファイルを見ることができます。
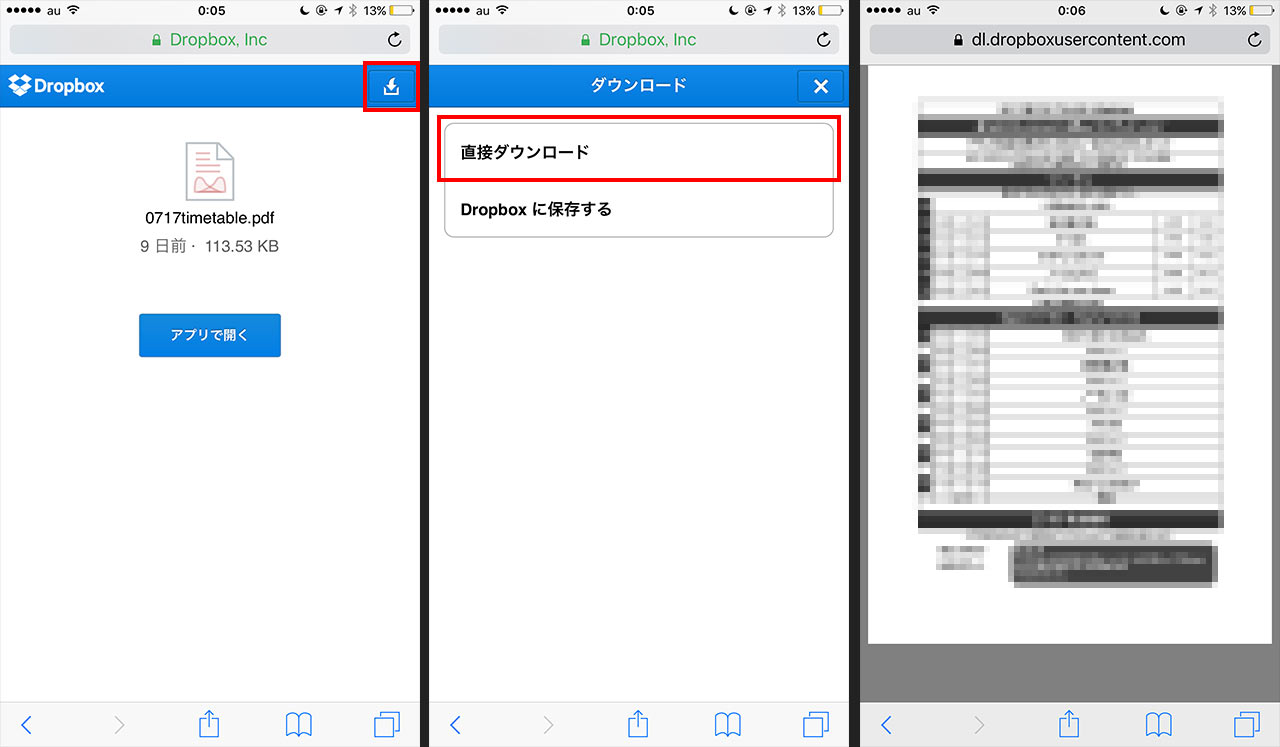
写真をカメラロールに保存したい場合は、真下のアクションボタンをタップし、「画像を保存」を選択すればダウンロードできます。
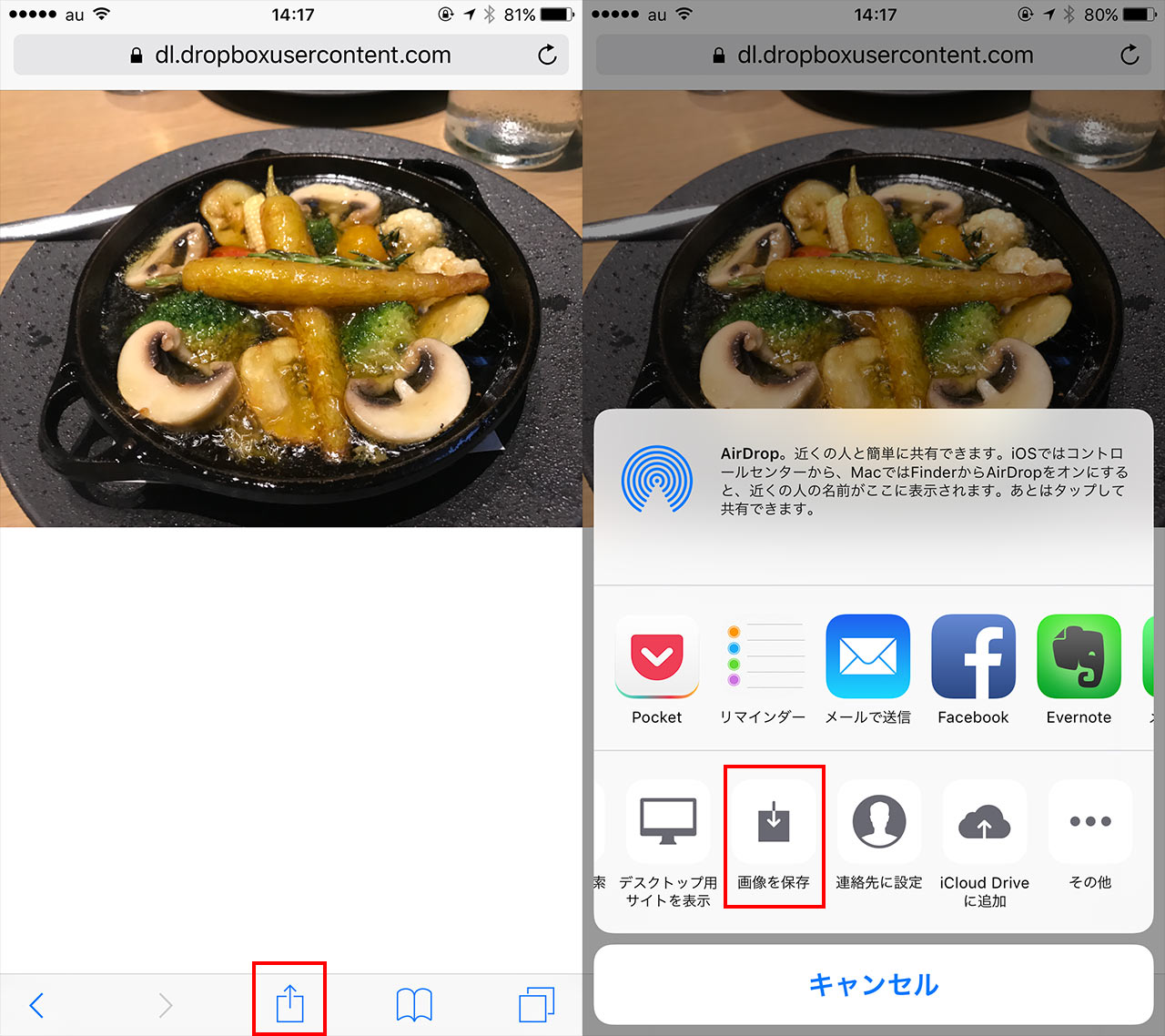
冒頭でも書きましたが、受け取る側はDropboxのアカウントを持ってなくても大丈夫です。相手に手間をかけさせるようなことはありませんのでご安心ください。
最後に
今回はiPhoneでの操作方法をご紹介しましたが、iPadであれば同じ手順で可能ですし、おそらくAndroidでも似たような手順になると思います。
パソコンでファイルを共有する際はこちらの方法をお使いください。