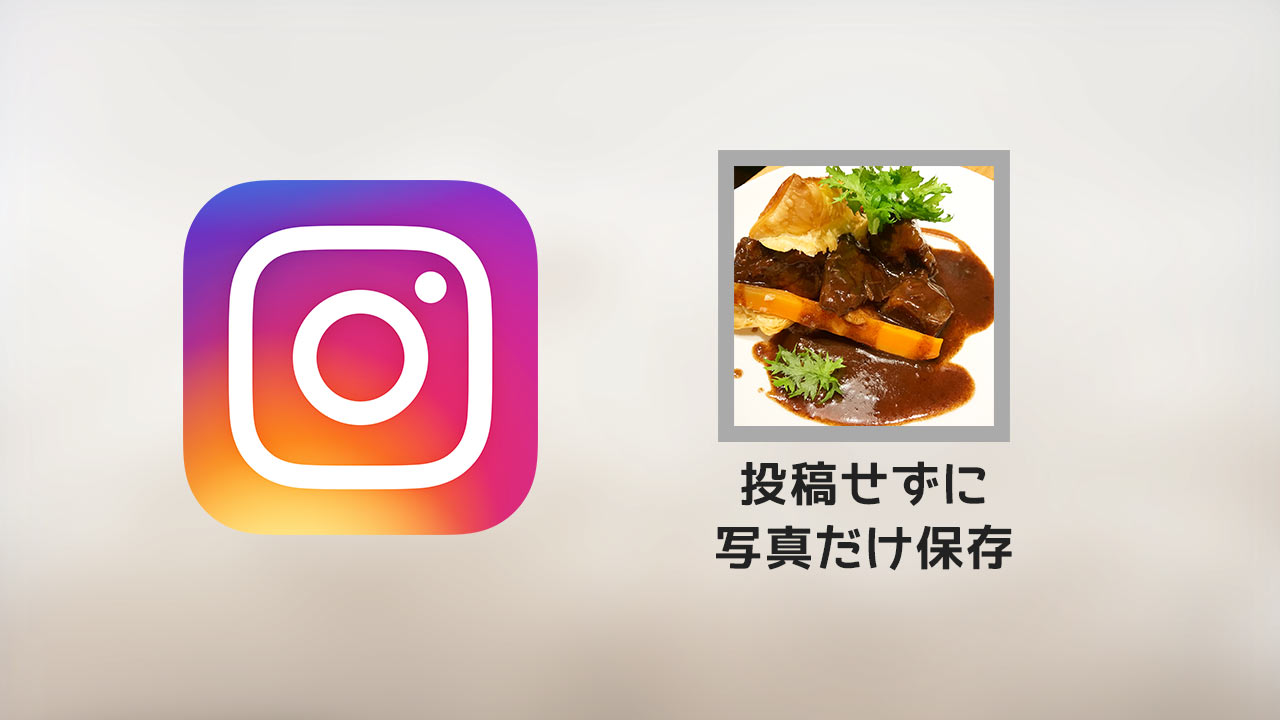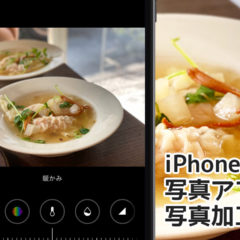Instagram(インスタグラム)の写真加工って操作性も良くていい感じに仕上がるので、例えばブログをやってる人ならInstagramで加工した写真を使ってもいいんじゃないかと思うんですよ。
ただ、もしブログ用に使おうと思ったら全部投稿しないといけなくなるのでそれを嫌がる人もいるだろうなと。
というわけで、Instagramで写真を加工して、そのまま投稿をしないで保存だけする方法をご紹介します。
追記:この方法ができなくなったので代替案
2019年10月20日現在、こちらの方法ができなくなってしまったことを確認しました。
代わりにといってはなんですが、iOS標準の写真アプリの写真加工機能がかなり使いやすくなったので、こちらを使って写真加工するのが良いかと思います。
詳しくは下記の記事をご覧ください。
ここから先は、記録として記事の内容を残しておきます。
機内モードにしてInstagramで投稿せずに保存だけする
これから紹介する方法はiPhoneでしか試してませんが、Androidでも同じことができるんじゃないかと思います。
▼まず最初に「機内モード」にします。
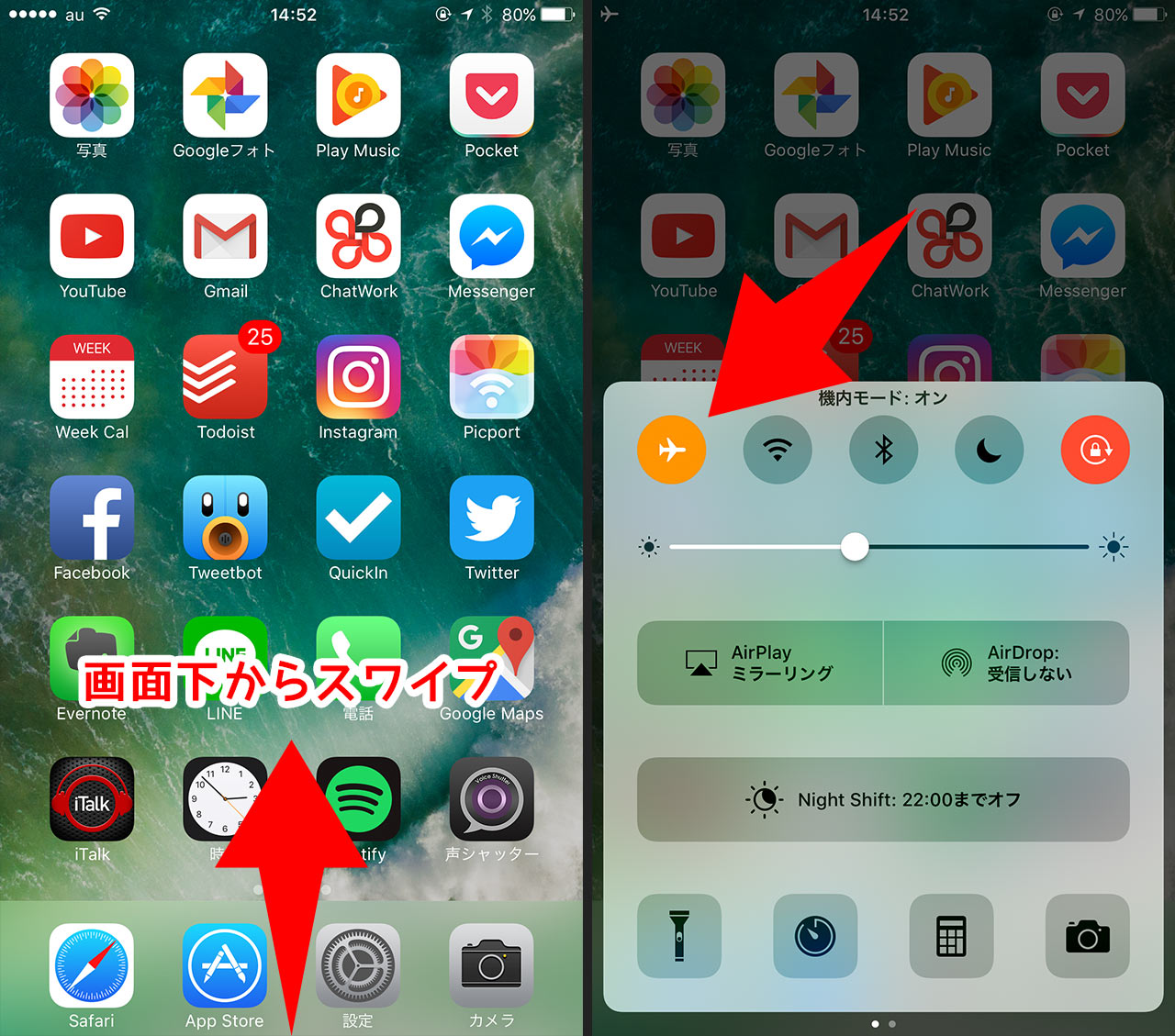
▼機内モードにした状態で写真を加工し、そのまま投稿しちゃいます。
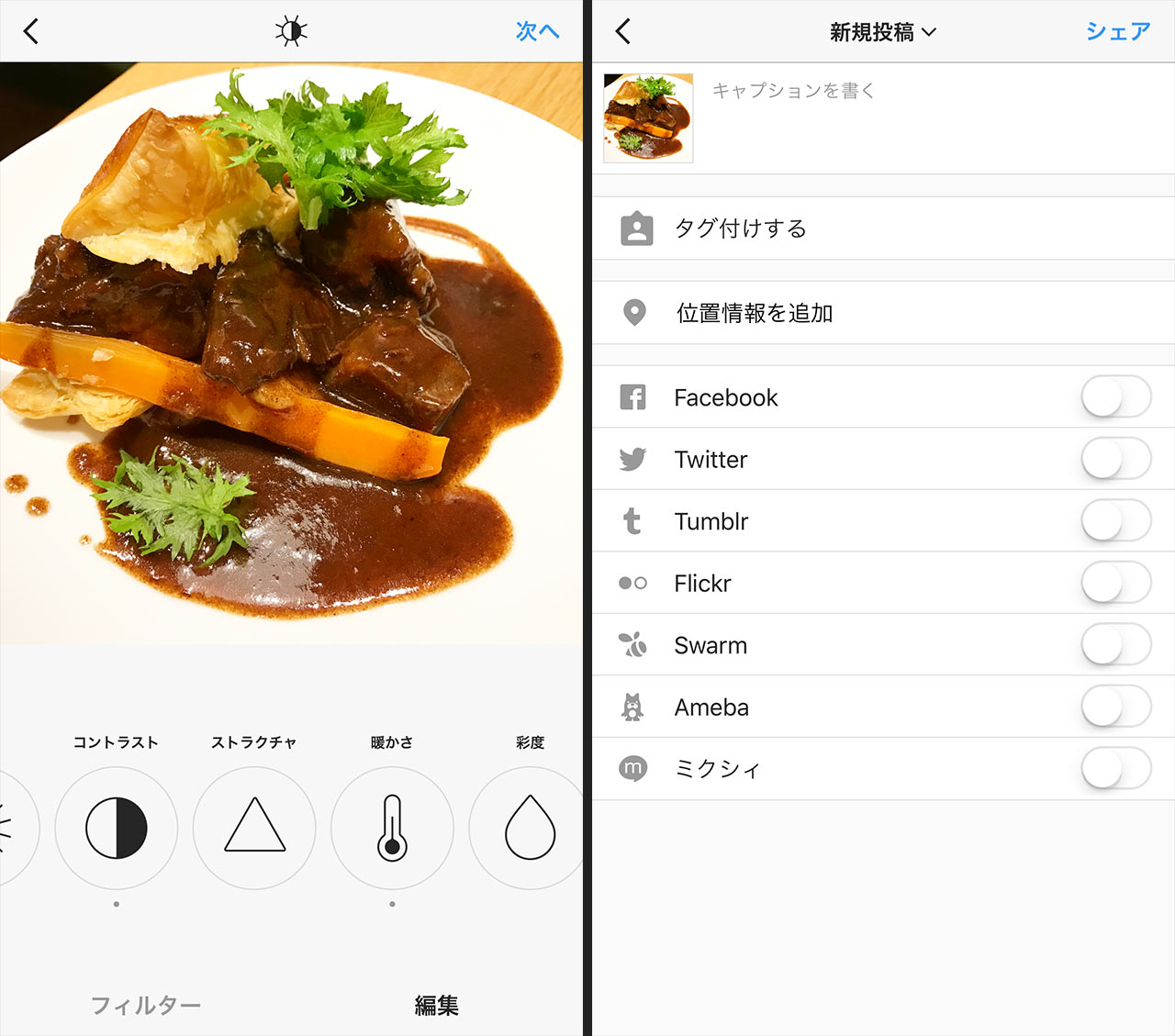
▼すると「アップロードできませんでした」というメッセージが表示されます。あとはこの右側にある「×」ボタンで投稿を削除しましょう。
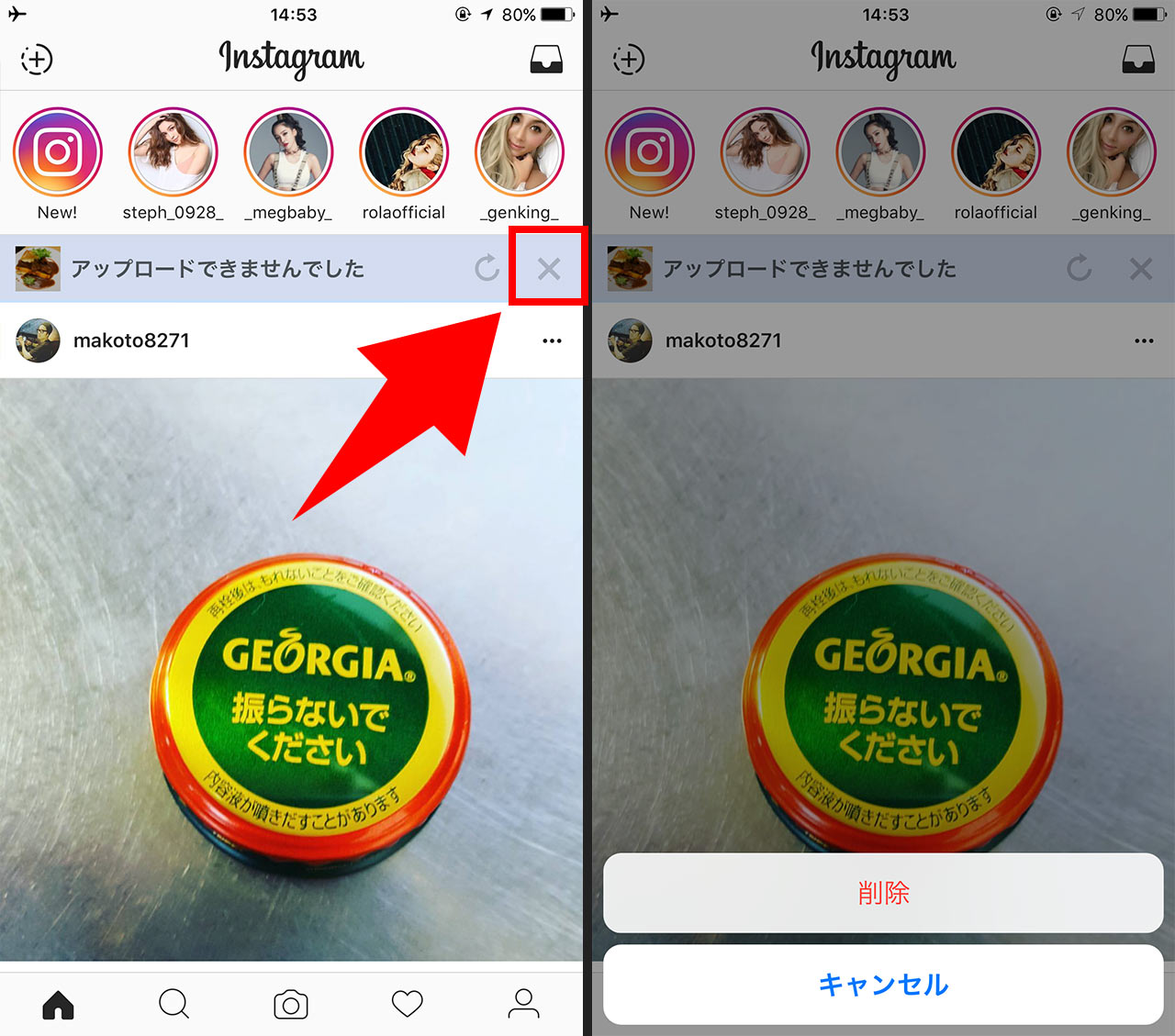
機内モードにしてあるため投稿することはできず、投稿の際の「シェア」が押された時点で写真アプリには保存されてますので、これで「投稿はせずに加工した写真を保存」することに成功しました!
▼左が写真アプリで「加工した写真は保存」できています。右がInstagramの自分の投稿一覧。見返してみても投稿はされてません。
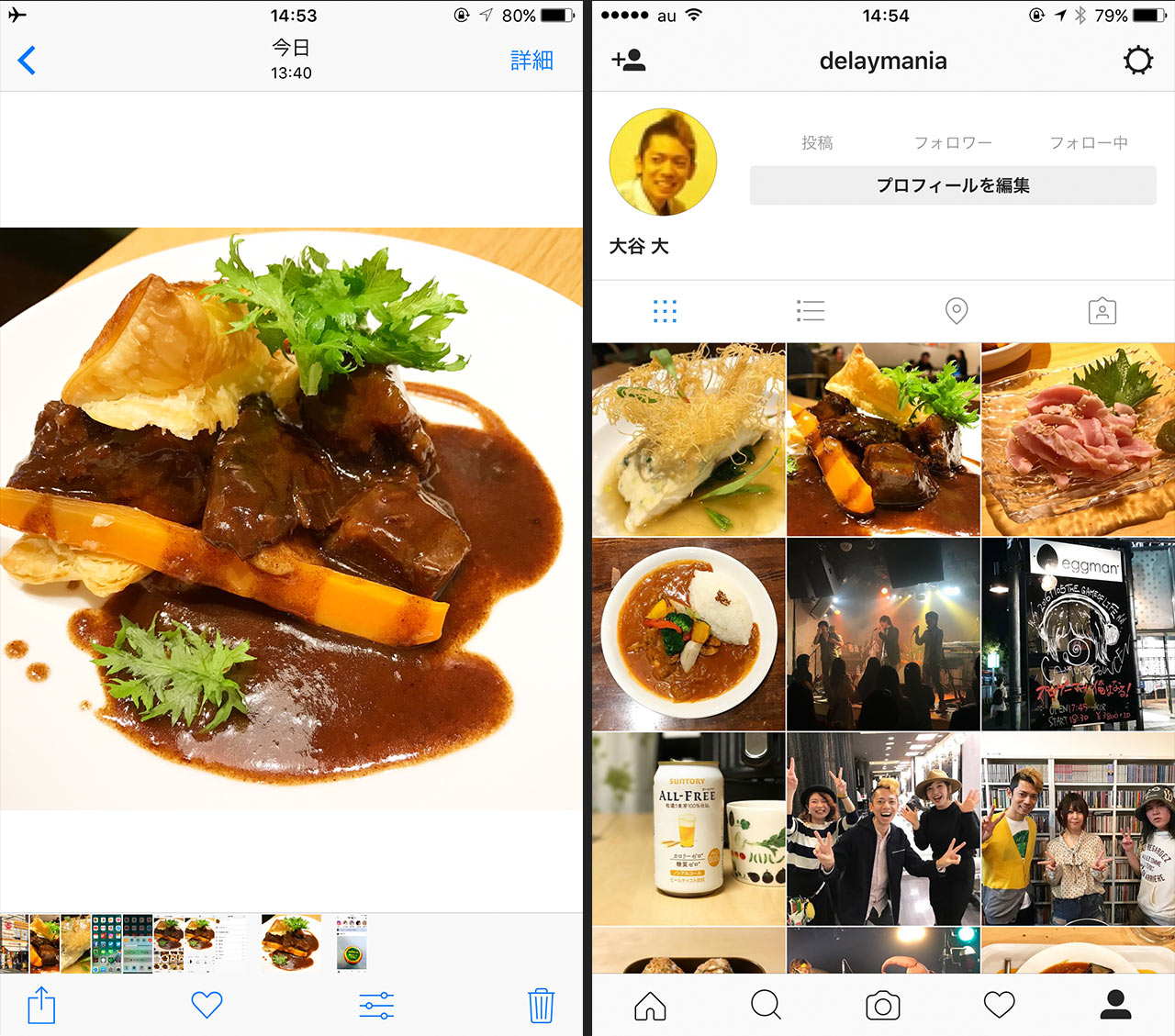
最後に
最近この方法を知りまして、目から鱗だったのでご紹介しました。
写真加工のコツについてはこちらの記事で紹介してます。スクショを見ると結構前のバージョンですが、やり方はそんなに変わってないので参考になると思います。