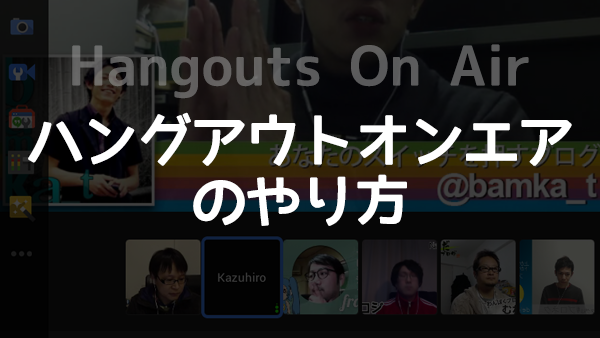ニコ生・Ustream・ツイキャスといった生放送が出来るサービスはいくつかありますが、多元放送が出来るのはいまのところハングアウトオンエアーだけです。
YouTubeで気軽に見れるというのもメリットですね。見る側はスマホでもパソコンでも簡単に見ることができます。
そんな便利なハングアウトオンエアーの使い方をご紹介します。
目次
ハングアウトオンエアーを始める方法
必要なもの
まず準備するものです。こちらの記事を読んで準備をしてください。
初めてのときはプラグインのインストールが必要になりますが、下記の手順で入れてください。この記事見るまでもなく超簡単なので飛ばしてもらっても大丈夫です。
人数は最大10人まで参加可能です。1人でももちろんできます。
ハングアウトオンエアー公開前までの手順
道具がそろってプラグインのインストールが出来たら、ハングアウトオンエアーを開始して公開前までの支度をします。
これから説明する操作をしたあなたがホストとなり、カメラや音声のコントロールができます。
放送後はYouTubeに動画が残りますが、それもあなたのアカウントに投稿されることになります。
ハングアウトオンエアーの始め方ですが、YouTubeの動画アップロードページから始めるのが楽ちんです。
▼ハングアウトオンエアの「配信」ボタンを押します。
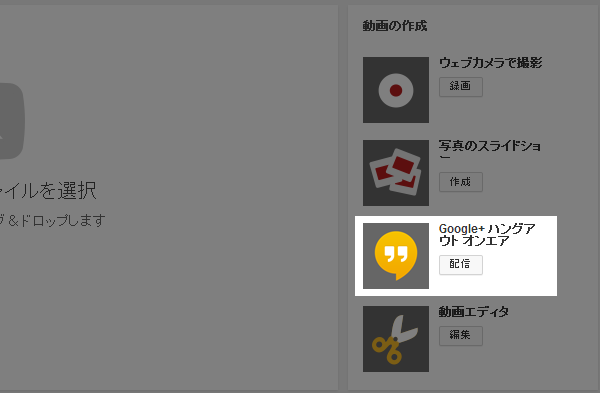
▼タイトルをつけて、参加者を招待します。Google+アカウントの名前かサークル単位で追加できます。
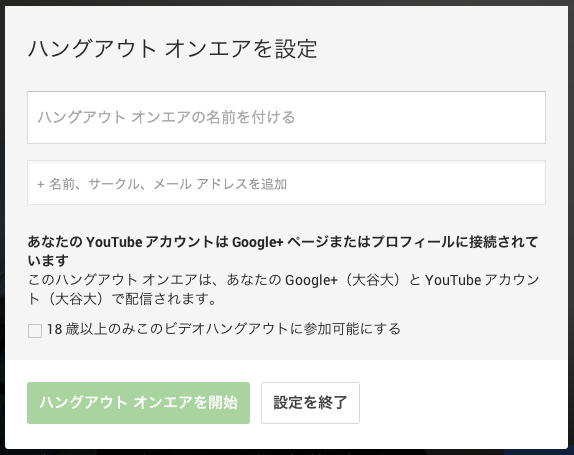
▼これがハングアウトオンエアの画面。左側のアイコンでいろんな機能を使えます。
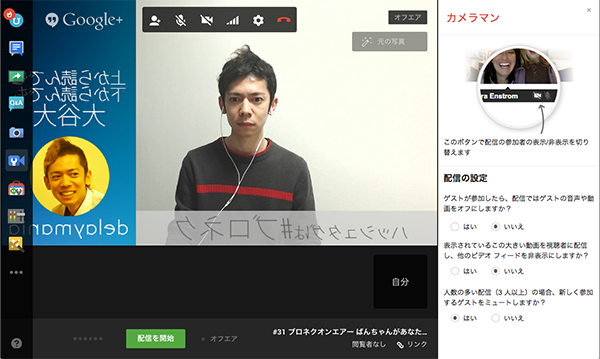
▼画面下のリンクを拾ってサイトやブログに貼りつけられます。また、URL部分だけを抜き出してSNSに投稿すればYouTubeで見れるようになります。
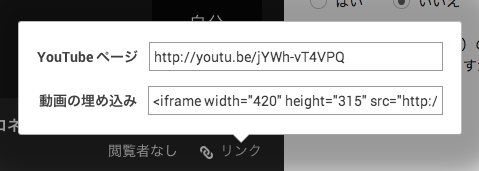
ハングアウトオンエアーを開始して終了するまでの手順
操作を覚えて告知ができたらあとは開始するだけです。画面下の配信開始ボタンを押せばすぐに始まります。
放送が開始されたらGoogle+のストリームには自動で投稿されます。視聴者のみなさんはこちらから見ることもできますので、Google+アカウントを周知しておくと楽ちんです。
▼あとは自由に話すだけ。画面内でメンバーだけが見れるチャットもできたりします。

カメラを固定したい場合は画面下のサムネイルをクリックして選択します。(操作はホストのみが可能)
放送を終了したいときは、左下の配信終了ボタンを押します。
放送終了後
放送後は通常のハングアウトのビデオチャットになり、その場に参加してる人以外には見られない状態です。
▼オフエアのハングアウトも終了させたい場合は、画面上部の受話器アイコンをクリックします。

放送する内容はなんでもおっけー
あとはGoogleの規約の範囲内であれば好きなように配信できます。
トーク番組的なものでも、ライブやセミナーの中継でも、一人語りでもなんでもおっけー。
生放送ができるだけでなく、その内容はYouTubeに残りますので、講演を生中継した上でアーカイブを後に確認という使い方もできます。
コメントはハッシュタグを設定してTwitterでもらうと楽
視聴者の声をリアルタイムでもらうときは、Google+でもいいんですが、ハッシュタグを設定してTwitterでもらう方が良いかと思います。
ツイートする側も楽ですし、あとでツイートまとめを作ることもできて便利です。
最後に
他のサービスももちろん良さがありますが、配信する側も見る側も手軽に利用できるのがハングアウトの最大のメリットだと思います。
配信をしなくてもSkype的なビデオチャットが最大10人で出来るので、触ったことがない人は是非一度やってみてください。