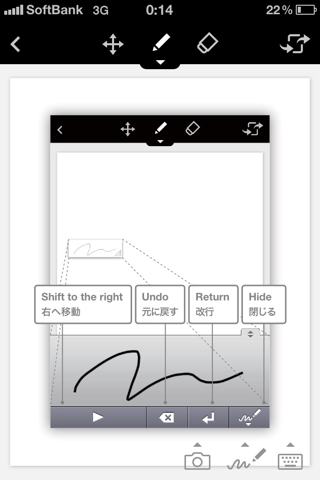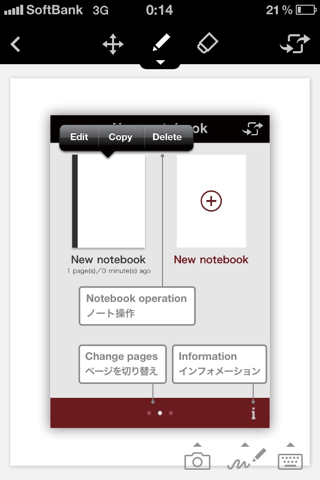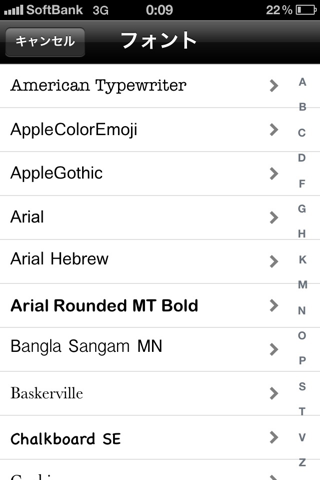無印良品からリリースされた手書きメモアプリ「MUJI NOTEBOOK」を使ってみました。
僕もMemonadeという手書きメモアプリをリリースしてますので、いろいろ勉強させていただきました。
機能概要
指でなぞって書くという操作以外に、写真の取り込み、アプリ内でカメラを起動して撮影、テキスト入力といった操作が可能です。
ピンチイン、ピンチアウトでの拡大縮小ができます。
また、二本指スワイプで画面を移動できます。
上記二点の操作方法から、スタイラスペンを使って書くよりも指で書くように作られてるようですね。
基本操作:一覧画面
アプリを起動するとマニュアルのノートブックがありましたので、それのスクリーンショットを載せておきます。基本操作はこんな感じです。
起動するとまず一覧画面でノートを選択します。右下の「てすと」と書かれたノートは僕が作ったものです。
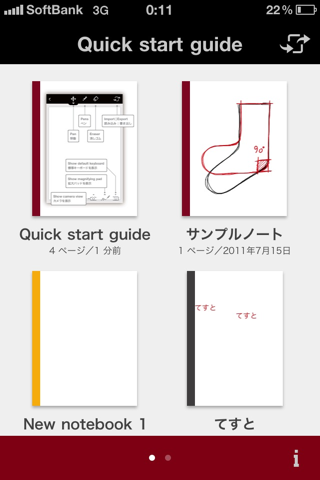
Quick start guideを開くと操作説明が見れます。
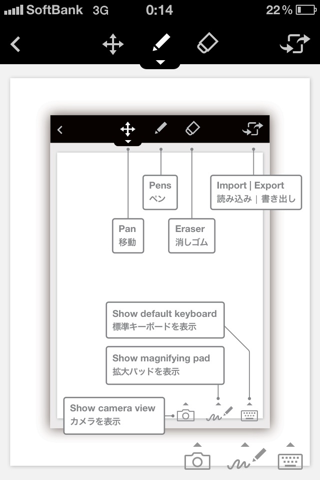
基本操作:ノート画面
ペンを選ぶと指で書けるようになります。ペンのアイコンの下のタブをタップするとパレットがでてきて、色や太さ、透明度を選べます。一度選ぶとその色・太さで保存されます。パレットの一番上の筆のアイコンが2つありますが、この右側を選ぶとふちがぼけたペンをつかうことができます。
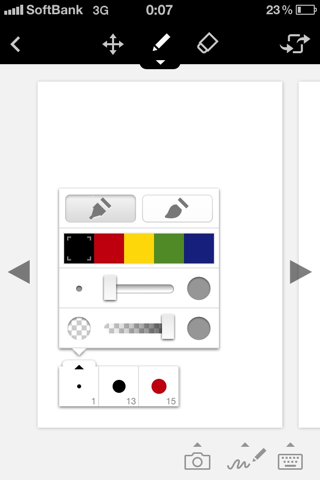
このパレットの赤いペンがふちがぼけたペンです。さらにパレットの位置はドラッグで移動することができます。

消しゴムのアイコンをタップすると、消しゴムとアンドゥとページ全体を消去するゴミ箱アイコンがでてきます。
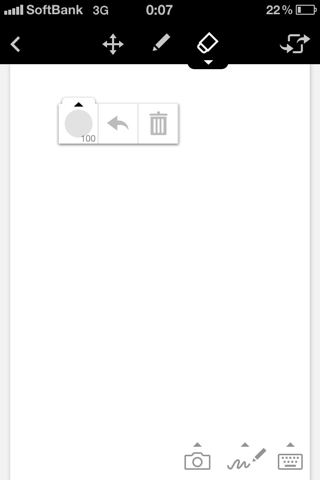
画面右上のアイコンでイメージの書き出しが出来ます。2タップでEvernoteとtwitterに送れるのは便利ですね。

拡大して書くこともできますが、ピンチインで拡大できるのであまり使わないかも。
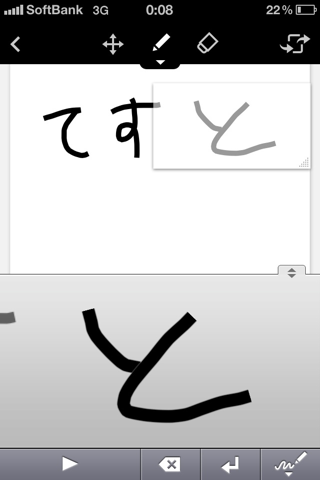
テキストのデータは書き終わっても編集できるようになってます。手で書いた文字や絵とは別レイヤーにあるという構造になっていて、消しゴムでは消すことができません。
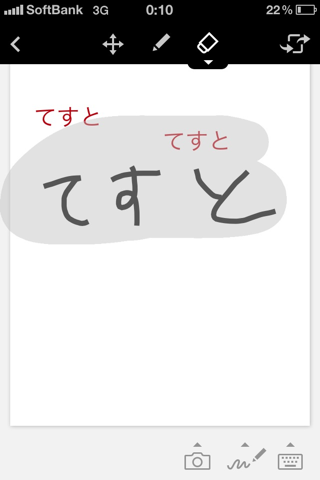
上記のように消しゴムで範囲指定してもこのようにテキストは残ります。
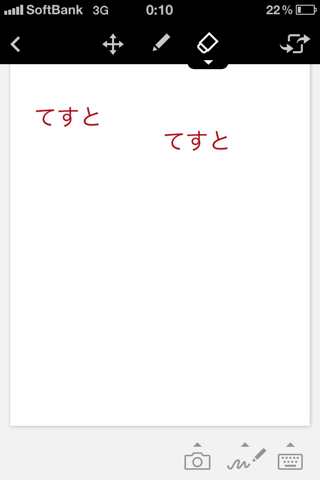
使いやすかった点
ペンとテキストのパレットが一度使うと保存されて3種類とっておくことができるのは便利ですね。だいたい色や太さを3種類くらい決め込んでおけば普段使う分には十分なので。パレットの位置も自分で変えられるので使いやすいところに置いておけますし。
テキストの再編集も便利だと思いました。
気になる点
全体的に重いのが気になります。一覧画面でノートを選択する時はまだしも、アンドゥやる度にいちいち読み込むのはちょっとストレスですね。アンドゥのボタンまで2タップなので余計に気になります。ちなみに、iPhone本体をシェイクすればアンドゥできますが、一回分しか戻れません。
二本指スワイプで次のページに移った時も読み込みに時間がかかります。
どうもテキストを再編集できるような構造によって重くなってるみたいなので、軽さをとるか利便性をとるかで利便性をとったというところでしょうね。
もし現状の操作性のまま、重さが改善されたらかなり魅力的な手書きメモアプリになると思います。
以上駆け足でしたが、MUJI NOTEBOOKのご紹介でした。
最後に
手前味噌ですが、iPadで手書きメモアプリを使うのであればMemonadeがおすすめです。
自分が開発したアプリだから言う訳ではないですが、起動の早さ、手軽さという点においては他のアプリに負ける気がしません。
機能も多機能ですし値段もお手ごろなので是非一度お試しください。